Inhoudsopgave
Deze handleiding bevat gedetailleerde instructies voor het maken en instellen van een gedeelde mailbox in Office 365 en voor het verlenen van toegang aan gebruikers op de gedeelde mailbox. In Office 365 hebben gedeelde mailboxen geen licentie nodig en kunnen ze niet als zelfstandige mailbox worden toegevoegd in Outlook voor desktop of in Outlook voor web.
Met een gedeelde mailbox kan het team van een bedrijf (bv. het 'Sales'-team) beschikken over een centraal e-mailadres (bv. "[email protected]"), waar teamleden e-mails van andere werkgevers of klanten van het bedrijf kunnen ontvangen en beantwoorden.
In feite kan een gedeelde mailbox worden gebruikt door meerdere personen die tot dezelfde groep behoren (bijv. de groep "Sales"), om e-mails die via de openbare e-mailalias (bijv. "[email protected]") worden ontvangen, te controleren en te beantwoorden. Dit betekent dat wanneer een gebruiker van de groep, een nieuw bericht vanuit de gedeelde mailbox verzendt of erop reageert, hij zijn bericht verzendt via de openbare e-mailalias (bijv."[email protected]"), in plaats van zijn persoonlijke e-mailadres.
Een gedeelde mailbox toevoegen in Office 365.
Een gedeelde mailbox maken in Office 365:
1. Inloggen naar Office 365 Beheercentrum en ga Groepen -> Gedeelde mailboxen.
2. Klik op Voeg een gedeelde mailbox toe.

3. Type een Naam voor de gedeelde mailbox (bijvoorbeeld 'Sales'), en typ vervolgens het e-mailadres van de gedeelde mailbox ('[email protected]').

4. Klik nu op Voeg leden toe aan deze mailbox.
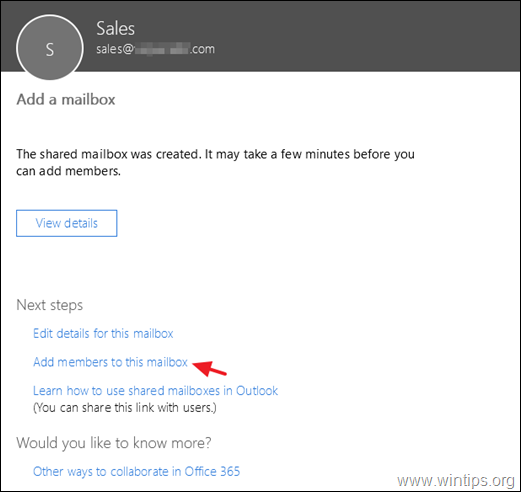
5. Selecteer tenslotte de gebruikers die u toegang wilt geven tot de Gedeelde mailbox en klik op Redden.
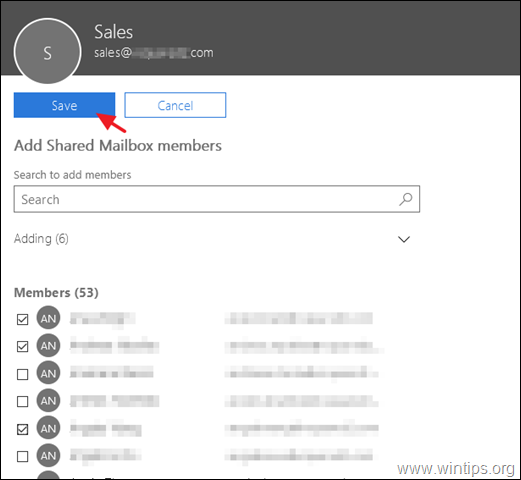
Extra hulp: Om de leden van de gedeelde mailbox te laten zien wat andere leden als of namens deze mailbox hebben verzonden, klikt u op Bewerk op de Verzonden items instellingen van de gedeelde mailbox en stel de volgende opties in op OP.
- Kopieer items verzonden als deze mailbox Kopieer items verzonden namens deze mailbox
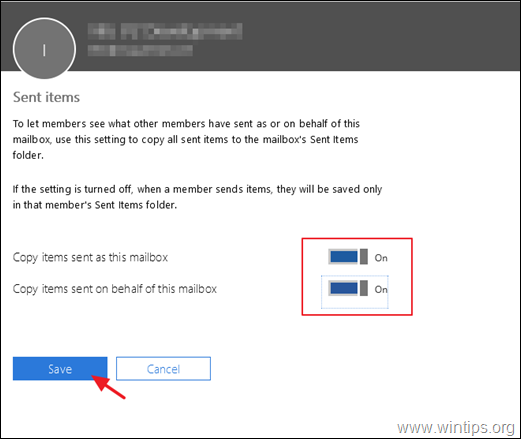
6. Dat is het. Normaal gesproken, wanneer u Outlook opnieuw start το de gebruiker(s) die rechten hebben op de gedeelde mailbox, zal de Shared Mailbox verschijnen in het deelvenster Outlook's mappen. Als dit niet gebeurt, ga dan verder en voeg de Shared Mailbox handmatig toe, door het volgen van de instructies in deze tutorial: How to Setup the Shared Mailbox in Outlook Desktop and Web App.
Dat is het! Laat me weten of deze gids je heeft geholpen door je commentaar achter te laten over je ervaring. Like en deel deze gids om anderen te helpen.

Andy Davis
De blog van een systeembeheerder over Windows





