Índice
Este tutorial contém instruções detalhadas sobre como criar e configurar uma caixa de correio partilhada no Office 365 e como dar acesso aos utilizadores na caixa de correio partilhada. No Office 365, as caixas de correio partilhadas não requerem uma licença e não podem ser adicionadas no Outlook para desktop ou no Outlook para Web como uma caixa de correio independente.
Uma caixa de correio partilhada permite que a equipa da empresa (por exemplo, a equipa de "Vendas"), tenha um endereço de correio electrónico central (por exemplo, "[email protected]"), onde os membros da equipa podem receber e responder a e-mails de outros empregadores ou clientes da empresa.
De facto, uma caixa de correio partilhada pode ser utilizada por várias pessoas que pertencem ao mesmo grupo (por exemplo, o grupo "Vendas"), para monitorizar e responder a e-mails recebidos através do e-mail público (por exemplo, "[email protected]"). Isto significa que quando um utilizador do grupo, envia ou responde a uma nova mensagem da caixa de correio partilhada, envia a sua mensagem utilizando o e-mail público (por exemplo, "[email protected]")[email protected]'), em vez do seu endereço de e-mail pessoal
Como Adicionar uma Caixa de Correio Partilhada no Office 365.
Para criar uma Caixa de Correio Partilhada no Office 365:
1. login para o centro Admin Office 365 e vá Grupos -> Caixas de correio partilhadas.
2. Clique Adicione uma caixa de correio partilhada.

3. Digite a Nome para a caixa de correio compartilhada (por exemplo, 'Vendas'), e depois digite o endereço de e-mail da caixa de correio compartilhada ('[email protected]').

4. Agora clique em Adicione membros a esta caixa de correio.
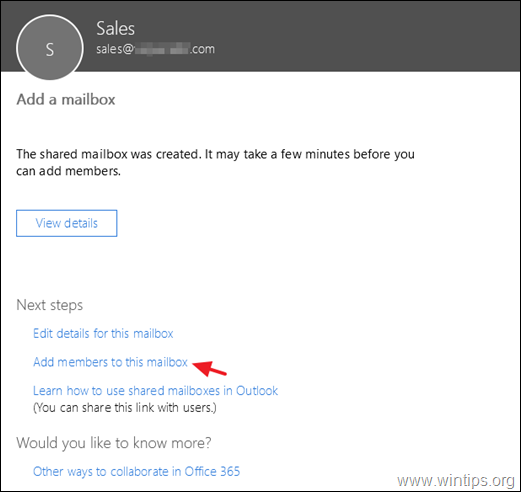
5. Finalmente selecione os usuários que você quer ter acesso na caixa de correio compartilhada e clique em Poupa. *
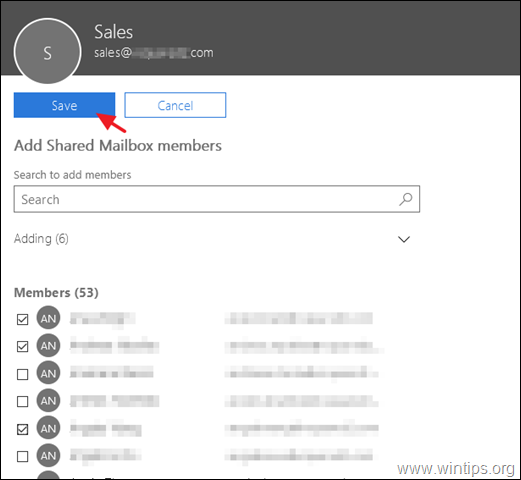
Ajuda adicional: Para que os membros da caixa de correio partilhada possam ver o que outros membros enviaram como ou em nome desta caixa de correio, clique em Editar sobre o Itens Enviados da caixa de correio partilhada e defina as seguintes opções para ON.
- Copiar itens enviados como esta caixa de correio Copiar itens enviados em nome desta caixa de correio
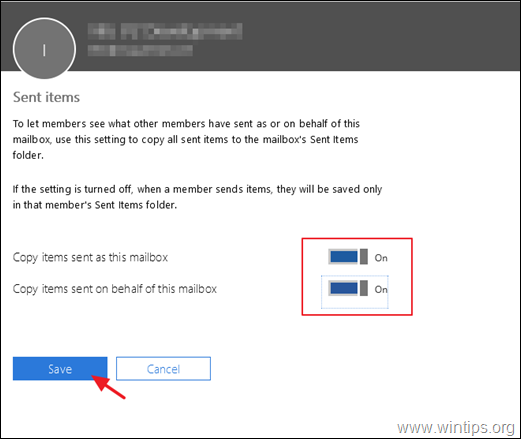
6. É isso. Normalmente, quando você reinicia o Outlook το o(s) usuário(s) que têm permissões na caixa postal compartilhada, a Caixa Postal Compartilhada aparecerá no painel de pastas do Outlook. Se isso não acontecer, então prossiga e adicione a Caixa Postal Compartilhada manualmente, seguindo as instruções neste tutorial: Como configurar a Caixa Postal Compartilhada no Outlook Desktop e Web App.
É isso! Diga-me se este guia o ajudou deixando o seu comentário sobre a sua experiência. Por favor, goste e partilhe este guia para ajudar os outros.

Andy Davis
O blog de um administrador de sistema sobre o Windows





