Cuprins
Acest tutorial conține instrucțiuni detaliate despre cum să creați și să configurați o căsuță poștală partajată în Office 365 și cum să acordați acces utilizatorilor la căsuța poștală partajată. În Office 365, căsuțele poștale partajate nu necesită o licență și nu pot fi adăugate în Outlook pentru desktop sau în Outlook pentru Web ca o căsuță poștală independentă.
O căsuță poștală partajată permite echipei unei companii (de exemplu, echipa "Vânzări") să aibă o adresă de e-mail centrală (de exemplu, "[email protected]"), unde membrii echipei pot primi și răspunde la e-mailuri de la alți angajatori sau clienți ai companiei.
De fapt, o căsuță poștală partajată poate fi utilizată de mai multe persoane care aparțin aceluiași grup (de exemplu, grupul "Vânzări"), pentru a monitoriza și a răspunde la e-mailurile primite prin intermediul aliasului public de e-mail (de exemplu, "[email protected]"). Acest lucru înseamnă că, atunci când un utilizator din grup, trimite sau răspunde la un mesaj nou din căsuța poștală partajată, acesta trimite mesajul său utilizând aliasul public de e-mail (de ex.'[email protected]'), în loc de adresa sa personală de e-mail
Cum să adăugați o căsuță poștală partajată în Office 365.
Pentru a crea o căsuță poștală partajată în Office 365:
1. Autentificare la Centrul de administrare Office 365 și accesați Grupuri -> Cutii poștale partajate.
2. Faceți clic pe Adăugați o căsuță poștală partajată.

3. Tip a Nume pentru căsuța poștală partajată (de exemplu, "Sales"), apoi introduceți adresa de e-mail a căsuței poștale partajate ("[email protected]").

4. Acum faceți clic pe Adăugați membri la această căsuță poștală.
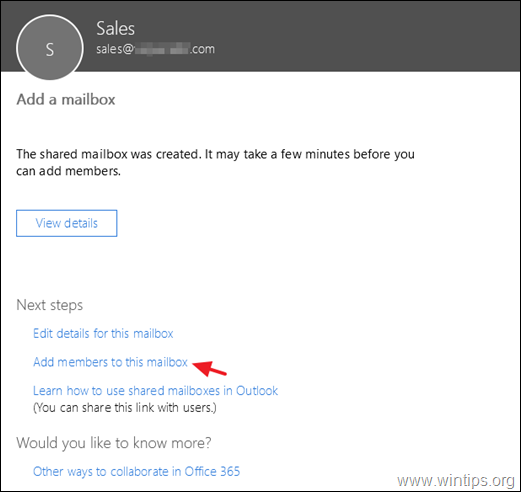
5. În cele din urmă, selectați utilizatorii la care doriți să aveți acces în cutia poștală partajată și faceți clic pe Salvează. *
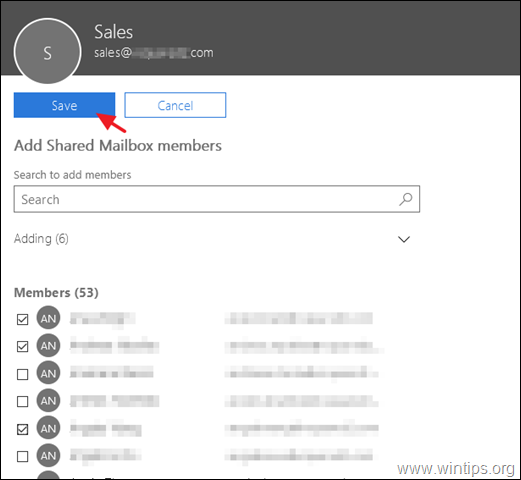
Ajutor suplimentar: Pentru a permite membrilor căsuței poștale partajate să vadă ce au trimis alți membri în calitate de sau în numele acestei căsuțe poștale, faceți clic pe Editați pe Articole trimise setările cutiei poștale partajate și setați următoarele opțiuni la ON.
- Copierea elementelor trimise ca această căsuță poștală Copierea elementelor trimise în numele acestei căsuțe poștale
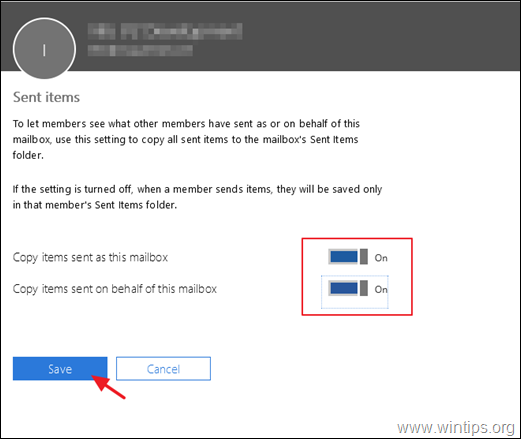
6. Asta e. În mod normal, atunci când reporniți Outlook το utilizatorul (utilizatorii) care au permisiuni asupra căsuței poștale partajate, căsuța poștală partajată va apărea în panoul de foldere din Outlook. Dacă acest lucru nu se întâmplă, atunci continuați și adăugați manual căsuța poștală partajată, urmând instrucțiunile din acest tutorial: Cum să configurați căsuța poștală partajată în Outlook Desktop și Web App.
Asta este! Spuneți-mi dacă acest ghid v-a ajutat, lăsând un comentariu despre experiența dvs. Vă rugăm să dați like și să distribuiți acest ghid pentru a-i ajuta și pe alții.

Andy Davis
Blogul unui administrator de sistem despre Windows




