Table des matières
Ce tutoriel contient des instructions détaillées sur la façon de créer et de configurer une boîte aux lettres partagée dans Office 365 et sur la façon de donner accès aux utilisateurs à la boîte aux lettres partagée. Dans Office 365, les boîtes aux lettres partagées ne nécessitent pas de licence et ne peuvent pas être ajoutées dans Outlook pour le bureau ou dans Outlook pour le Web comme une boîte aux lettres indépendante.
Une boîte aux lettres partagée permet à l'équipe d'une entreprise (par exemple, l'équipe "Ventes") de disposer d'une adresse électronique centrale (par exemple, "[email protected]"), où les membres de l'équipe peuvent recevoir et répondre aux courriels d'autres employeurs ou clients de l'entreprise.
En fait, une boîte aux lettres partagée peut être utilisée par plusieurs personnes appartenant au même groupe (par exemple, le groupe "Ventes"), pour surveiller et répondre aux e-mails reçus par l'intermédiaire de l'alias e-mail public (par exemple, "[email protected]"). Cela signifie que lorsqu'un utilisateur du groupe envoie ou répond à un nouveau message de la boîte aux lettres partagée, il envoie son message en utilisant l'alias e-mail public (par exemple, "[email protected]").'[email protected]'), au lieu de son adresse électronique personnelle
Comment ajouter une boîte aux lettres partagée dans Office 365.
Pour créer une boîte aux lettres partagée dans Office 365 :
1. connexion au centre d'administration d'Office 365 et allez Groupes -> Boîtes aux lettres partagées.
2. Cliquez sur Ajouter une boîte aux lettres partagée.

3. Type a Nom pour la boîte aux lettres partagée (par exemple "Sales"), puis tapez l'adresse électronique de la boîte aux lettres partagée ("[email protected]").

4. Maintenant, cliquez sur Ajouter des membres à cette boîte aux lettres.
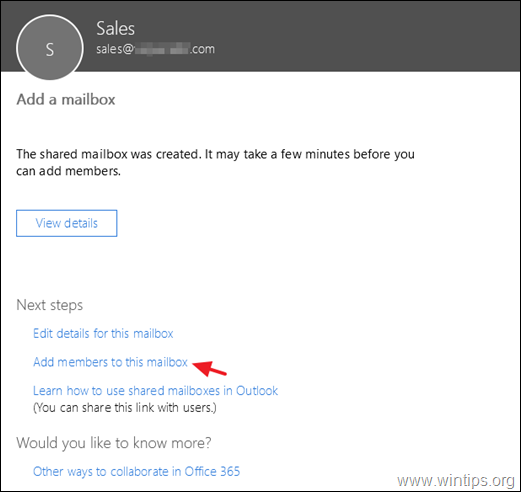
5. Enfin, sélectionnez les utilisateurs auxquels vous voulez donner accès à la boîte aux lettres partagée et cliquez sur Sauver. *
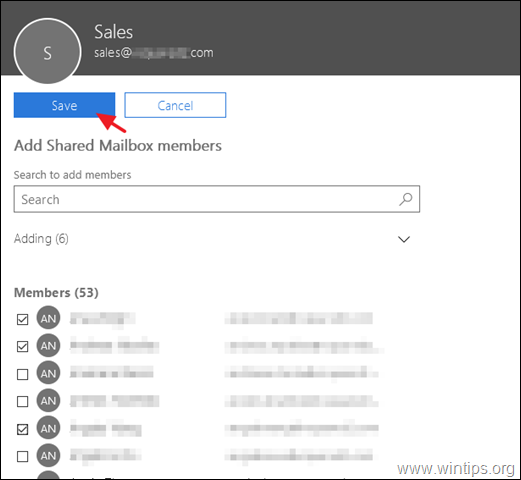
Aide supplémentaire : Pour permettre aux membres de la boîte aux lettres partagée de voir ce que d'autres membres ont envoyé en tant que ou au nom de cette boîte aux lettres, cliquez sur Modifier sur le Articles envoyés de la boîte aux lettres partagée et définissez les options suivantes sur ON.
- Copier les éléments envoyés en tant que cette boîte aux lettres Copier les éléments envoyés au nom de cette boîte aux lettres
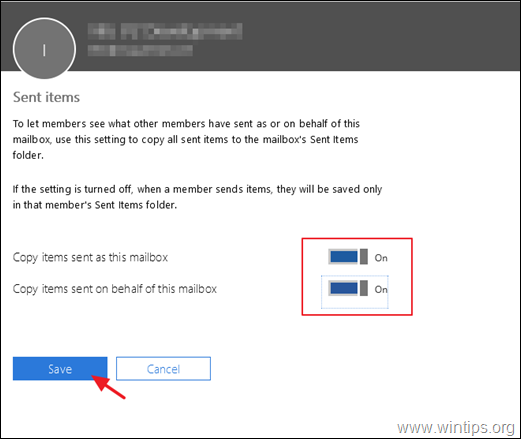
6. C'est tout. Normalement, lorsque vous redémarrez Outlook το le ou les utilisateurs qui ont des permissions sur la boîte aux lettres partagée, la boîte aux lettres partagée apparaîtra dans le volet des dossiers d'Outlook. Si cela ne se produit pas, alors procédez et ajoutez la boîte aux lettres partagée manuellement, en suivant les instructions de ce tutoriel : Comment configurer la boîte aux lettres partagée dans Outlook Desktop et Web App.
C'est tout ! Dites-moi si ce guide vous a aidé en laissant un commentaire sur votre expérience. Merci d'aimer et de partager ce guide pour aider les autres.

Andy Davis
Blog d'un administrateur système sur Windows





