Съдържание
Това ръководство съдържа подробни инструкции за това как да създадете и настроите споделена пощенска кутия в Office 365 и как да дадете достъп на потребителите до споделената пощенска кутия. В Office 365 споделените пощенски кутии не изискват лиценз и не могат да се добавят в Outlook за настолни компютри или в Outlook за уеб като самостоятелна пощенска кутия.
Споделената пощенска кутия позволява на екипа на компанията (напр. екипа на "Продажби") да има централен имейл адрес (напр. "[email protected]"), на който членовете на екипа могат да получават и отговарят на имейли от други работодатели или клиенти на компанията.
Всъщност споделената пощенска кутия може да се използва от няколко души, които принадлежат към една и съща група (напр. групата "Продажби"), за да наблюдават и да отговарят на имейли, получени чрез публичния псевдоним на електронната поща (напр. "[email protected]"). Това означава, че когато потребител от групата изпрати или отговори на ново съобщение от споделената пощенска кутия, той изпраща съобщението си, като използва публичния псевдоним на електронната поща (напр.'[email protected]'), вместо личния му имейл адрес
Как да добавите споделена пощенска кутия в Office 365.
За създаване на споделена пощенска кутия в Office 365:
1. Влизане в системата в центъра за администриране на Office 365 и отидете Групи -> Споделени пощенски кутии.
2. Кликнете върху Добавяне на споделена пощенска кутия.

3. Въведете тип a Име за споделената пощенска кутия (напр. "Sales"), след което въведете имейл адреса на споделената пощенска кутия ("[email protected]").

4. Сега щракнете върху Добавяне на членове към тази пощенска кутия.
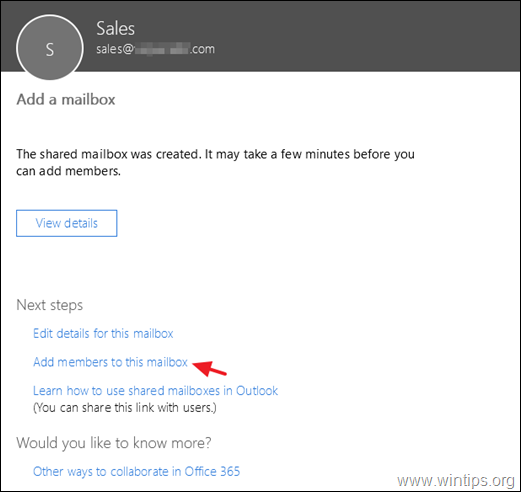
5. Накрая изберете потребителите, които искате да имат достъп до споделената пощенска кутия, и щракнете върху Запазете. *
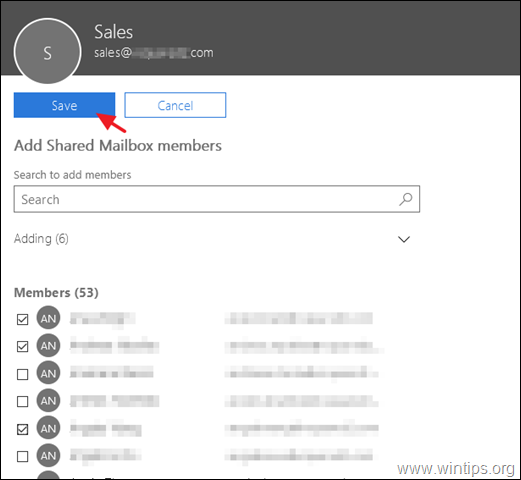
Допълнителна помощ: За да позволите на членовете на споделената пощенска кутия да виждат какво други членове са изпратили като или от името на тази пощенска кутия, щракнете върху Редактиране на на Изпратени елементи настройките на споделената пощенска кутия и задайте следните опции ВКЛЮЧЕНО.
- Копиране на елементи, изпратени като тази пощенска кутия Копиране на елементи, изпратени от името на тази пощенска кутия
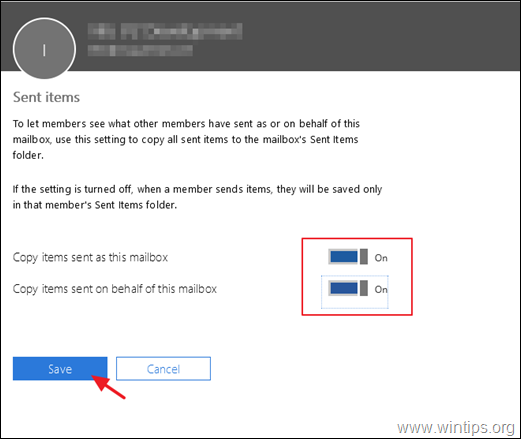
6. Това е. Обикновено, когато рестартирате Outlook το потребителя(ите), който(които) има(т) разрешения за споделената пощенска кутия, Споделената пощенска кутия ще се появи в панела с папки на Outlook. Ако това не се случи, тогава продължете и добавете Споделената пощенска кутия ръчно, като следвате инструкциите в този урок: Как да настроите Споделената пощенска кутия в Outlook Desktop и Web App.
Това е! Уведомете ме дали това ръководство ви е помогнало, като оставите коментар за опита си. Моля, харесайте и споделете това ръководство, за да помогнете на другите.

Анди Дейвис
Блог на системен администратор за Windows





