Indholdsfortegnelse
I en tidligere artikel nævnte jeg, hvordan du geninstallerer Microsoft Edge på Windows 10, hvis du har problemer med browseren. Microsoft Edge er en central komponent i Windows 10, og derfor er det ikke muligt at fjerne appen helt ved hjælp af de sædvanlige metoder.
I denne vejledning finder du instruktioner om, hvordan du helt fjerner Microsoft Edge-browseren fra Windows 10. *
Bemærkninger:
1. Hvis du er interesseret i at afinstallere og geninstallere Microsoft Edge, skal du læse denne vejledning: Sådan afinstallerer og geninstallerer du Microsoft Edge.
2. Nedenstående instruktioner er testet i Windows 10 Version 1709 (Build: 16299.125)
Sådan får du vist den installerede Windows 10-version og -bygning:
1. Tryk samtidig på Vind  + R for at åbne kommandoboksen Kør.
+ R for at åbne kommandoboksen Kør.
2. Type winver og tryk på Indtast .
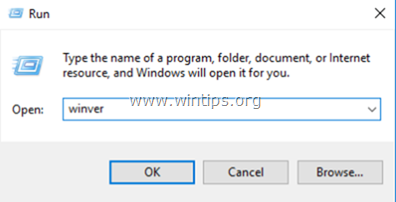
3. På den anden linje kan du se den installerede version og build af Windows 10.
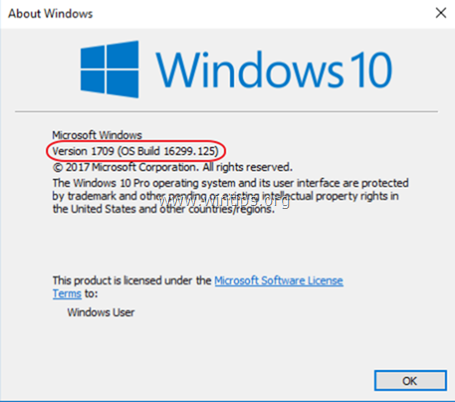
Sådan fjerner du Edge fuldstændigt i Windows 10.
Trin 1. Start Windows 10 i fejlsikret tilstand.
- Relateret artikel : Sådan aktiverer du F8-tasten i Windows 10/8 OS.
1. Hvis du vil starte Windows i fejlsikret tilstand, skal du trykke samtidig på Vind  + R for at åbne kommandoboksen Kør.
+ R for at åbne kommandoboksen Kør.
2. Type msconfig og tryk på Gå ind på .
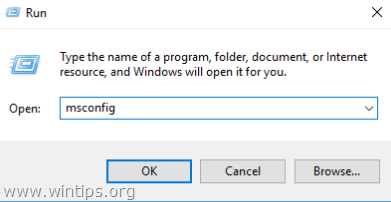
3. Klik på den Støvle og marker derefter " Sikker opstart " mulighed.
4. Klik på OK og genstart din computer.
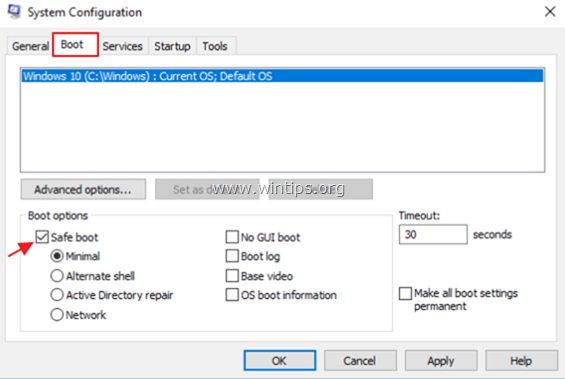
Trin 2. Aktiver skjulte filer.
1. Åbn Windows Stifinder.
2. Klik på den Se og gå til Indstillinger > Ændre indstillinger for mapper og søgning .
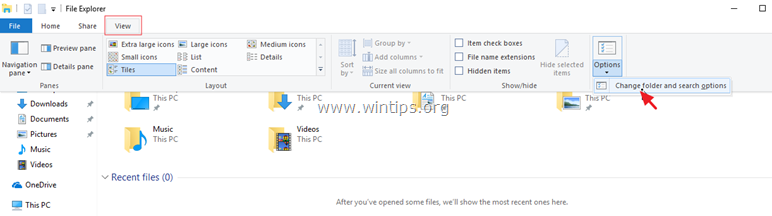
3. I "Mappeindstillinger" skal du vælge den Se fanebladet:
a. Kontroller Vis skjulte filer, mapper og drev afkrydsningsfeltet.
b. Rydde Skjul beskyttede filer i operativsystemet afkrydsningsfeltet. (Klik på Ja for at bekræfte) c. Klik på Anvend på mapper og klik derefter på OK .
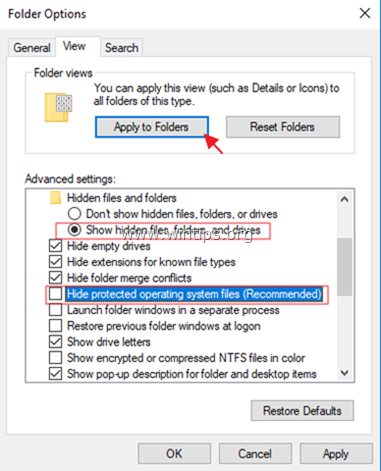
Trin 3. Omdøb Microsoft Edge-mapper.
1. Naviger til følgende placering:
- C:\Users\%Username%\AppData\Local\Packages
2. Omdøbe den " Microsoft.MicrosoftEdge_8wekyb3d8bbwe " til "Microsoft.MicrosoftEdge_8wekyb3d8bbwe .BAK "
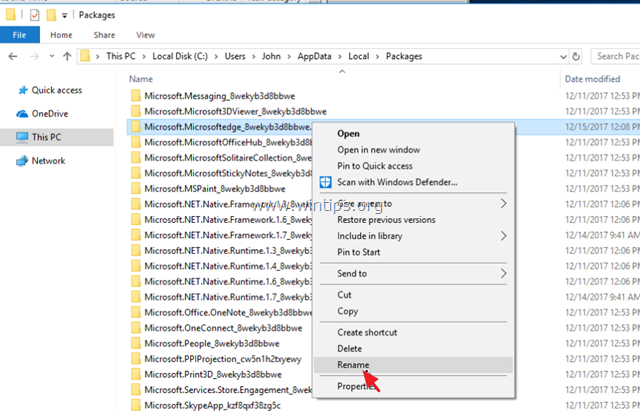
4. Naviger derefter til følgende placering:
- C:\Windows\SystemApps
5. Omdøbe den " Microsoft.MicrosoftEdge_8wekyb3d8bbwe " til "Microsoft.MicrosoftEdge_8wekyb3d8bbwe .BAK ". *
- Bemærk: Hvis du ikke kan omdøbe mappen, "fordi mappen er åben i et andet program..."
a. Tryk på CTRL + ALT + DEL og åbne Opgaveadministration r.
b. Under fanen "Processer", højreklik på på Microsoft Edge og vælg Afslutte opgaven .
c. Fortsæt med at omdøbe mappen.
Trin 4. Genstart Windows 10 normalt.
1. Tryk samtidig på Vind  + R for at åbne kommandoboksen Kør.
+ R for at åbne kommandoboksen Kør.
2. Type msconfig og tryk på Indtast .
3. På Generelt skal du kontrollere fanen Normal opstart .
4. Klik på OK og genstart din computer.
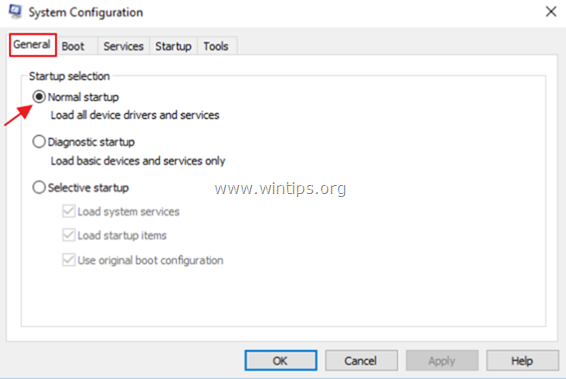
Trin 5. Fjern Microsoft Edge-genveje.
1. Efter genstart kan du se, at Edge-genvejen på proceslinjen er tom. Højreklik på den, og vælg Fjern fra proceslinjen .
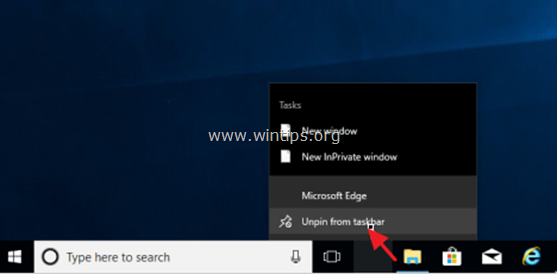
2. Højreklik derefter på genvejen "Microsoft Edge" på Start skærmen og vælge Fjern fra start .
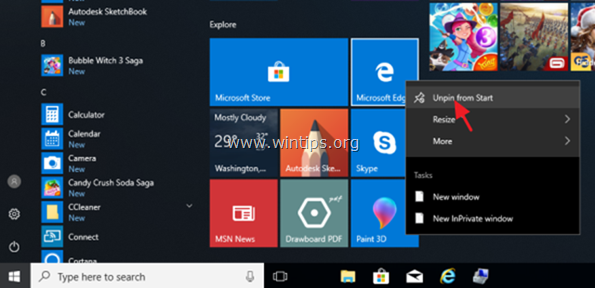
Hvis du ønsker at ændre din beslutning om EDGE-browseren i fremtiden, skal du blot følge de samme trin og fjerne ".BAK"-udvidelsen fra de ovennævnte Microsoft Edge-mapper.
Lad mig vide, om denne guide har hjulpet dig ved at skrive en kommentar om dine erfaringer. Synes godt om og del denne guide for at hjælpe andre.

Andy Davis
En systemadministrators blog om Windows





