Indholdsfortegnelse
Windows 10 leveres med Windows Defender, som er et indbygget antivirusprogram, hvor Microsoft har indført en ny sikkerhedsfunktion kaldet "Tamper Protection" i Windows 10 build 1909 og senere versioner. Når Tamper Protection er aktiveret i systemet, kan malware ikke ændre indstillingerne for Windows Defender Antivirus. Da der ikke kan manipuleres med realtidsbeskyttelse, giver dette en ekstra grad af sikkerhed.sikkerhed for systemet.
Beskyttelse mod manipulation er som standard aktiveret i Windows 10. Hvis du vil deaktivere beskyttelsen mod manipulation, kan du gøre det på to forskellige måder i denne vejledning.
Sådan aktiveres eller deaktiveres Beskyttelse mod manipulation i Windows 10.*
- Metode 1. Administrer beskyttelse mod manipulation via Defenders indstillinger.Metode 2. Administrer beskyttelse mod manipulation via registreringsdatabasen.
* Noter:
1. Nedenstående metoder kan bruges til at slå Tamper Protection-sikkerheden til eller fra på et individuelt Windows 10-system. Hvis du er en organisation, der bruger Microsoft Defender for Endpoint, bør du kunne administrere Tamper Protection i Intune på samme måde, som du administrerer andre funktioner til beskyttelse af slutpunkter. For instruktioner læs det tilsvarende afsnit i følgende Microsoft-artikel:
- Administrer beskyttelse mod manipulationer ved hjælp af Intune.Administrer beskyttelse mod manipulationer ved hjælp af Configuration Manager, version 2006.Administrer beskyttelse mod manipulationer ved hjælp af Microsoft 365 Defender-portalen.

3. Nedenstående metoder kan kun bruges til at aktivere eller deaktivere manipulationsbeskyttelsen i Windows Defender Firewall. For ethvert antivirusprogram fra tredjepart, som du bruger, skal du aktivere eller deaktivere manipulationsbeskyttelsen separat.
Metode 1: Sådan slår du Beskyttelse mod manipulation fra/til via indstillingerne i Windows Defender.
Den første metode til at deaktivere eller aktivere Beskyttelse mod manipulation er via Defenders indstillinger.
1. Åbn den Kør kommandoboksen ved at holde Vind  og R tasterne på samme tid.
og R tasterne på samme tid.
2. Type windowsdefender: og tryk på Indtast:
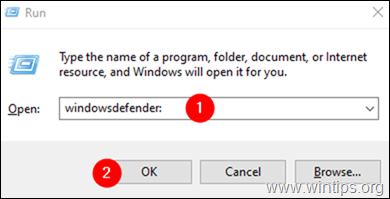
3. I vinduet Windows-sikkerhed skal du klikke på Beskyttelse mod virus og trusler fliser.
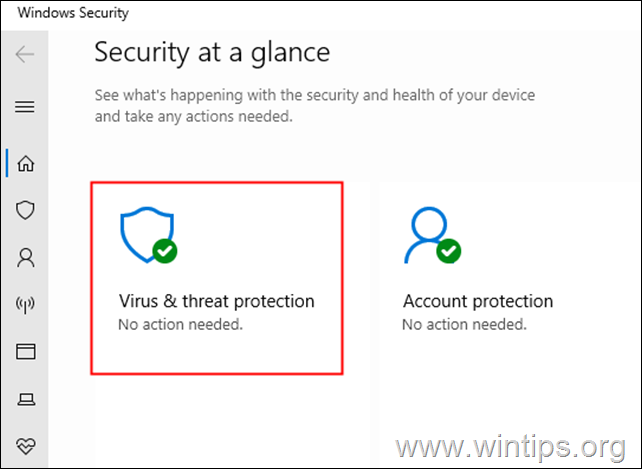
4. Rul ned og find Indstillinger for beskyttelse mod virus og trusler og klik på Administrer indstillinger.
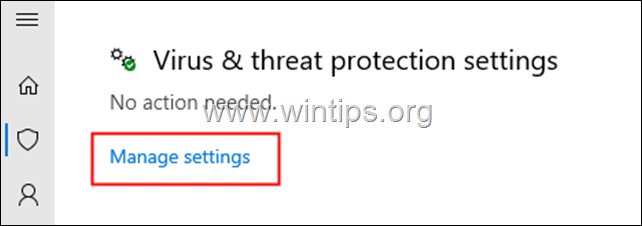
5. Rul ned og find Beskyttelse mod manipulation.
6a. Med henblik på at Aktiver beskyttelse mod manipulation , slå kontakten til På, eller...

6b. ...skifte kontakten til Off til Deaktivere manipulationsbeskyttelse Sikkerhed.*
Bemærk: Hvis du får vist en UAC-meddelelse, der beder om tilladelser, skal du klikke på Ja.
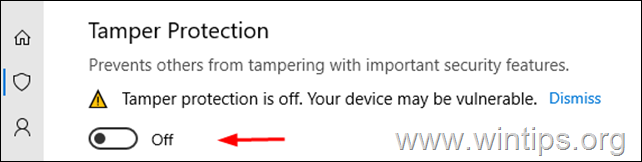
Metode 2: Sådan deaktiverer eller aktiverer du Beskyttelse mod manipulation ved hjælp af Registreringseditor.
1. Åbn Registreringseditor: For at gøre dette:
-
- Åbn den Kør kommandoboksen ved at holde Vind
 og R tasterne på samme tid. Skriv regedit og tryk på Indtast: *
og R tasterne på samme tid. Skriv regedit og tryk på Indtast: *
- Åbn den Kør kommandoboksen ved at holde Vind
Bemærk: Hvis du ser et UAC-advarselsvindue (User Access Control), der beder om tilladelse, skal du klikke på Ja.

2. I søgelinjen øverst sletter du alle tidligere værdier og kopierer nedenstående placering i registreringsdatabasen og trykker på Indtast . *
- HKEY_LOCAL_MACHINE\SOFTWARE\Microsoft\Windows Defender\Features
Bemærk: Hvis du har problemer, skal du navigere til den ovennævnte placering i registreringsdatabasen fra venstre sidepanel.

3. Vælg den Funktioner til venstre og til højre dobbeltklik på på den Beskyttelse mod manipulation REG_DWORD-værdi. *
Bemærk: Hvis den " TamperProtection"-værdien findes ikke, højreklik på et vilkårligt sted i højre rude og vælg Ny > DWORD(32-bit) Værdi . navngiv den nye værdi "TamperProtection" og fortsæt læsningen nedenfor.

4. I vinduet Rediger DWORD, der åbnes:*
- Til Deaktivere manipulationsbeskyttelse , indstille værdien data til 0 og klik på den OK knap.* Til Aktiver beskyttelse mod manipulation , indstille værdien til 5 og klik på OK. *
Bemærk: Hvis du efter at have trykket på OK modtager fejlen: " Fejl ved redigering af værdi. Kan ikke redigere TamperProtection. Fejl ved skrivning af værdiens nye indhold. .", fortsæt nedenfor for at overtage ejerskabet af registreringsdatabasenøglen "Features" og gentag derefter ovenstående trin.
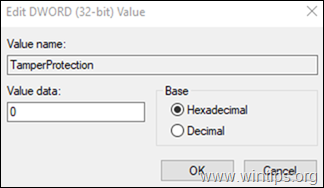
At tage ejerskabet af Funktioner registreringsdatabasenøgle:
Trin 1. Sikkerhedskopi af registreringsdatabasen.
Da det kan være farligt at foretage ændringer i dine indstillinger i registreringsdatabasen, fordi selv en mindre fejl kan medføre skader på systemet, er det vigtigt at tage en sikkerhedskopi af den registreringsnøgle, du skal opdatere, før du går i gang. Det gør du:
1. Højreklik på den Funktioner på venstre sidepanel og vælg Eksport.
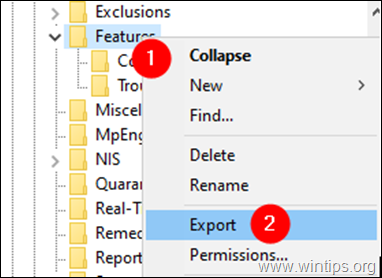
2. Giv en passende navn (f.eks. FeaturesKey_Backup), og redde REG-filen til din skrivebord . *
Bemærk: Hvis noget går galt, efter du har redigeret registreringsdatabasen, kan du blot fortryde ændringerne ved at dobbeltklikke på den uddragne registreringsdatabasenøgle (REG-fil) på skrivebordet.
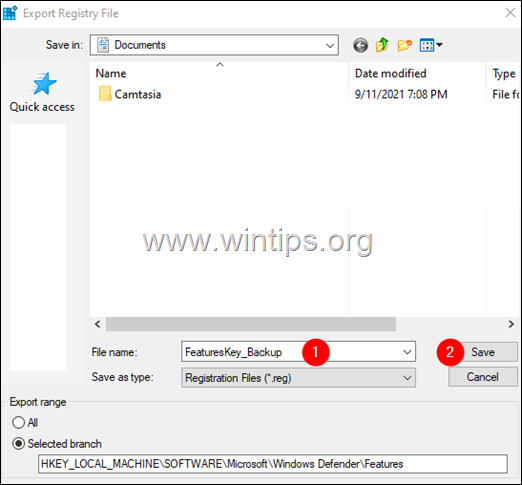
Trin 2. Overtag ejerskabet af registreringsnøglen.
1. Højreklik på den Funktioner og vælge Tilladelser .
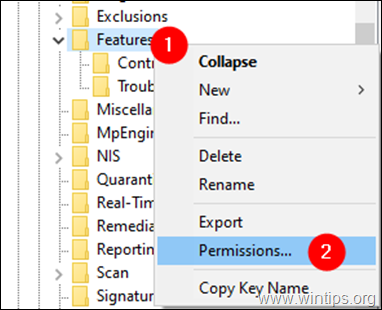
2. I vinduet "Tilladelser til funktioner" skal du klikke på Avanceret knap.

3. I vinduet "Avancerede sikkerhedsindstillinger for funktioner" skal du klikke på Ændring.

4. I vinduet "Vælg bruger eller gruppe" under Indtast det objektnavn, der skal vælges afsnit, type Administratorer, og klik på den OK knap.

5. Sæt kryds i Udskift ejer på underbeholdere eller objekter og klik på Anvend knap.
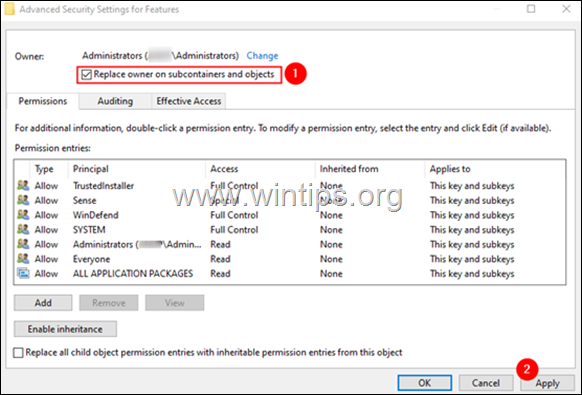
6. Dobbeltklik nu på Administratorer som vist nedenfor.
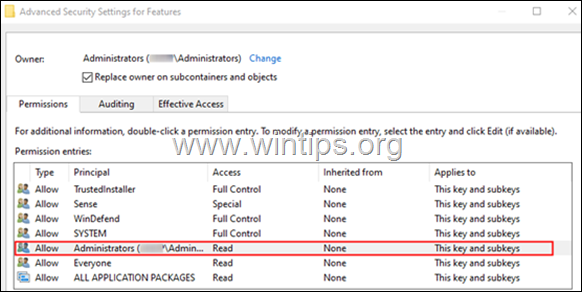
7. I det vindue, der vises, skal du kontrollere Fuld kontrol feltet og klik på OK.
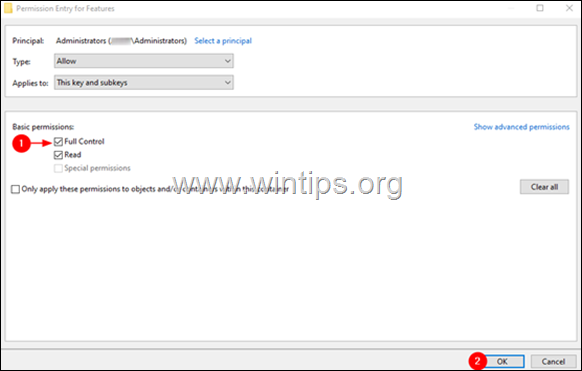
8. I vinduet "Avancerede indstillinger" skal du klikke på OK.
9. I vinduet "Tilladelser til funktioner" skal du klikke på OK.
10. Nu, hvor du har de nødvendige tilladelser, skal du fortsætte og ændre REG-værdien "TamperProtection" som beskrevet i metode-2 ovenfor.
Hvilken metode virkede for dig?
Lad mig vide, om denne vejledning har hjulpet dig ved at skrive en kommentar om dine erfaringer. Synes godt om og del denne vejledning for at hjælpe andre.

Andy Davis
En systemadministrators blog om Windows





