Indholdsfortegnelse
Den D NS_PROBE_FINISHED_BAD_CONFIG & den D NS_PROBE_FINISHED_NXDOMAIN Chrome-fejl er relateret til ugyldig DNS-konfiguration. Fejlene betyder, at DNS (Domain Name System) ikke kan finde den webside, du har anmodet om.
DNS er ansvarlig for at oversætte domænenavne til numeriske IP-adresser. I de fleste tilfælde, normalt i hjemmet eller i offentlige netværk, tildeles IP- og DNS-adresserne (indstillinger) automatisk, når enheden (computer, tablet, mobiltelefon osv.) er tilsluttet routeren. I netværksmiljøer tildeles disse indstillinger (IP- og DNS-adresser) manuelt af netværksadministratorer.

Hvis DNS-indstillingerne er forkerte eller beskadigede, kan din internetbrowser ikke få adgang til internettet, fordi DNS ikke kan oversætte (opløse) domænenavnene til IP-adresser (kan ikke finde den fysiske IP-adresse på et websted, du ønsker at besøge). I så fald får du følgende fejl, når du forsøger at besøge et websted, afhængigt af din browser:
- Google Chrome: "Denne webside er ikke tilgængelig. DNS_PROBE_FINISHED_BAD_CONFIG" eller " DNS_PROBE_FINISHED_NXDOMAIN". Mozilla Firefox: " Serveren er ikke fundet. Firefox kan ikke finde serveren på www.example.com." Internet Explorer: " Denne side kan ikke vises "
Denne vejledning indeholder detaljerede instruktioner om, hvordan du løser fejlene "dns_probe_finished_bad_config" og "dns_probe_finished_nxdomain" i Chrome.
Sådan FIXER du: Chrome DNS_PROBE_FINISHED BAD_CONFIG eller DNS_PROBE_FINISHED_NXDOMAIN Fejl .
Løsning 1. Scan din computer for virus.Løsning 2. Genstart din router.Løsning 3. Nulstil TCP/IP-protokollen.Løsning 4. Opdater indstillingerne for IP-adresse og nulstil DNS-adresse.Løsning 5: Skift DNS-indstillingerne.Løsning 1. Scan din computer for virus.
Virus eller ondsindede programmer kan forårsage problemer med netværks- og internetforbindelser. Så før du fortsætter med at løse dine forbindelsesproblemer, skal du bruge denne vejledning til scanning og fjernelse af malware til at kontrollere og fjerne virus og/eller ondsindede programmer, der muligvis kører på din computer.
Løsning 2. Genstart din router.
1. Træk stikket ud strømkablet fra din internetrouter i mindst 30 sekunder.
2. Stik netledningen igen og genstart din computer.
3. Prøv at oprette forbindelse til internettet med din browser.
Løsning 3. Nulstil TCP/IP-protokollen.
1. Åbn et forhøjet kommandopromptvindue ved at gå til:
På Windows 7 & Vista gå til:
- Start > Alle programmer > Tilbehør Højreklik på til " Kommandoprompt " og vælg " Kør som administrator ”.
På Windows 10, 8 og 8.1 :
- Højreklik på Windows-startknappen
 og vælg Kommandoprompt (Admin)
og vælg Kommandoprompt (Admin)
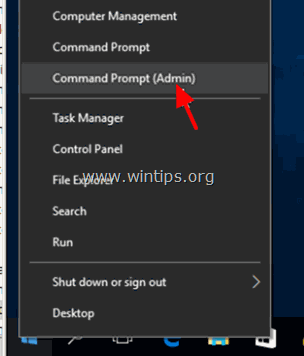
2. Indtast følgende kommando i kommandoprompten, og tryk på Gå ind på .
- netsh int ip ip reset
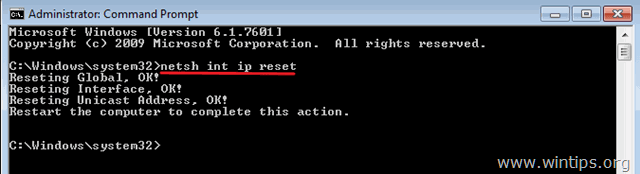
3. Luk kommandoprompten og genstart din computer.
Løsning 4. Opdater indstillingerne for IP-adresse og nulstil DNS-adresse.
1. Åbn en forhøjet kommandoprompt.
2. Indtast følgende tre (3) kommandoer i rækkefølge i kommandopromptvinduet (tryk på Indtast efter at have indtastet hver enkelt af dem).
- ipconfig /release ipconfig /flushdns ipconfig /renew
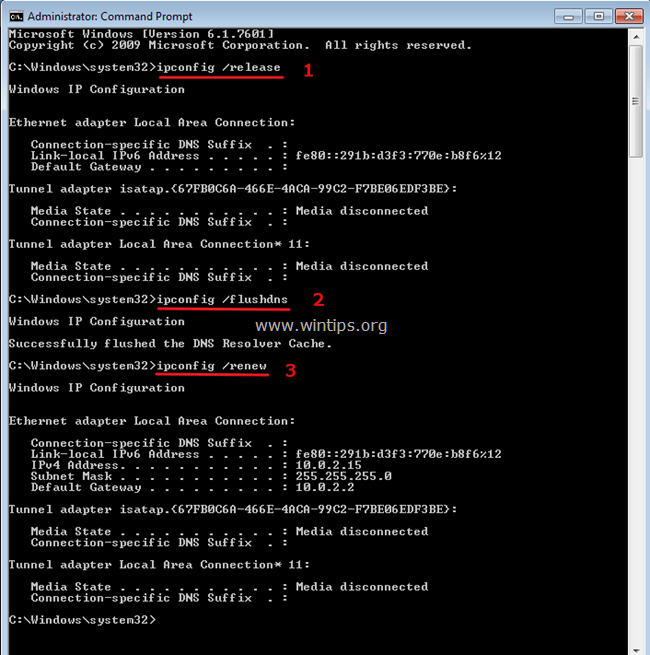
3. Luk kommandoprompten og genstart din computer.
Løsning 5: Ændre DNS-indstillingerne.
1. Gå til Kontrolpanel > Center for netværk og deling .
2. Klik på Indstillinger for adapter til venstre.
3. Dobbeltklik for at åbne den aktive netværksforbindelse (f.eks. "Local Area Connection").
4. Vælg den ' Internetprotokol version 4 (TCP/IPv4) ' og klik på Egenskaber .
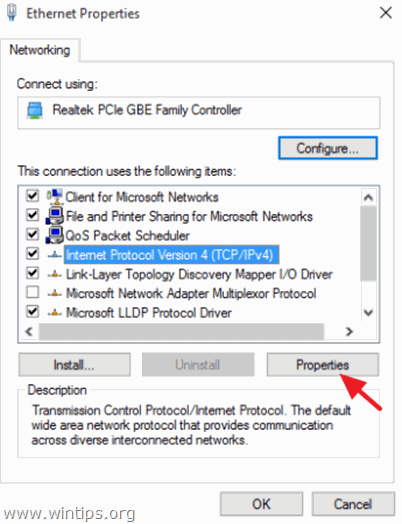
5. Vælg " Brug følgende DNS-serveradresser ", og skriv følgende Google DNS Server-adresser:
- 8.8.8.8 8.8.4.4
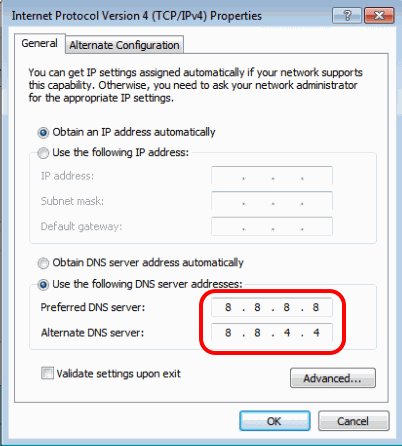
6. Tryk på OK (to gange) for at lukke netværksegenskaberne.
7. Genstart din computer.
Lad mig vide, om denne guide har hjulpet dig ved at skrive en kommentar om dine erfaringer. Synes godt om og del denne guide for at hjælpe andre.

Andy Davis
En systemadministrators blog om Windows





