Obsah
D NS_PROBE_FINISHED_BAD_CONFIG & D NS_PROBE_FINISHED_NXDOMAIN Chyby prehliadača Chrome súvisia s nesprávnou konfiguráciou DNS. Tieto chyby znamenajú, že systém DNS (Domain Name System) nemôže nájsť požadovanú webovú stránku.
DNS je zodpovedný za preklad názvov domén na číselné adresy IP. Vo väčšine prípadov, bežne v domácich alebo verejných sieťach, sa adresy IP a DNS (nastavenia) prideľujú automaticky po pripojení zariadenia (počítača, tabletu, mobilného telefónu atď.) k smerovaču. V sieťových prostrediach sa tieto nastavenia (adresy IP a DNS) prideľujú ručne od správcov siete.

Ak sú nastavenia DNS nesprávne alebo poškodené, váš internetový prehliadač nemôže získať prístup na internet, pretože DNS nedokáže preložiť (resolvovať) názvy domén na adresy IP (nedokáže nájsť fyzickú adresu IP webovej lokality, ktorú chcete navštíviť). V takom prípade sa pri pokuse o návštevu webovej lokality zobrazia nasledujúce chyby v závislosti od prehliadača:
- Google Chrome: "Táto webová stránka nie je dostupná. DNS_PROBE_FINISHED_BAD_CONFIG" alebo " DNS_PROBE_FINISHED_NXDOMAIN". Mozilla Firefox: " Server nebol nájdený. Firefox nemôže nájsť server na adrese www.example.com." Internet Explorer: " Táto stránka sa nedá zobraziť "
Tento návod obsahuje podrobné pokyny, ako vyriešiť chyby "dns_probe_finished_bad_config" a "dns_probe_finished_nxdomain" v prehliadači Chrome.
Ako opraviť: Chrome DNS_PROBE_FINISHED BAD_CONFIG alebo Chyba DNS_PROBE_FINISHED_NXDOMAIN .
Riešenie 1. Skontrolujte počítač na prítomnosť vírusov. 2. Reštartujte smerovač. 3. Obnovte protokol TCP/IP. 4. Obnovte nastavenia IP adresy a obnovte nastavenia adresy DNS. 5. Zmeňte nastavenia DNS. Riešenie 1. Skontrolujte počítač na prítomnosť vírusov.
Vírusy alebo škodlivé programy môžu spôsobiť problémy so sieťovým a internetovým pripojením. Preto skôr, ako budete pokračovať v riešení problémov s pripojením, použite túto príručku na kontrolu a odstránenie malvéru a škodlivých programov, ktoré môžu byť spustené vo vašom počítači.
Riešenie 2. Reštartujte smerovač.
1. Odpojenie odpojte napájací kábel od internetového smerovača aspoň na 30 sekúnd.
2. Zástrčka znovu pripojte napájací kábel a reštartovať počítač.
3. Skúste sa pripojiť k internetu pomocou prehliadača.
Riešenie 3. Obnovenie protokolu TCP/IP.
1. Otvorte zvýšené okno príkazového riadku tak, že prejdete na:
Na stránke Windows 7 & Vista Prejsť na:
- Štart > Všetky programy > Príslušenstvo Kliknutie pravým tlačidlom myši na " Príkazový riadok " a vyberte položku " Spustiť ako správca ”.
Na stránke Windows 10, 8 a 8.1 :
- Kliknutie pravým tlačidlom myši na tlačidlo Štart systému Windows
 a vyberte Príkazový riadok (administrátor)
a vyberte Príkazový riadok (administrátor)
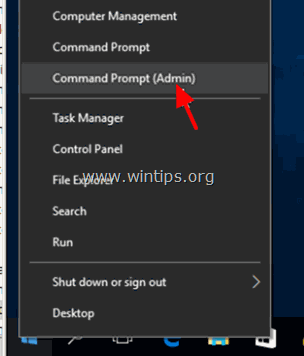
2. V príkazovom riadku zadajte nasledujúci príkaz a stlačte tlačidlo Vstúpte na stránku .
- netsh int ip reset
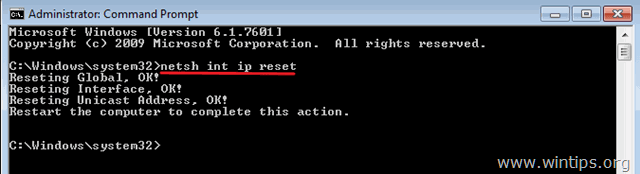
3. Zatvorte príkazový riadok a reštartovať váš počítač.
Riešenie 4. Obnovte nastavenia adresy IP a resetujte adresu DNS.
1. Otvorte zvýšený príkazový riadok.
2. V okne príkazového riadku zadajte postupne nasledujúce tri (3) príkazy (stlačte tlačidlo Vstúpte na stránku po zadaní každého z nich).
- ipconfig /release ipconfig /flushdns ipconfig /renew
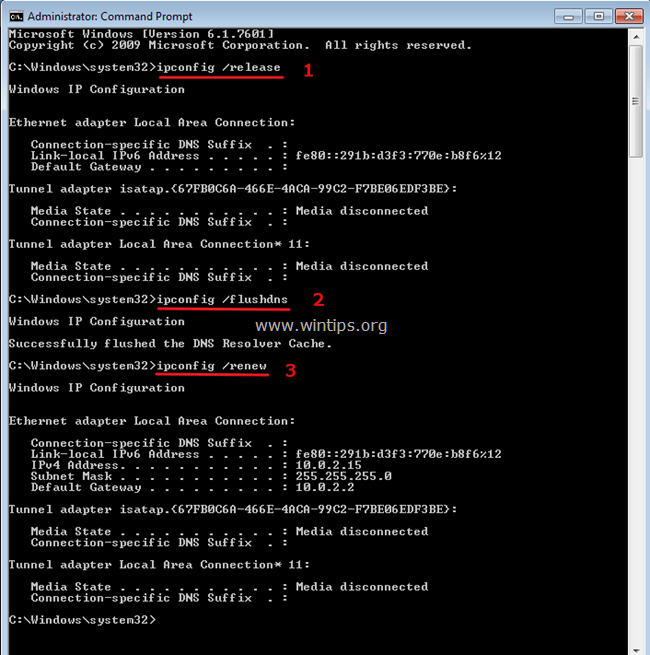
3. Zatvorte príkazový riadok a reštartovať váš počítač.
Riešenie 5: Zmena nastavení DNS.
1. Prejdite na Ovládací panel > Centrum sietí a zdieľania .
2. Kliknite na tlačidlo Nastavenia adaptéra na ľavej strane.
3. Dvojklikom otvorte aktívne sieťové pripojenie (napr. "Local Area Connection").
4. Vyberte položku Internetový protokol verzie 4 (TCP/IPv4) ' a kliknite na tlačidlo Vlastnosti .
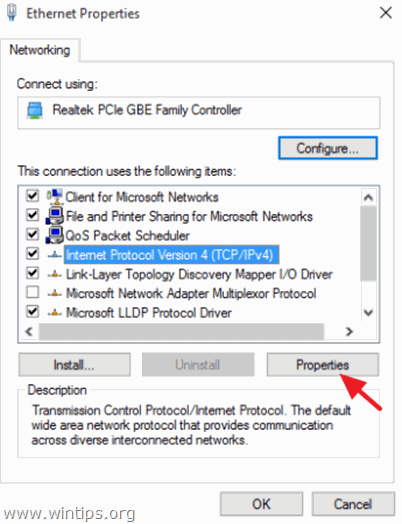
5. Vyberte položku " Použite nasledujúce adresy serverov DNS " a zadajte nasledujúce adresy servera Google DNS:
- 8.8.8.8 8.8.4.4
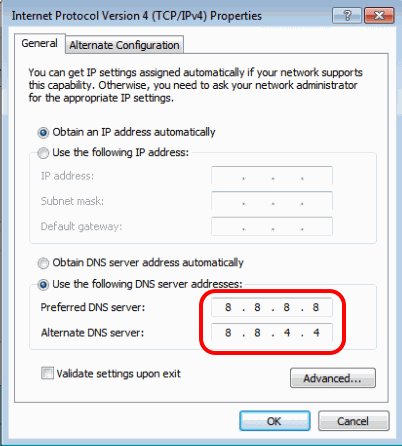
6. Stlačte OK (dvakrát) na zatvorenie vlastností siete.
7. Reštartovanie stránky počítač.
To je všetko! Dajte mi vedieť, či vám tento návod pomohol, a zanechajte komentár o svojich skúsenostiach. Prosím, lajkujte a zdieľajte tento návod, aby ste pomohli ostatným.

Andy Davis
Blog správcu systému o systéme Windows





