Sommario
Il D NS_PROBE_FINISHED_BAD_CONFIG e il D NS_PROBE_FINISHED_NXDOMAIN Gli errori di Chrome sono legati a una configurazione DNS non valida. Gli errori significano che il DNS (Domain Name System) non riesce a trovare la pagina Web richiesta.
Il DNS è responsabile della traduzione dei nomi di dominio in indirizzi IP numerici. Nella maggior parte dei casi, comunemente nelle reti domestiche o pubbliche, gli indirizzi IP e DNS (impostazioni) vengono assegnati automaticamente quando il dispositivo (computer, tablet, telefono cellulare, ecc.) viene collegato al router. Negli ambienti di rete queste impostazioni (indirizzi IP e DNS) vengono assegnate manualmente dagli amministratori di rete.

Se le impostazioni DNS sono errate o danneggiate, il browser Internet non può accedere a Internet perché il DNS non è in grado di tradurre (risolvere) i nomi di dominio in indirizzi IP (non riesce a trovare l'indirizzo IP fisico di un sito Web che si desidera visitare). In tal caso, ogni volta che si tenta di visitare un sito Web, si ricevono i seguenti errori, a seconda del browser utilizzato:
- Google Chrome: "Questa pagina web non è disponibile. DNS_PROBE_FINISHED_BAD_CONFIG" o " DNS_PROBE_FINISHED_NXDOMAIN". Mozilla Firefox: " Server non trovato. Firefox non riesce a trovare il server all'indirizzo www.example.com". Internet Explorer: " Questa pagina non può essere visualizzata "
Questa guida contiene istruzioni dettagliate su come risolvere gli errori "dns_probe_finished_bad_config" e "dns_probe_finished_nxdomain" su Chrome.
Come risolvere: Chrome DNS_PROBE_FINISHED BAD_CONFIG o Errore DNS_PROBE_FINISHED_NXDOMAIN .
Soluzione 1. Eseguire una scansione del computer per individuare eventuali virus.Soluzione 2. Riavviare il router.Soluzione 3. Reimpostare il protocollo TCP/IP.Soluzione 4. Aggiornare le impostazioni dell'indirizzo IP e dell'indirizzo DNS.Soluzione 5: Modificare le impostazioni DNS. Soluzione 1. Eseguire una scansione del computer per individuare eventuali virus.
I virus o i programmi dannosi possono causare problemi di connessione alla rete e a Internet. Pertanto, prima di continuare a risolvere i problemi di connessione, utilizzate questa Guida alla scansione e alla rimozione del malware per controllare e rimuovere i virus e/o i programmi dannosi che potrebbero essere in esecuzione sul vostro computer.
Soluzione 2. Riavviare il router.
1. Staccare la spina il cavo di alimentazione del router Internet per almeno 30 secondi.
2. Spina il cavo di alimentazione e riavvio computer.
3. Provare a collegarsi a Internet con il browser.
Soluzione 3. Reimpostare il protocollo TCP/IP.
1. Aprire una finestra elevata del prompt dei comandi andando su:
In Windows 7 & Vista vai a:
- Inizio > Tutti i programmi > Accessori Fare clic con il tasto destro del mouse a " prompt dei comandi " e scegliere " Eseguire come amministratore ”.
In Windows 10, 8 e 8.1 :
- Fare clic con il pulsante destro del mouse sul pulsante di avvio di Windows
 e selezionare Prompt dei comandi (Admin)
e selezionare Prompt dei comandi (Admin)
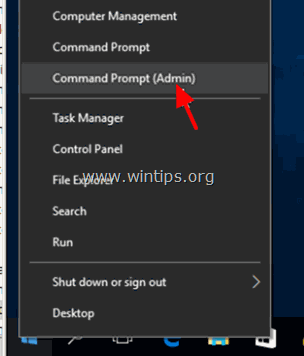
2. Nel prompt dei comandi digitate il seguente comando e premete Entrare .
- netsh int ip reset
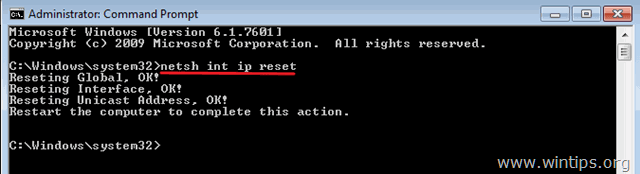
3. Chiudere il prompt dei comandi e riavvio il computer.
Soluzione 4. Aggiornare l'indirizzo IP e ripristinare le impostazioni dell'indirizzo DNS.
1. Aprire un prompt dei comandi elevato.
2. Nella finestra del prompt dei comandi, digitare i seguenti tre (3) comandi in ordine (premere Entrare dopo aver digitato ciascuno di essi).
- ipconfig /release ipconfig /flushdns ipconfig /renew
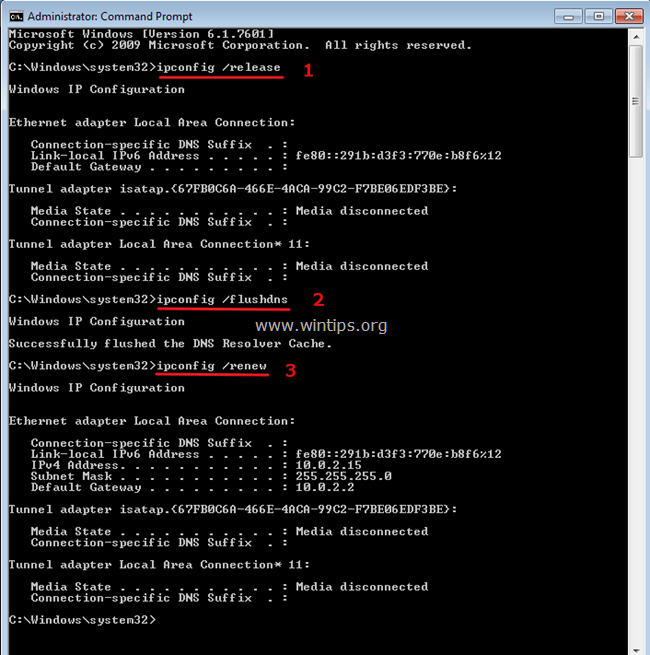
3. Chiudere il prompt dei comandi e riavvio il computer.
Soluzione 5: modificare le impostazioni DNS.
1. Andare a Pannello di controllo > Centro rete e condivisione .
2. Fare clic su Impostazioni dell'adattatore a sinistra.
3. Fare doppio clic per aprire la connessione di rete attiva (ad esempio, la "Local Area Connection").
4. Selezionare la voce ' Protocollo Internet versione 4 (TCP/IPv4) ' e fare clic su Proprietà .
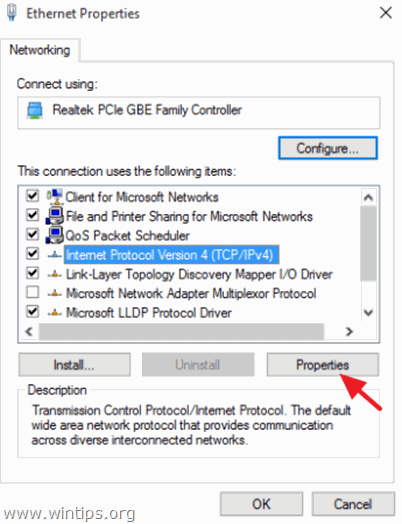
5. Selezionare " Utilizzare i seguenti indirizzi di server DNS " e digitare i seguenti indirizzi del server DNS di Google:
- 8.8.8.8 8.8.4.4
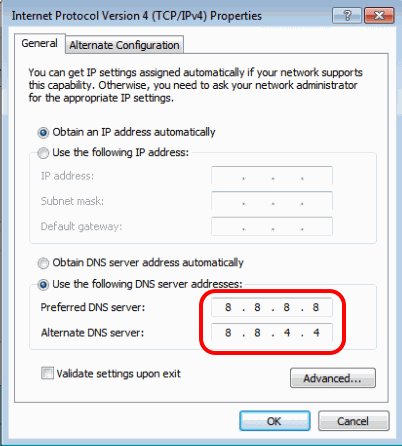
6. Premere OK (due volte) per chiudere le proprietà della rete.
7. Riavvio computer.
Fatemi sapere se questa guida vi è stata utile lasciando un commento sulla vostra esperienza. Vi prego di mettere "Mi piace" e di condividere questa guida per aiutare gli altri.

Andy Davis
Il blog di un amministratore di sistema su Windows





