Πίνακας περιεχομένων
Το D NS_PROBE_FINISHED_BAD_CONFIG & το D NS_PROBE_FINISHED_NXDOMAIN Τα σφάλματα του Chrome σχετίζονται με μη έγκυρη διαμόρφωση DNS. Το σφάλμα (τα σφάλματα) σημαίνει ότι το σύστημα DNS (Domain Name System) δεν μπορεί να βρει την ιστοσελίδα που ζητήσατε.
Ο DNS είναι υπεύθυνος για τη μετάφραση των ονομάτων τομέα στις αριθμητικές διευθύνσεις IP. Στις περισσότερες περιπτώσεις, συνήθως σε οικιακά ή δημόσια δίκτυα, οι διευθύνσεις IP & DNS (ρυθμίσεις) εκχωρούνται αυτόματα όταν η συσκευή σας (υπολογιστής, tablet, κινητό τηλέφωνο κ.λπ.) συνδέεται στο δρομολογητή. Σε περιβάλλοντα δικτύου οι ρυθμίσεις αυτές (διευθύνσεις IP & DNS) εκχωρούνται χειροκίνητα από τους διαχειριστές του δικτύου.

Εάν οι ρυθμίσεις DNS είναι λανθασμένες ή κατεστραμμένες, τότε το πρόγραμμα περιήγησης στο διαδίκτυο δεν μπορεί να αποκτήσει πρόσβαση στο διαδίκτυο, επειδή το DNS δεν μπορεί να μεταφράσει (επιλύσει) τα ονόματα τομέα σε διευθύνσεις IP (δεν μπορεί να βρει τη φυσική διεύθυνση IP ενός ιστότοπου που θέλετε να επισκεφθείτε). Σε αυτή την περίπτωση, λαμβάνετε τα ακόλουθα σφάλματα κάθε φορά που προσπαθείτε να επισκεφθείτε έναν ιστότοπο, ανάλογα με το πρόγραμμα περιήγησής σας:
- Google Chrome: "Αυτή η ιστοσελίδα δεν είναι διαθέσιμη. DNS_PROBE_FINISHED_BAD_CONFIG" ή " DNS_PROBE_FINISHED_NXDOMAIN". Mozilla Firefox: " Ο διακομιστής δεν βρέθηκε. Ο Firefox δεν μπορεί να βρει τον διακομιστή στη διεύθυνση www.example.com." Internet Explorer: " Αυτή η σελίδα δεν μπορεί να εμφανιστεί "
Αυτό το σεμινάριο περιέχει λεπτομερείς οδηγίες για την επίλυση των σφαλμάτων "dns_probe_finished_bad_config" & "dns_probe_finished_nxdomain" στο Chrome.
Πώς να διορθώσετε: Chrome DNS_PROBE_FINISHED BAD_CONFIG ή Σφάλμα DNS_PROBE_FINISHED_NXDOMAIN Σφάλμα DNS_PROBE_FINISHED_NXDOMAIN .
Λύση 1. Σαρώστε τον υπολογιστή σας για ιούς.Λύση 2. Κάντε επανεκκίνηση του δρομολογητή σας.Λύση 3. Επαναφέρετε το πρωτόκολλο TCP/IP.Λύση 4. Ανανεώστε τις ρυθμίσεις διεύθυνσης IP και επαναφέρετε τις ρυθμίσεις διεύθυνσης DNS.Λύση 5: Αλλάξτε τις ρυθμίσεις DNS. Λύση 1. Σαρώστε τον υπολογιστή σας για ιούς.
Οι ιοί ή τα κακόβουλα προγράμματα μπορεί να προκαλέσουν προβλήματα στις συνδέσεις Δικτύου και Διαδικτύου. Έτσι, πριν συνεχίσετε να επιλύετε τα προβλήματα σύνδεσης, χρησιμοποιήστε αυτόν τον Οδηγό σάρωσης και αφαίρεσης κακόβουλου λογισμικού για να ελέγξετε και να αφαιρέσετε τους ιούς ή/και τα κακόβουλα προγράμματα που μπορεί να εκτελούνται στον υπολογιστή σας.
Λύση 2. Κάντε επανεκκίνηση του δρομολογητή σας.
1. Αποσυνδέστε το το καλώδιο τροφοδοσίας από το δρομολογητή Internet για τουλάχιστον 30 δευτερόλεπτα.
2. Βύσμα το καλώδιο τροφοδοσίας και επανεκκίνηση τον υπολογιστή σας.
3. Προσπαθήστε να συνδεθείτε στο Διαδίκτυο με το πρόγραμμα περιήγησης.
Λύση 3. Επαναφορά πρωτοκόλλου TCP/IP.
1. Ανοίξτε ένα παράθυρο αυξημένης γραμμής εντολών πηγαίνοντας στο:
Στο Windows 7 & Vista πηγαίνετε στο:
- Έναρξη > Όλα τα προγράμματα > Αξεσουάρ Δεξί κλικ στο " Γραμμή εντολών " και επιλέξτε " Εκτελέστε ως διαχειριστής ”.
Στο Windows 10, 8 & 8.1 :
- Κάντε δεξί κλικ στο κουμπί έναρξης των Windows
 και επιλέξτε Γραμμή εντολών (διαχειριστής)
και επιλέξτε Γραμμή εντολών (διαχειριστής)
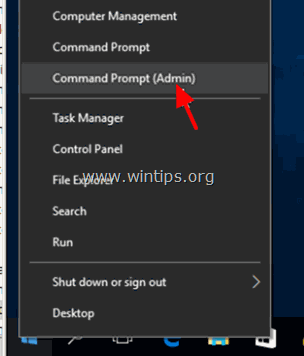
2. Στη γραμμή εντολών πληκτρολογήστε την ακόλουθη εντολή και πατήστε Εισάγετε το .
- netsh int ip reset
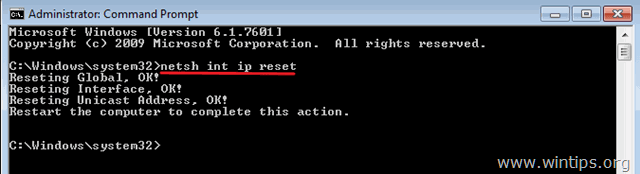
3. Κλείστε τη γραμμή εντολών και επανεκκίνηση τον υπολογιστή σας.
Λύση 4. Ανανεώστε τις ρυθμίσεις διεύθυνσης IP και επαναφέρετε τις ρυθμίσεις διεύθυνσης DNS.
1. Ανοίξτε μια αυξημένη γραμμή εντολών.
2. Στο παράθυρο της γραμμής εντολών, πληκτρολογήστε τις ακόλουθες τρεις (3) εντολές με τη σειρά (πατήστε Εισάγετε το αφού πληκτρολογήσετε το καθένα από αυτά).
- ipconfig /release ipconfig /flushdns ipconfig /renew
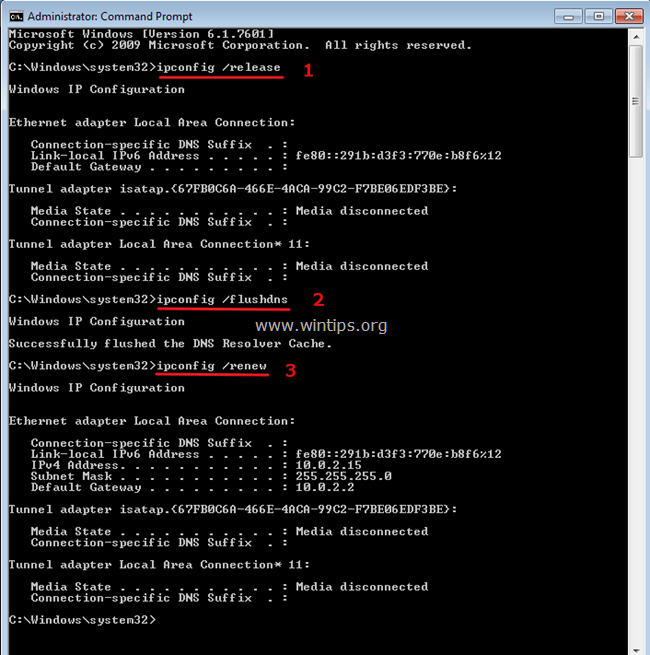
3. Κλείστε τη γραμμή εντολών και επανεκκίνηση τον υπολογιστή σας.
Λύση 5: Αλλαγή των ρυθμίσεων DNS.
1. Πηγαίνετε στο Πίνακας ελέγχου > Κέντρο δικτύου και κοινής χρήσης .
2. Κάντε κλικ στο Ρυθμίσεις προσαρμογέα στα αριστερά.
3. Κάντε διπλό κλικ για να ανοίξετε την ενεργή σύνδεση δικτύου (π.χ. τη "Σύνδεση τοπικού δικτύου").
4. Επιλέξτε το Έκδοση πρωτοκόλλου Internet 4 (TCP/IPv4) ' και κάντε κλικ στο Ιδιότητες .
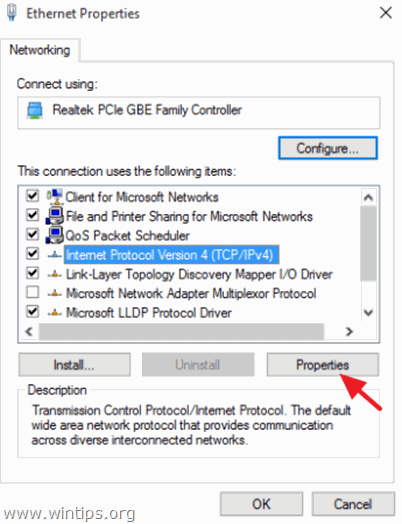
5. Επιλέξτε " Χρησιμοποιήστε τις ακόλουθες διευθύνσεις διακομιστή DNS " και πληκτρολογήστε τις ακόλουθες διευθύνσεις διακομιστή DNS της Google:
- 8.8.8.8 8.8.4.4
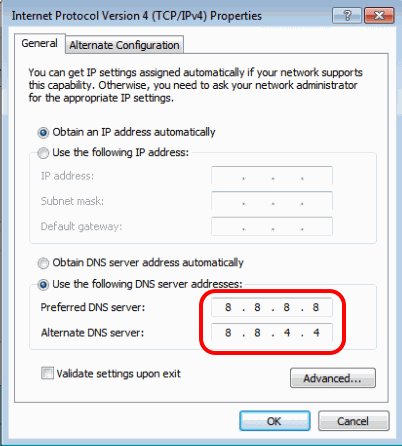
6. Πιέστε OK (δύο φορές) για να κλείσετε τις ιδιότητες του δικτύου.
7. Επανεκκίνηση τον υπολογιστή σας.
Αυτό είναι όλο! Πείτε μου αν αυτός ο οδηγός σας βοήθησε αφήνοντας το σχόλιό σας για την εμπειρία σας. Παρακαλώ κάντε like και μοιραστείτε αυτόν τον οδηγό για να βοηθήσετε και άλλους.

Άντι Ντέιβις
Ιστολόγιο διαχειριστή συστήματος σχετικά με τα Windows





