Spis treści
D NS_PROBE_FINISHED_BAD_CONFIG & the D NS_PROBE_FINISHED_NXDOMAIN Błędy Chrome, są związane z nieprawidłową konfiguracją DNS. Błąd(y) oznacza, że DNS (Domain Name System) nie może znaleźć żądanej strony internetowej.
DNS jest odpowiedzialny za tłumaczenie nazw domen na numeryczne adresy IP. W większości przypadków, zazwyczaj w sieciach domowych lub publicznych, adresy IP i DNS (ustawienia) są przydzielane automatycznie, gdy urządzenie (komputer, tablet, telefon komórkowy, itp.) jest podłączone do routera. W środowiskach sieciowych te ustawienia (adresy IP i DNS) są przydzielane ręcznie przez administratorów sieci.

Jeśli ustawienia DNS są nieprawidłowe lub uszkodzone, wówczas Twoja przeglądarka internetowa nie może uzyskać dostępu do Internetu, ponieważ DNS nie może przetłumaczyć (rozwiązać) nazw domen na adresy IP (nie może znaleźć fizycznego adresu IP strony internetowej, którą chcesz odwiedzić). W takim przypadku otrzymujesz następujący błąd (błędy) przy każdej próbie odwiedzenia strony internetowej, w zależności od przeglądarki:
- Google Chrome: "Ta strona nie jest dostępna. DNS_PROBE_FINISHED_BAD_CONFIG" lub " DNS_PROBE_FINISHED_NXDOMAIN". Mozilla Firefox: " Server not found, Firefox nie może znaleźć serwera pod adresem www.example.com". Internet Explorer: " Ta strona nie może być wyświetlona "
Ten poradnik zawiera szczegółowe instrukcje, jak rozwiązać błędy "dns_probe_finished_bad_config" & "dns_probe_finished_nxdomain" w Chrome.
Jak naprawić: Chrome DNS_PROBE_FINISHED BAD_CONFIG lub Błąd DNS_PROBE_FINISHED_NXDOMAIN .
Rozwiązanie 1. Przeskanuj komputer w poszukiwaniu wirusów.Rozwiązanie 2. Zrestartuj router.Rozwiązanie 3. Zresetuj protokół TCP/IP.Rozwiązanie 4. Odśwież ustawienia IP Address i Reset DNS Address.Rozwiązanie 5: Zmień ustawienia DNS.Rozwiązanie 1. Przeskanuj komputer w poszukiwaniu wirusów.
Wirusy i złośliwe programy mogą powodować problemy z połączeniami sieciowymi i internetowymi. Dlatego zanim zaczniesz rozwiązywać problemy z połączeniem, skorzystaj z tego przewodnika skanowania i usuwania złośliwego oprogramowania, aby sprawdzić i usunąć wirusy i/lub złośliwe programy, które mogą być uruchomione na Twoim komputerze.
Rozwiązanie 2. Zrestartuj swój router.
1. Odłącz odłącz kabel zasilający od routera internetowego na co najmniej 30 sekund.
2. Wtyczka ponownie podłączyć kabel zasilający i zrestartować twój komputer.
3) Spróbuj połączyć się z Internetem za pomocą przeglądarki.
Rozwiązanie 3. Zresetuj protokół TCP/IP.
1. Otwórz podniesione okno wiersza poleceń, przechodząc do:
W Windows 7 & Vista przejdź do:
- Start > Wszystkie programy > Akcesoria Prawe - kliknięcie do " Wiersz poleceń " i wybrać " Uruchom jako administrator ”.
W Windows 10, 8 i 8.1 :
- Kliknij prawym przyciskiem myszy na przycisk startowy Windows
 i wybrać Wiersz poleceń (administrator)
i wybrać Wiersz poleceń (administrator)
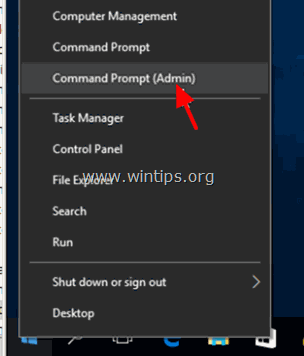
2. W wierszu poleceń wpisz następujące polecenie i naciśnij Wejdź na stronę .
- netsh int ip reset
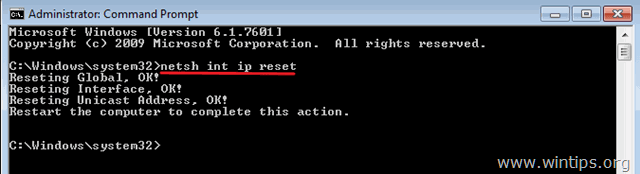
3. Zamknij wiersz poleceń i zrestartować swojego komputera.
Rozwiązanie 4. Odśwież ustawienia IP Address i Reset DNS Address.
1. Otwórz podniesiony wiersz poleceń.
2. W oknie wiersza poleceń wpisz kolejno następujące trzy (3) polecenia (naciśnij Wejdź na stronę po wpisaniu każdego z nich).
- ipconfig /release ipconfig /flushdns ipconfig /renew
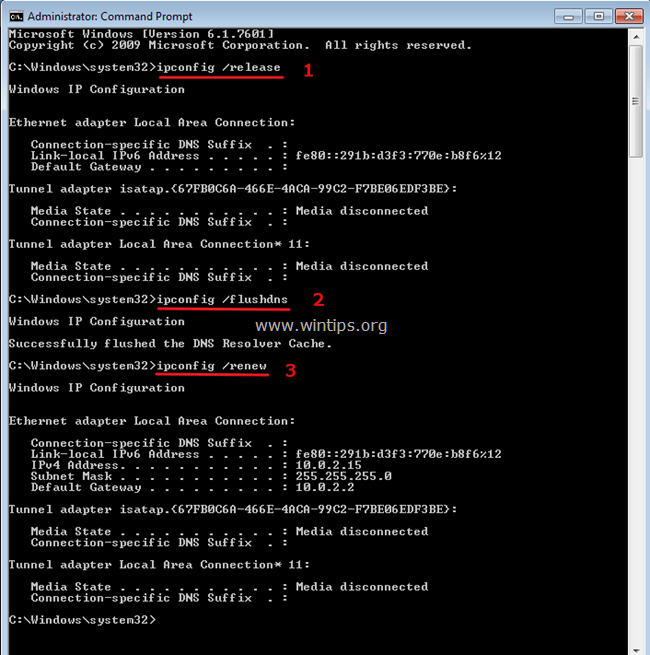
3. zamknij wiersz poleceń i zrestartować swojego komputera.
Rozwiązanie 5: Zmiana ustawień DNS.
1. przejdź do Panel sterowania > Centrum sieci i udostępniania .
2. kliknij Ustawienia adaptera po lewej stronie.
3. kliknąć dwukrotnie, aby otworzyć aktywne połączenie sieciowe (np. "Local Area Connection").
4. wybrać opcję Protokół internetowy w wersji 4 (TCP/IPv4) ' i kliknij Właściwości .
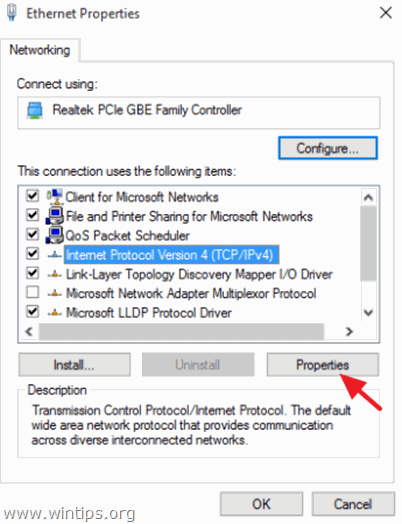
5. wybierz " Użyj następujących adresów serwerów DNS " i wpisz następujące adresy serwerów Google DNS:
- 8.8.8.8 8.8.4.4
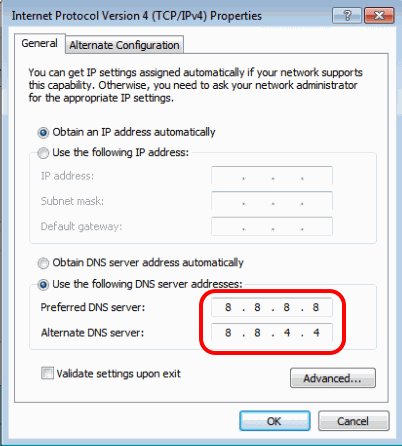
6. naciśnij OK (dwukrotnie), aby zamknąć właściwości sieci.
7. Uruchom ponownie stronę twój komputer.
To wszystko! Daj mi znać, czy ten przewodnik pomógł Ci, zostawiając komentarz o swoim doświadczeniu. Proszę polubić i udostępnić ten przewodnik, aby pomóc innym.

Andy'ego Davisa
Blog administratora systemu o systemie Windows





