Table des matières
Le D NS_PROBE_FINISHED_BAD_CONFIG & le D NS_PROBE_FINISHED_NXDOMAIN Les erreurs Chrome sont liées à une configuration DNS non valide. L'erreur ou les erreurs signifient que le DNS (Domain Name System) ne peut pas trouver la page Web que vous avez demandée.
Le DNS est chargé de traduire les noms de domaine en adresses IP numériques. Dans la plupart des cas, notamment dans les réseaux domestiques ou publics, les adresses IP et DNS (paramètres) sont attribuées automatiquement lorsque votre appareil (ordinateur, tablette, téléphone portable, etc.) est connecté au routeur. Dans les environnements réseau, ces paramètres (adresses IP et DNS) sont attribués manuellement par les administrateurs réseau.

Si les paramètres DNS sont incorrects ou corrompus, votre navigateur Internet ne peut pas accéder à l'Internet, car le DNS ne peut pas traduire (résoudre) les noms de domaine en adresses IP (il ne peut pas trouver l'adresse IP physique d'un site Web que vous voulez visiter). Dans ce cas, vous recevez la ou les erreurs suivantes lorsque vous essayez de visiter un site Web, selon votre navigateur :
- Google Chrome : "Cette page web n'est pas disponible. DNS_PROBE_FINISHED_BAD_CONFIG" ou " DNS_PROBE_FINISHED_NXDOMAIN". Mozilla Firefox : " Serveur non trouvé. Firefox ne peut pas trouver le serveur à www.example.com." Internet Explorer : " Cette page ne peut pas être affichée "
Ce tutoriel contient des instructions détaillées sur la manière de résoudre les erreurs "dns_probe_finished_bad_config" et "dns_probe_finished_nxdomain" sur Chrome.
Comment FIXER : Chrome DNS_PROBE_FINISHED BAD_CONFIG ou Erreur DNS_PROBE_FINISHED_NXDOMAIN .
Solution 1. Recherchez les virus dans votre ordinateur.Solution 2. Redémarrez votre routeur.Solution 3. Réinitialisez le protocole TCP/IP.Solution 4. Rafraîchissez les paramètres de l'adresse IP et réinitialisez l'adresse DNS.Solution 5 : Changez les paramètres DNS. Solution 1. Recherchez les virus dans votre ordinateur.
Avant de continuer à chercher des solutions à vos problèmes de connexion, utilisez ce guide d'analyse et de suppression des logiciels malveillants pour vérifier et supprimer les virus et/ou les programmes malveillants qui peuvent s'exécuter sur votre ordinateur.
Solution 2 : redémarrez votre routeur.
1. Débranchez le cordon d'alimentation de votre routeur Internet pendant au moins 30 secondes.
2. Bouchon le cordon d'alimentation à nouveau et redémarrer votre ordinateur.
3. essayez de vous connecter à Internet avec votre navigateur.
Solution 3 : réinitialiser le protocole TCP/IP.
1. Ouvrez une fenêtre d'invite de commande élevée en allant à :
Sur Windows 7 & Vista aller à :
- Début > Tous les programmes > Accessoires Clic droit à " Invite de commande "et choisissez " Exécuter en tant qu'administrateur ”.
Sur Windows 10, 8 et 8.1 :
- Cliquez à droite sur le bouton de démarrage de Windows
 et sélectionnez Invite de commande (Admin)
et sélectionnez Invite de commande (Admin)
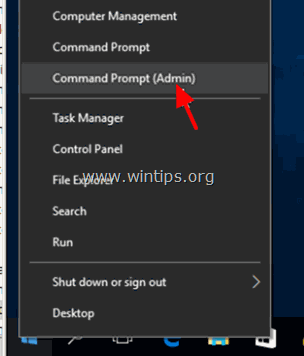
2. Dans l'invite de commande, tapez la commande suivante et appuyez sur Entrez .
- netsh int ip reset
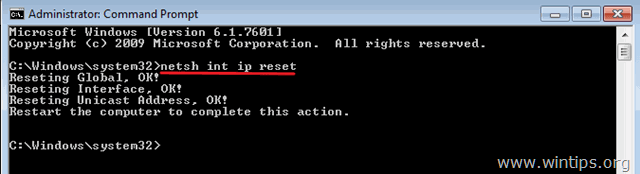
3. Fermez l'invite de commande et redémarrer votre ordinateur.
Solution 4 : rafraîchissez les paramètres de l'adresse IP et réinitialisez l'adresse DNS.
1. Ouvrez une invite de commande élevée.
2. Dans la fenêtre de l'invite de commande, tapez les trois (3) commandes suivantes dans l'ordre (en appuyant sur Entrez après avoir tapé chacun d'entre eux).
- ipconfig /release ipconfig /flushdns ipconfig /renew
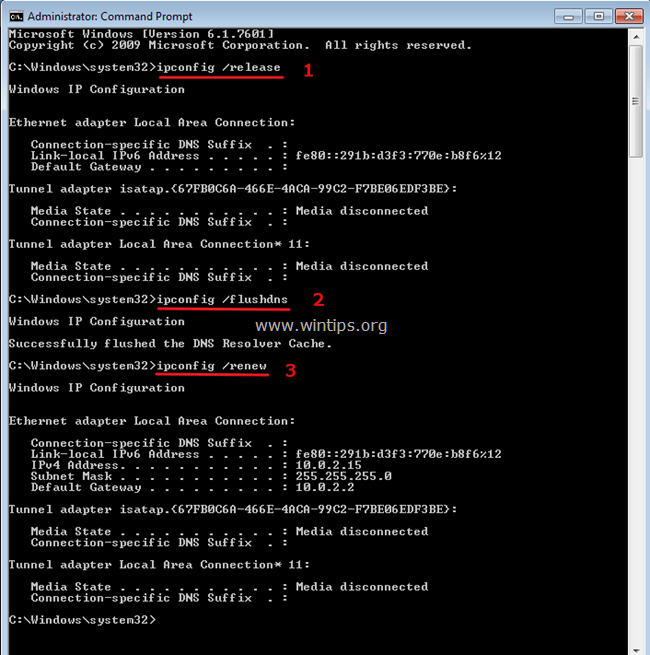
3. fermer l'invite de commande et redémarrer votre ordinateur.
Solution 5 : modifiez les paramètres DNS.
1) Allez sur Panneau de contrôle > Centre de réseau et de partage .
2. cliquez sur Paramètres de l'adaptateur à gauche.
Double-cliquez pour ouvrir la connexion réseau active (par exemple, la "Connexion au réseau local").
4. sélectionnez l'option ' Protocole Internet version 4 (TCP/IPv4) et cliquez sur Propriétés .
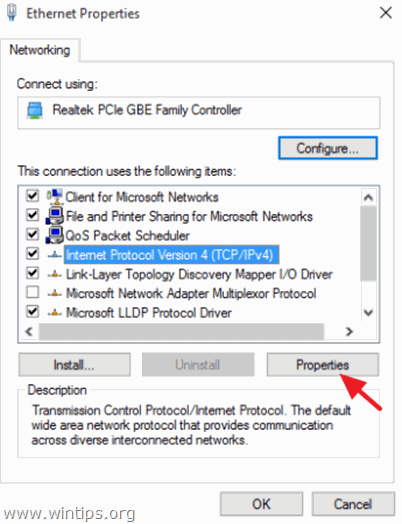
5. sélectionnez " Utilisez les adresses de serveur DNS suivantes "et tapez les adresses suivantes du serveur DNS de Google :
- 8.8.8.8 8.8.4.4
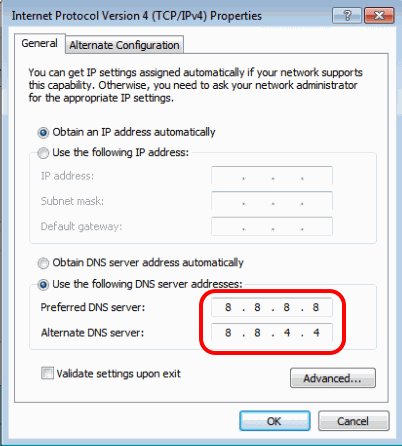
6. appuyez sur OK (deux fois) pour fermer les propriétés du réseau.
7. Redémarrer votre ordinateur.
C'est tout ! Dites-moi si ce guide vous a aidé en laissant un commentaire sur votre expérience. Merci d'aimer et de partager ce guide pour aider les autres.

Andy Davis
Blog d'un administrateur système sur Windows





