Innehållsförteckning
D NS_PROBE_FINISHED_BAD_CONFIG & D NS_PROBE_FINISHED_NXDOMAIN Chrome-felen är relaterade till en ogiltig DNS-konfiguration. Felet betyder att DNS (Domain Name System) inte kan hitta den webbsida du begärde.
DNS ansvarar för att översätta domännamn till numeriska IP-adresser. I de flesta fall, vanligtvis i hemmet eller i offentliga nätverk, tilldelas IP- och DNS-adresserna (inställningar) automatiskt när enheten (dator, surfplatta, mobiltelefon etc.) ansluts till routern. I nätverksmiljöer tilldelas dessa inställningar (IP- och DNS-adresser) manuellt av nätverksadministratörer.

Om DNS-inställningarna är felaktiga eller skadade kan din webbläsare inte få tillgång till Internet, eftersom DNS inte kan översätta domännamnen till IP-adresser (kan inte hitta den fysiska IP-adressen till en webbplats som du vill besöka). I så fall får du följande fel när du försöker besöka en webbplats, beroende på vilken webbläsare du använder:
- Google Chrome: "Den här webbsidan är inte tillgänglig. DNS_PROBE_FINISHED_BAD_CONFIG" eller " DNS_PROBE_FINISHED_NXDOMAIN". Mozilla Firefox: " Servern har inte hittats. Firefox kan inte hitta servern på www.example.com." Internet Explorer: " Den här sidan kan inte visas "
Den här handledningen innehåller detaljerade instruktioner om hur du löser felen "dns_probe_finished_bad_config" och "dns_probe_finished_nxdomain" i Chrome.
Hur man åtgärdar: Chrome DNS_PROBE_FINISHED BAD_CONFIG eller DNS_PROBE_FINISHED_NXDOMAIN Fel .
Lösning 1. Sök igenom datorn efter virus. lösning 2. Starta om routern. lösning 3. Återställ TCP/IP-protokollet. lösning 4. Uppdatera inställningarna för IP-adress och återställ DNSadress. lösning 5: Ändra DNS-inställningar. lösning 1. Sök igenom datorn efter virus.
Virus eller skadliga program kan orsaka problem med nätverks- och internetanslutningar. Innan du fortsätter att felsöka dina anslutningsproblem bör du därför använda den här guiden för att skanna och ta bort skadlig programvara för att kontrollera och ta bort virus och/eller skadliga program som kan finnas på din dator.
Lösning 2. Starta om routern.
1. Koppla ur strömkabeln från Internetroutern i minst 30 sekunder.
2. Plug strömkabeln igen och starta om din dator.
3. Försök att ansluta till Internet med din webbläsare.
Lösning 3. Återställ TCP/IP-protokollet.
1. Öppna ett fönster med en förhöjd kommandotolk genom att gå till:
På Windows 7 & Vista gå till:
- Starta > Alla program > Tillbehör Höger -klicka till " Kommandotolk " och välj " Kör som administratör ”.
På Windows 10, 8 och 8.1 :
- Högerklicka på startknappen i Windows
 och välj Kommandotolken (Admin)
och välj Kommandotolken (Admin)
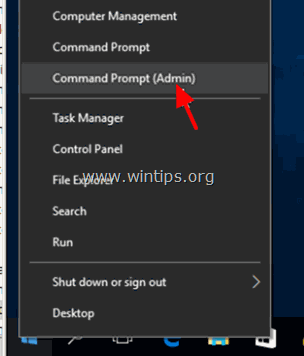
2. I kommandotolken skriver du följande kommando och trycker på Gå in på .
- netsh int ip reset
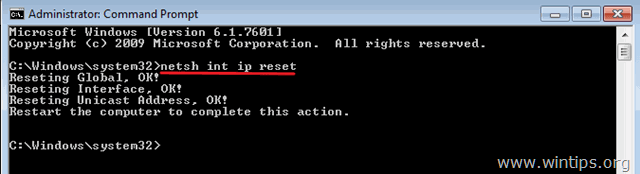
3. Stäng kommandotolken och starta om din dator.
Lösning 4. Uppdatera inställningarna för IP-adress och återställ DNS-adress.
1. Öppna en förhöjd kommandotolk.
2. I kommandotolken skriver du följande tre (3) kommandon i tur och ordning (tryck på Gå in på efter att ha skrivit var och en av dem).
- ipconfig /release ipconfig /flushdns ipconfig /renew
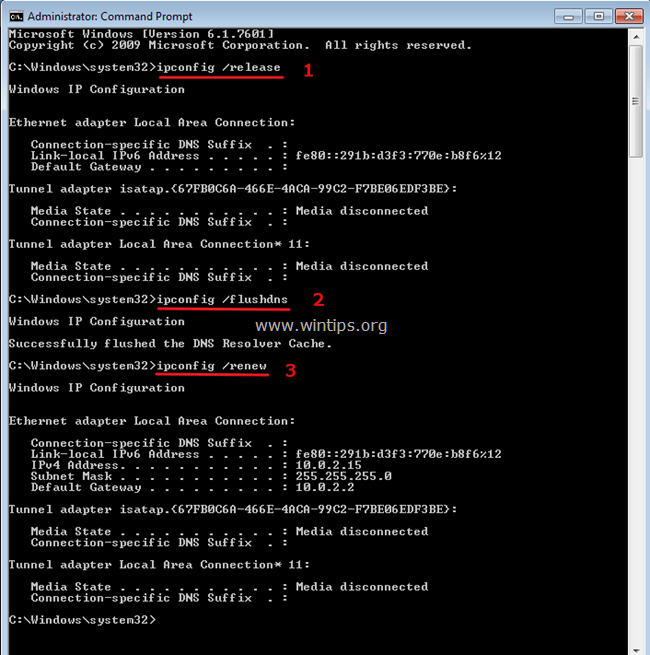
3. Stäng kommandotolken och starta om din dator.
Lösning 5: Ändra DNS-inställningar.
1. Gå till Kontrollpanel > Centrum för nätverk och delning .
2. Klicka på Inställningar för adaptern till vänster.
3. Dubbelklicka för att öppna den aktiva nätverksanslutningen (t.ex. "Local Area Connection").
4. Välj ' Internetprotokoll version 4 (TCP/IPv4) ' och klicka på Egenskaper .
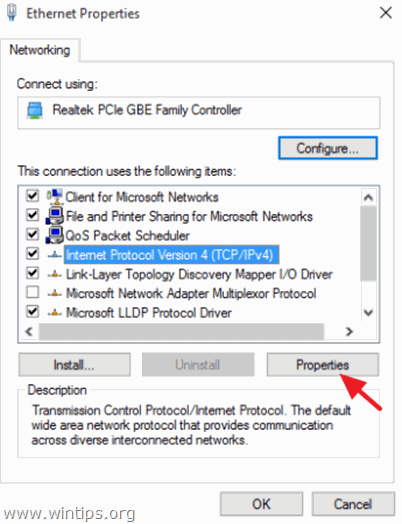
5. Välj " Använd följande DNS-serveradresser " och skriv följande adresser till Google DNS Server:
- 8.8.8.8 8.8.4.4
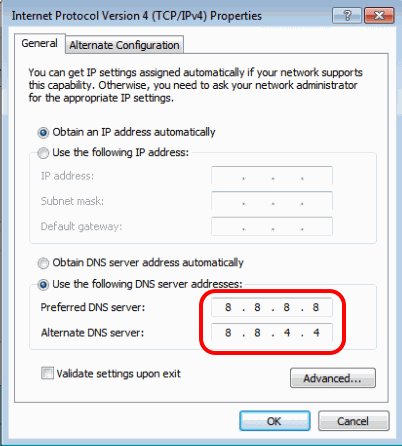
6. Tryck på OK (två gånger) för att stänga nätverksegenskaperna.
7. Starta om din dator.
Låt mig veta om den här guiden har hjälpt dig genom att lämna en kommentar om dina erfarenheter. Gilla och dela den här guiden för att hjälpa andra.

Andy Davis
En systemadministratörs blogg om Windows





