Obsah
D NS_PROBE_FINISHED_BAD_CONFIG & D NS_PROBE_FINISHED_NXDOMAIN Chyby prohlížeče Chrome souvisejí s nesprávnou konfigurací DNS. Chyby znamenají, že systém DNS (Domain Name System) nemůže najít požadovanou webovou stránku.
DNS je zodpovědný za překlad doménových jmen na číselné IP adresy. Ve většině případů, běžně v domácích nebo veřejných sítích, jsou IP a DNS adresy (nastavení) přidělovány automaticky při připojení zařízení (počítače, tabletu, mobilního telefonu atd.) ke směrovači. V síťových prostředích jsou tato nastavení (IP a DNS adresy) přidělována ručně správci sítě.

Pokud je nastavení DNS nesprávné nebo poškozené, váš internetový prohlížeč nemůže přistupovat k internetu, protože DNS nemůže překládat (resolvovat) názvy domén na IP adresy (nemůže najít fyzickou IP adresu webové stránky, kterou chcete navštívit). V takovém případě se při pokusu o návštěvu webové stránky zobrazí následující chyba (chyby), v závislosti na vašem prohlížeči:
- Google Chrome: "Tato webová stránka není dostupná. DNS_PROBE_FINISHED_BAD_CONFIG" nebo " DNS_PROBE_FINISHED_NXDOMAIN". Mozilla Firefox: " Server nebyl nalezen. Firefox nemůže najít server na adrese www.example.com." Internet Explorer: " Tuto stránku nelze zobrazit "
Tento návod obsahuje podrobné pokyny k řešení chyb "dns_probe_finished_bad_config" a "dns_probe_finished_nxdomain" v prohlížeči Chrome.
Jak opravit: Chrome DNS_PROBE_FINISHED BAD_CONFIG nebo Chyba DNS_PROBE_FINISHED_NXDOMAIN .
Řešení 1. Prověřte počítač na přítomnost virů.Řešení 2. Restartujte router.Řešení 3. Obnovte protokol TCP/IP.Řešení 4. Obnovte nastavení IP adresy a obnovte nastavení adresy DNS.Řešení 5: Změňte nastavení DNS. Řešení 1. Prověřte počítač na přítomnost virů.
Viry nebo škodlivé programy mohou způsobit problémy s připojením k síti a internetu. Než tedy budete pokračovat v řešení problémů s připojením, použijte tento návod na kontrolu a odstranění škodlivého softwaru, abyste zkontrolovali a odstranili viry a/nebo škodlivé programy, které mohou být spuštěny ve vašem počítači.
Řešení 2. Restartujte směrovač.
1. Odpojení odpojte napájecí kabel od internetového směrovače na dobu alespoň 30 sekund.
2. Zástrčka znovu připojte napájecí kabel a restartovat počítač.
3. Zkuste se připojit k internetu pomocí prohlížeče.
Řešení 3. Obnovení protokolu TCP/IP.
1. Otevřete zvýšené okno příkazového řádku na adrese:
Na adrese Windows 7 & Vista přejít na:
- Start > Všechny programy > Příslušenství Klikněte pravým tlačítkem myši na " Příkazový řádek " a vyberte možnost " Spustit jako správce ”.
Na adrese Windows 10, 8 a 8.1 :
- Klikněte pravým tlačítkem myši na tlačítko Start systému Windows
 a vyberte Příkazový řádek (Admin)
a vyberte Příkazový řádek (Admin)
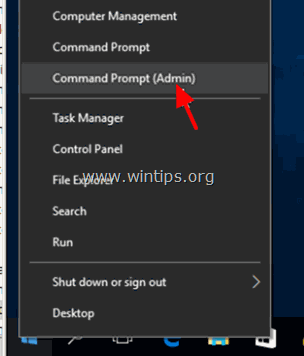
2. Do příkazového řádku zadejte následující příkaz a stiskněte tlačítko Vstupte na .
- netsh int ip reset
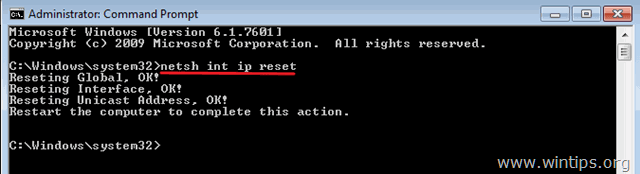
3. Zavřete příkazový řádek a restartovat vašeho počítače.
Řešení 4. Obnovení nastavení IP adresy a resetování adresy DNS.
1. Otevřete zvýšený příkazový řádek.
2. V okně příkazového řádku zadejte postupně následující tři (3) příkazy (stiskněte tlačítko Vstupte na po zadání každého z nich).
- ipconfig /release ipconfig /flushdns ipconfig /renew
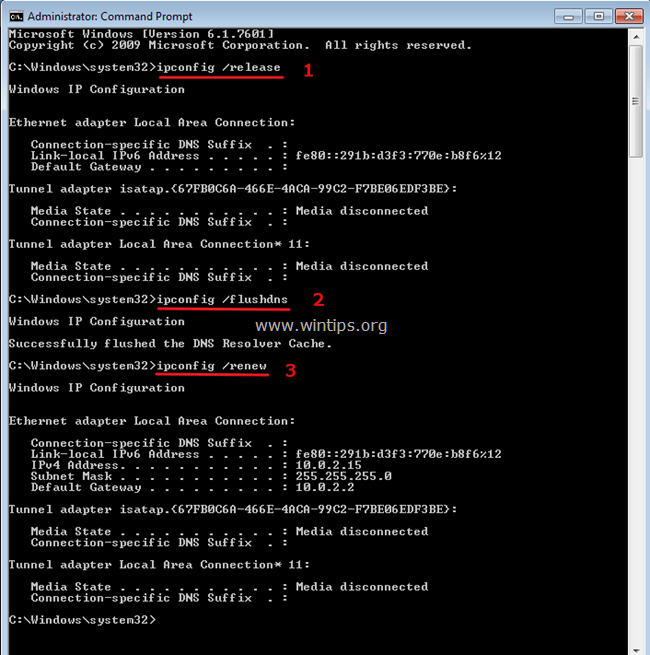
3. Zavřete příkazový řádek a restartovat vašeho počítače.
Řešení 5: Změna nastavení DNS.
1. Přejděte na Ovládací panel > Centrum sítí a sdílení .
2. Klikněte na Nastavení adaptéru vlevo.
3. Dvojitým kliknutím otevřete aktivní síťové připojení (např. "Připojení k místní síti").
4. Vyberte možnost Internetový protokol verze 4 (TCP/IPv4) ' a klikněte na tlačítko Vlastnosti .
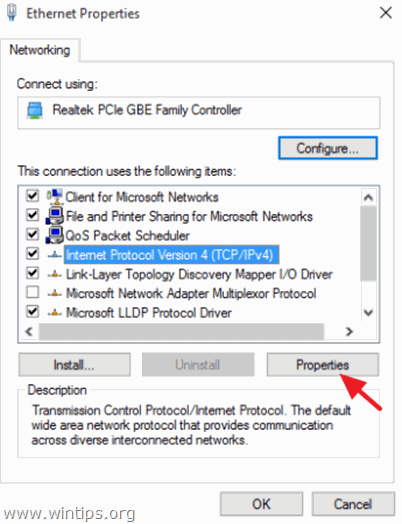
5. Vyberte možnost " Použijte následující adresy serverů DNS " a zadejte následující adresy serverů Google DNS:
- 8.8.8.8 8.8.4.4
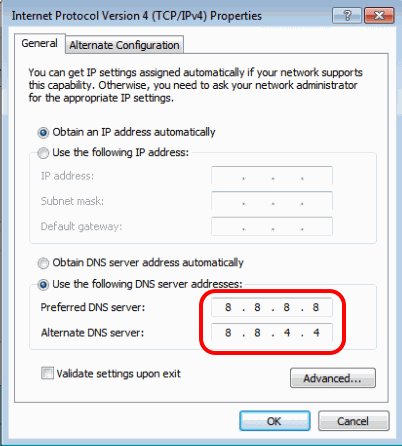
6. Stiskněte tlačítko OK (dvakrát) zavřete vlastnosti sítě.
7. Restartování počítač.
To je vše! Dejte mi vědět, zda vám tento návod pomohl, a zanechte komentář o svých zkušenostech. Prosím, lajkujte a sdílejte tento návod, abyste pomohli ostatním.

Andy Davis
Blog správce systému o Windows





