Tartalomjegyzék
A D NS_PROBE_FINISHED_BAD_CONFIG & a D NS_PROBE_FINISHED_NXDOMAIN A Chrome hibák a DNS konfiguráció érvénytelenségével kapcsolatosak. A hiba(k) azt jelenti(k), hogy a DNS (Domain Name System) nem találja a kért weboldalt.
A DNS felelős a tartománynevek lefordításáért a numerikus IP-címekre. A legtöbb esetben, általában otthoni vagy nyilvános hálózatokban, az IP- és DNS-címek (beállítások) automatikusan kiosztásra kerülnek, amikor az eszköz (számítógép, táblagép, mobiltelefon stb.) csatlakozik az útválasztóhoz. Hálózati környezetben ezeket a beállításokat (IP- és DNS-címek) a hálózati rendszergazdák manuálisan osztják ki.

Ha a DNS-beállítások helytelenek vagy hibásak, akkor az internetes böngészője nem tud hozzáférni az internethez, mert a DNS nem tudja lefordítani (feloldani) a tartományneveket IP-címekre (nem találja a meglátogatni kívánt weboldal fizikai IP-címét). Ebben az esetben a böngészőtől függően a következő hiba(oka)t kapja, amikor megpróbál meglátogatni egy weboldalt:
- Google Chrome: "Ez a weboldal nem elérhető. DNS_PROBE_FINISHED_BAD_CONFIG" vagy " DNS_PROBE_FINISHED_NXDOMAIN". Mozilla Firefox: " A Firefox nem találja a kiszolgálót a www.example.com címen." Internet Explorer: " Ez az oldal nem jeleníthető meg "
Ez a bemutató részletes utasításokat tartalmaz a "dns_probe_finished_bad_config" & "dns_probe_finished_nxdomain" hibák megoldására a Chrome-ban.
Hogyan lehet javítani: Chrome DNS_PROBE_FINISHED BAD_CONFIG vagy DNS_PROBE_FINISHED_NXDOMAIN Hiba .
Megoldás 1. Vizsgálja át számítógépét vírusok után.Megoldás 2. Indítsa újra az útválasztót.Megoldás 3. Állítsa vissza a TCP/IP protokollt.Megoldás 4. Frissítse az IP-cím és állítsa vissza a DNS-cím beállításokat.Megoldás 5: Módosítsa a DNS-beállításokat. Megoldás 1. Vizsgálja át számítógépét vírusok után.
A vírusok vagy rosszindulatú programok hálózati és internetkapcsolati problémákat okozhatnak. Mielőtt tehát tovább folytatná a kapcsolati problémák elhárítását, használja ezt a Rosszindulatú programok vizsgálata és eltávolítása útmutatót a számítógépén esetleg futó vírusok és/vagy rosszindulatú programok ellenőrzéséhez és eltávolításához.
Megoldás 2. Indítsa újra az útválasztót.
1. Húzza ki a dugót legalább 30 másodpercre húzza ki a tápkábelt az internet útválasztóból.
2. Plug a tápkábelt újra és újraindítás a számítógéped.
3. Próbáljon meg csatlakozni az internethez a böngészőjével.
Megoldás 3. TCP/IP protokoll alaphelyzetbe állítása.
1. Nyisson meg egy emelt szintű parancssoros ablakot a következő menüponttal:
A oldalon. Windows 7 & Vista menjen a következő címre:
- Indítsa el a oldalt. > Minden program > Tartozékok Jobb klikk a " Parancssor " elemet, és válassza a " Futtassa rendszergazdaként ”.
A oldalon. Windows 10, 8 és 8.1 :
- Kattintson a jobb gombbal a Windows Start gombra
 és válassza a Parancssor (admin)
és válassza a Parancssor (admin)
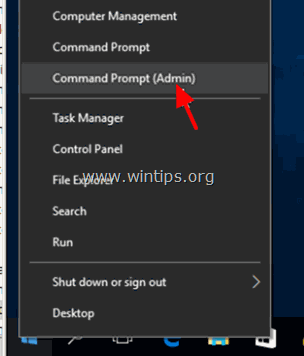
2. A parancssorba írja be a következő parancsot, és nyomja meg a Írja be a címet. .
- netsh int ip reset
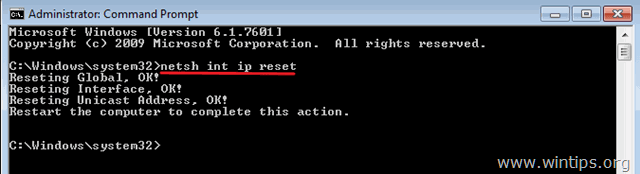
3. Zárja be a parancssort és újraindítás a számítógépét.
Megoldás 4. Az IP-cím és a DNS-cím beállításainak frissítése és visszaállítása.
1. Nyisson meg egy emelt szintű parancssort.
2. A parancssor ablakban írja be a következő három (3) parancsot sorrendben (nyomja meg a Írja be a címet. miután beírta mindegyiket).
- ipconfig /release ipconfig /flushdns ipconfig /renew
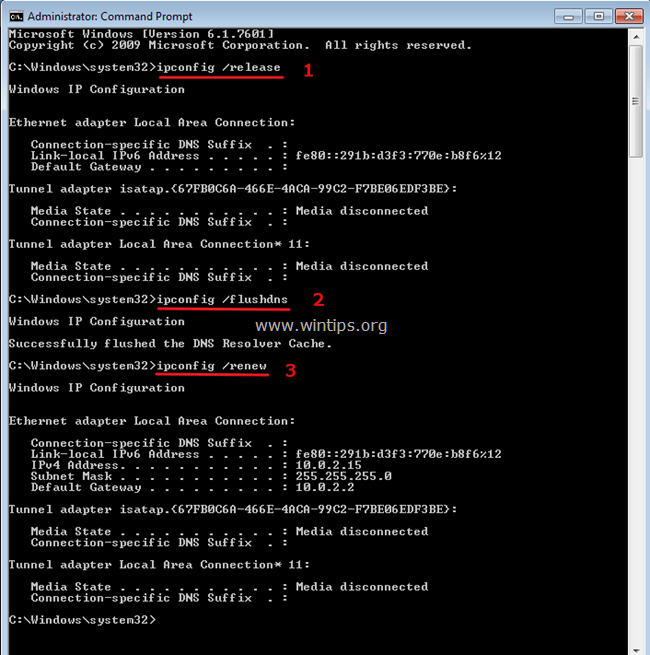
3. Zárja be a parancssort és újraindítás a számítógépét.
Megoldás 5: DNS-beállítások módosítása.
1. Menjen a Vezérlőpult > Hálózati és megosztási központ .
2. Kattintson a Adapter beállítások balra.
3. Kattintson duplán az aktív hálózati kapcsolat (pl. a "Helyi kapcsolat") megnyitásához.
4. Válassza ki a ' Internet Protocol 4-es verziója (TCP/IPv4) ' és kattintson Tulajdonságok .
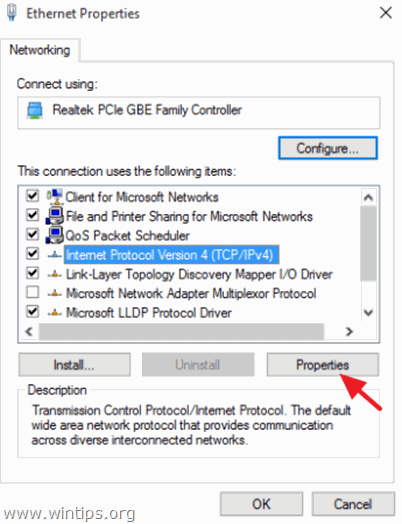
5. Válassza ki a " Használja a következő DNS-kiszolgáló címeket ", és írja be a következő Google DNS-kiszolgáló címeket:
- 8.8.8.8 8.8.4.4
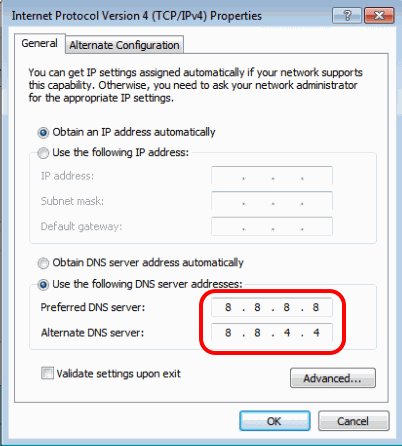
6. Nyomja meg OK (kétszer) a hálózati tulajdonságok bezárásához.
7. Újraindítás a számítógéped.
Ennyi! Tudasd velem, ha ez az útmutató segített neked, hagyj egy megjegyzést a tapasztalataidról. Kérlek, lájkold és oszd meg ezt az útmutatót, hogy másoknak is segíts.

Andy Davis
Rendszergazda blogja a Windowsról





