Inhaltsverzeichnis
Die D NS_PROBE_BEENDET_SCHLECHT_KONFIG & die D NS_PROBE_FINISHED_NXDOMAIN Chrome-Fehler stehen im Zusammenhang mit einer ungültigen DNS-Konfiguration. Die Fehler bedeuten, dass das DNS (Domain Name System) die von Ihnen angeforderte Webseite nicht finden kann.
Das DNS ist für die Übersetzung von Domänennamen in numerische IP-Adressen zuständig. In den meisten Fällen, vor allem in privaten oder öffentlichen Netzwerken, werden die IP- und DNS-Adressen (Einstellungen) automatisch zugewiesen, wenn Ihr Gerät (Computer, Tablet, Mobiltelefon usw.) mit dem Router verbunden wird. In Netzwerkumgebungen werden diese Einstellungen (IP- und DNS-Adressen) manuell von Netzwerkadministratoren zugewiesen.

Wenn die DNS-Einstellungen falsch oder beschädigt sind, kann Ihr Internetbrowser nicht auf das Internet zugreifen, weil das DNS die Domänennamen nicht in IP-Adressen übersetzen (auflösen) kann (die physische IP-Adresse einer Website, die Sie besuchen möchten, kann nicht gefunden werden). In diesem Fall erhalten Sie je nach Browser folgende Fehlermeldung(en), wenn Sie versuchen, eine Website zu besuchen:
- Google Chrome: "Diese Webseite ist nicht verfügbar. DNS_PROBE_FINISHED_BAD_CONFIG" oder " DNS_PROBE_FINISHED_NXDOMAIN". Mozilla Firefox: " Server nicht gefunden. Firefox kann den Server unter www.example.com nicht finden." Internet Explorer: " Diese Seite kann nicht angezeigt werden "
Dieses Tutorial enthält detaillierte Anweisungen zur Behebung der Fehler "dns_probe_finished_bad_config" und "dns_probe_finished_nxdomain" in Chrome.
Wie behebt man: Chrome DNS_PROBE_FINISHED BAD_CONFIG oder DNS_PROBE_FINISHED_NXDOMAIN Fehler .
Lösung 1: Scannen Sie Ihren Computer auf Viren.Lösung 2: Starten Sie Ihren Router neu.Lösung 3: Setzen Sie das TCP/IP-Protokoll zurück.Lösung 4: Aktualisieren Sie die IP-Adresse und setzen Sie die DNS-Adresseinstellungen zurück.Lösung 5: Ändern Sie die DNS-Einstellungen. Lösung 1: Scannen Sie Ihren Computer auf Viren.
Viren oder bösartige Programme können Probleme bei Netzwerk- und Internetverbindungen verursachen. Bevor Sie also mit der Fehlersuche bei Verbindungsproblemen fortfahren, sollten Sie diesen Leitfaden zum Scannen und Entfernen von Malware verwenden, um Viren und/oder bösartige Programme zu überprüfen und zu entfernen, die möglicherweise auf Ihrem Computer ausgeführt werden.
Lösung 2: Starten Sie Ihren Router neu.
1. Ziehen Sie den Stecker Ziehen Sie das Netzkabel des Internet-Routers für mindestens 30 Sekunden ab.
2. Stecker das Netzkabel wieder ein und Neustart Ihren Computer.
3. versuchen Sie, mit Ihrem Browser eine Verbindung zum Internet herzustellen.
Lösung 3: Setzen Sie das TCP/IP-Protokoll zurück.
1. Öffnen Sie ein erweitertes Eingabeaufforderungsfenster, indem Sie zu gehen:
Unter Windows 7 & Ausblick gehen Sie zu:
- Start > Alle Programme > Zubehör Rechts-Klick zu " Eingabeaufforderung " und wählen Sie " Als Administrator ausführen ”.
Unter Windows 10, 8 & 8.1 :
- Rechtsklick auf die Windows-Starttaste
 und wählen Sie Eingabeaufforderung (Admin)
und wählen Sie Eingabeaufforderung (Admin)
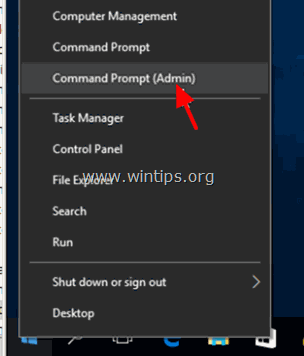
2. Geben Sie in der Eingabeaufforderung den folgenden Befehl ein und drücken Sie Eingabe .
- netsh int ip reset
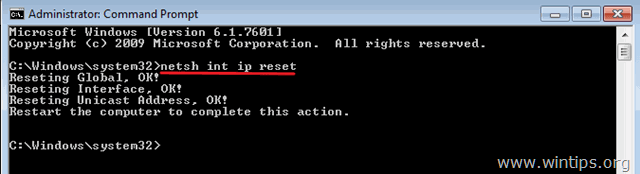
3. Schließen Sie die Eingabeaufforderung und Neustart Ihren Computer.
Lösung 4: Aktualisieren Sie die IP-Adresse und setzen Sie die DNS-Adresseinstellungen zurück.
1. Öffnen Sie eine erweiterte Eingabeaufforderung.
2. Geben Sie im Fenster der Eingabeaufforderung die folgenden drei (3) Befehle nacheinander ein (drücken Sie Eingabe nach der Eingabe eines jeden von ihnen).
- ipconfig /release ipconfig /flushdns ipconfig /renew
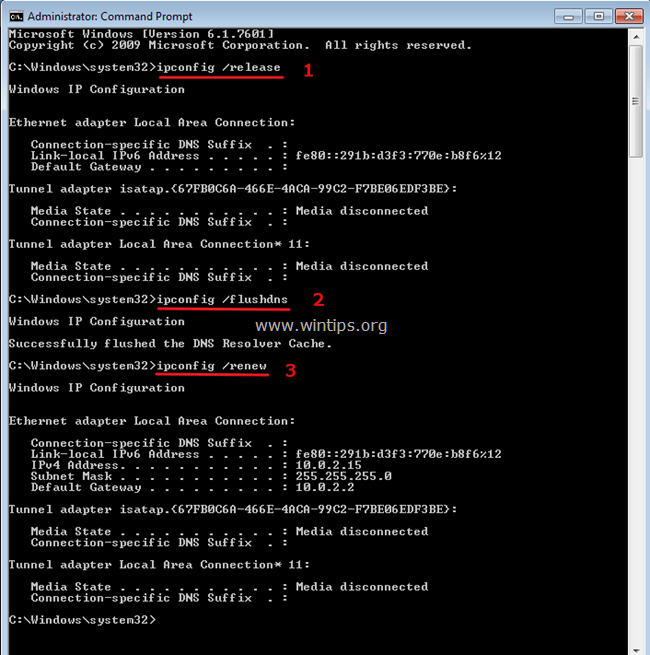
3. schließen Sie die Eingabeaufforderung und Neustart Ihren Computer.
Lösung 5: Ändern Sie die DNS-Einstellungen.
1. gehen Sie zu Bedienfeld > Netzwerk- und Freigabecenter .
2. klicken Sie Adapter-Einstellungen auf der linken Seite.
3. doppelklicken Sie, um die aktive Netzwerkverbindung (z.B. die "Local Area Connection") zu öffnen.
4. wählen Sie das Feld ' Internet-Protokoll Version 4 (TCP/IPv4) ' und klicken Eigenschaften .
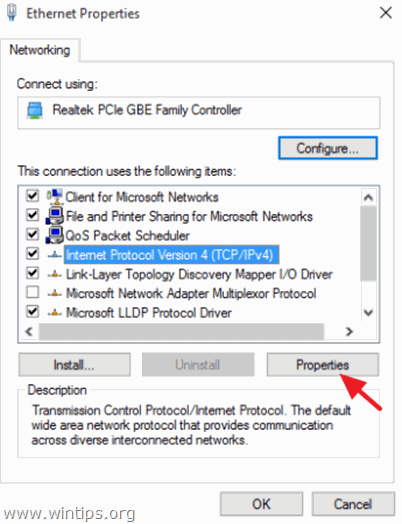
5. wählen Sie " Verwenden Sie die folgenden DNS-Serveradressen " und geben Sie die folgenden Google DNS-Serveradressen ein:
- 8.8.8.8 8.8.4.4
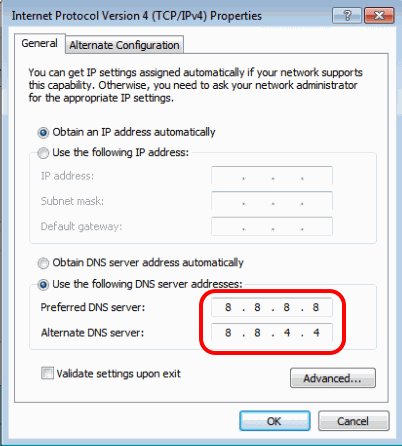
6. drücken OK (zweimal), um die Netzwerkeigenschaften zu schließen.
7. Neustart Ihren Computer.
Das war's! Lassen Sie mich wissen, ob dieser Leitfaden Ihnen geholfen hat, indem Sie einen Kommentar über Ihre Erfahrungen hinterlassen. Bitte mögen und teilen Sie diesen Leitfaden, um anderen zu helfen.

Andy Davis
Der Blog eines Systemadministrators über Windows





