İçindekiler
D NS_PROBE_FINISHED_BAD_CONFIG & D NS_PROBE_FINISHED_NXDOMAIN Chrome hataları, geçersiz DNS yapılandırmasıyla ilgilidir. Hata(lar), DNS'nin (Alan Adı Sistemi) talep ettiğiniz Web sayfasını bulamadığı anlamına gelir.
DNS, alan adlarını sayısal IP adreslerine çevirmekten sorumludur. Çoğu durumda, genellikle ev veya genel ağlarda, cihazınız (bilgisayar, tablet, cep telefonu vb.) yönlendiriciye bağlandığında IP ve DNS Adresleri (ayarları) otomatik olarak atanır. Ağ ortamlarında bu ayarlar (IP ve DNS Adresleri) ağ yöneticileri tarafından manuel olarak atanır.

DNS ayarları yanlış veya bozuksa, internet tarayıcınız internete erişemez, çünkü DNS alan adlarını IP Adreslerine çeviremez (çözümleyemez) (ziyaret etmek istediğiniz bir web sitesinin fiziksel IP Adresini bulamaz). Bu durumda, tarayıcınıza bağlı olarak bir web sitesini ziyaret etmeye çalıştığınızda aşağıdaki hata(lar)ı alırsınız:
- Google Chrome: "Bu web sayfası kullanılamıyor. DNS_PROBE_FINISHED_BAD_CONFIG" veya " DNS_PROBE_FINISHED_NXDOMAIN". Mozilla Firefox: " Sunucu bulunamadı. Firefox www.example.com adresindeki sunucuyu bulamıyor." Internet Explorer: " Bu sayfa görüntülenemiyor "
Bu eğitim Chrome'daki "dns_probe_finished_bad_config" & "dns_probe_finished_nxdomain" hatalarının nasıl çözüleceğine dair ayrıntılı talimatlar içermektedir.
Nasıl Düzeltilir: Chrome DNS_PROBE_FINISHED BAD_CONFIG veya DNS_PROBE_FINISHED_NXDOMAIN Hatası .
Çözüm 1. Bilgisayarınızı virüslere karşı tarayın.Çözüm 2. Yönlendiricinizi yeniden başlatın.Çözüm 3. TCP/IP Protokolünü Sıfırlayın.Çözüm 4. IP Adresi ve DNS Adresi ayarlarını yenileyin.Çözüm 5: DNS Ayarlarını Değiştirin. Çözüm 1. Bilgisayarınızı virüslere karşı tarayın.
Virüsler veya kötü amaçlı programlar Ağ ve İnternet bağlantılarında sorunlara neden olabilir. Bu nedenle, bağlantı sorunlarınızı gidermeye devam etmeden önce, bilgisayarınızda çalışıyor olabilecek virüsleri ve/veya kötü amaçlı programları kontrol etmek ve kaldırmak için bu Kötü Amaçlı Yazılım Tarama ve Kaldırma Kılavuzunu kullanın.
Çözüm 2. Yönlendiricinizi yeniden başlatın.
1. Fişi çekin güç kablosunu en az 30 saniye boyunca İnternet Yönlendiricinizden çıkarın.
2. Fiş güç kablosunu tekrar takın ve yeniden başlat Bilgisayarın.
3. Tarayıcınızla İnternet'e bağlanmayı deneyin.
Çözüm 3. TCP/IP Protokolünü Sıfırlayın.
1. adresine giderek yükseltilmiş bir komut istemi penceresi açın:
İçinde Windows 7 & Vista Git:
- Başlangıç > Tüm Programlar > Aksesuarlar Sağ tıklayın " Komut istemi " öğesini seçin ve " Yönetici olarak çalıştır ”.
İçinde Windows 10, 8 ve 8.1 :
- Windows başlat düğmesine sağ tıklayın
 ve seçin Komut İstemi (Yönetici)
ve seçin Komut İstemi (Yönetici)
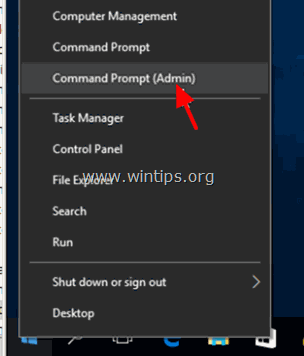
2. Komut isteminde aşağıdaki komutu yazın ve tuşuna basın Girin .
- netsh int ip sıfırlama
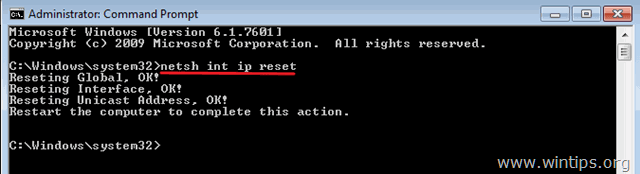
3. Komut istemini kapatın ve yeniden başlat bilgisayarınız.
Çözüm 4. IP Adresini Yenileyin ve DNS Adresi ayarlarını Sıfırlayın.
1. Yükseltilmiş bir komut istemi açın.
2. Komut istemi penceresinde, aşağıdaki üç (3) komutu sırayla yazın (tuşuna basın Girin her birini yazdıktan sonra).
- ipconfig /release ipconfig /flushdns ipconfig /renew
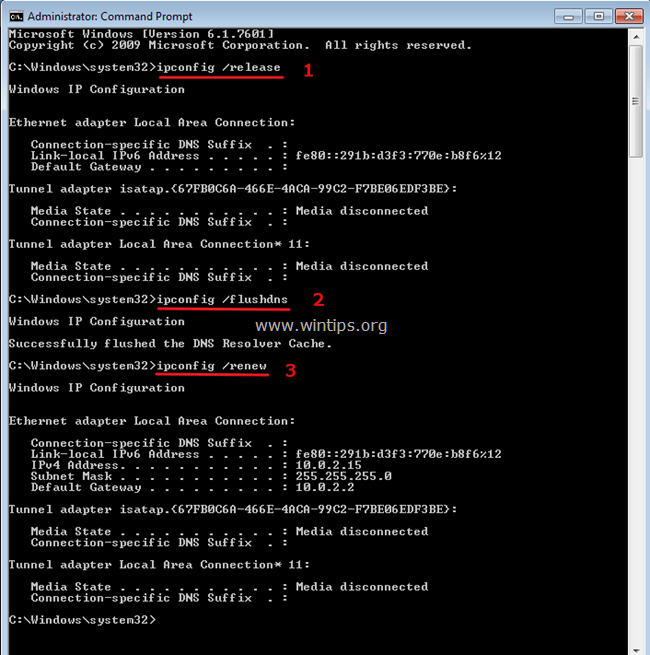
3. Komut istemini kapatın ve yeniden başlat bilgisayarınız.
Çözüm 5: DNS Ayarlarını Değiştirin.
1. Şu adrese gidin Kontrol Paneli > Ağ ve Paylaşım Merkezi .
2. Tıklayın Adaptör Ayarları Solda.
3. Etkin Ağ Bağlantısını (örneğin "Yerel Alan Bağlantısı") açmak için çift tıklayın.
4. ' İnternet Protokolü Sürüm 4 (TCP/IPv4) ' ve tıklayın Özellikler .
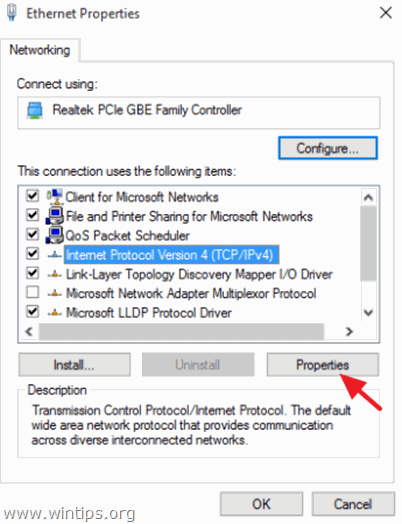
5. " Aşağıdaki DNS sunucu adreslerini kullanın " yazın ve aşağıdaki Google DNS Sunucu adreslerini girin:
- 8.8.8.8 8.8.4.4
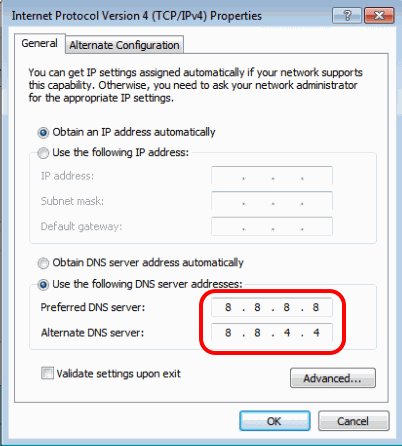
6. Basın OK Ağ özelliklerini kapatmak için (iki kez).
7. Yeniden Başlat Bilgisayarın.
İşte bu kadar! Bu rehberin size yardımcı olup olmadığını, deneyiminizle ilgili yorumunuzu bırakarak bana bildirin. Lütfen başkalarına yardımcı olmak için bu rehberi beğenin ve paylaşın.

Andy Davis
Windows hakkında bir sistem yöneticisinin günlüğü





