Indholdsfortegnelse
Som standard gemmes alle brugernes filer (personlige filer) på Windows Vista og senere Windows OS på flere personlige mapper (dokumenter, billeder, musik, videoer osv.) under mappen "C:\Users\%Username%\", som ligger på den samme partition (drev), hvor operativsystemets filer også er placeret (systemdisk).

Men nogle gange, hvis lagerbehovet overstiger diskens grænser, og vi har et sekundært drev med tilstrækkelig diskplads på vores system, er det bedre at flytte alle vores personlige filer og standard Gem sted for de nyoprettede filer til det sekundære drev for at frigøre plads på systemdisken.
Vigtigt: Det er vigtigt at flytte dine personlige filer og mapper til et andet drev, hvis din hoveddisk ikke har nok ledig plads til at Windows kan fungere korrekt.
I denne vejledning kan du finde detaljerede instruktioner om, hvordan du flytter eller ændrer standardplaceringen af dine personlige mapper/filer og moderne apps til en anden placering på din computer.
Sådan ændrer du standardspillestedet for personlige mapper og moderne apps.
Metode 1. Flyt personlige mapper og moderne apps til en anden placering (drev).Metode 2. Ændr standardspareplacering for nye apps og nye filer ved hjælp af lagerindstillinger.Metode 3. Ændr standardplaceringen af dine personlige mapper ved hjælp af registreringsdatabasen.Metode 1. Sådan flytter du personlige mapper og moderne apps til en anden placering.
Trin 1. Flyt personlige mapper til et nyt sted.
Bemærk-1: Ved at bruge denne procedure flytter du dine eksisterende personlige filer (dokumenter, musik, billeder, videoer osv.) til en ny placering og ændrer standardopbevaringsplaceringen for nye filer.
Bemærk-2: Denne metode gælder også for Windows 8, 7 og Vista.
Sådan flytter du placeringen af Personlige mapper til en anden placering og ændrer standardplaceringen Gem placering for nye filer til den nye placering:
1. Åbn Windows Stifinder, og dobbeltklik på Denne pc i venstre side. *
Bemærk: I Windows 7 og Vista skal du navigere til mappen "C:\Users\%Your_User_Name%".
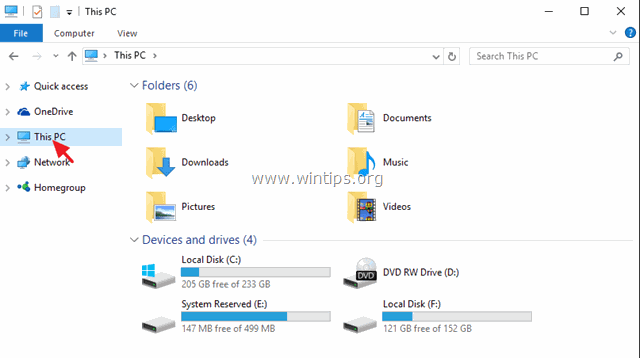
2. Vælg den mappe, hvis indhold du vil flytte til et andet drev (f.eks. "Dokumenter"), og vælg Egenskaber .
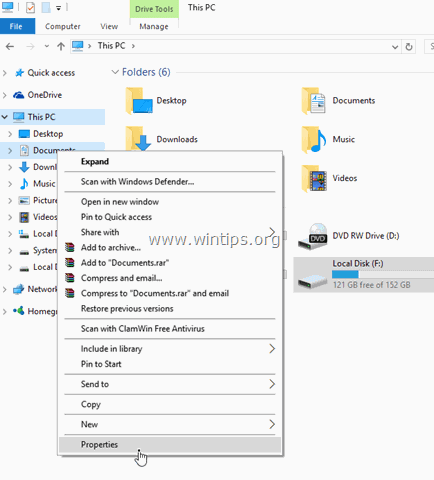
3. Klik på den Placering fanebladet.

- Her kan du se den valgte mappes aktuelle placering i Save. *
* For eksempel: Hvis du har valgt mappen "Dokumenter", vil du se, hvor alle dine dokumenter er gemt i øjeblikket (f.eks. C:\Users\Admin\Documents).
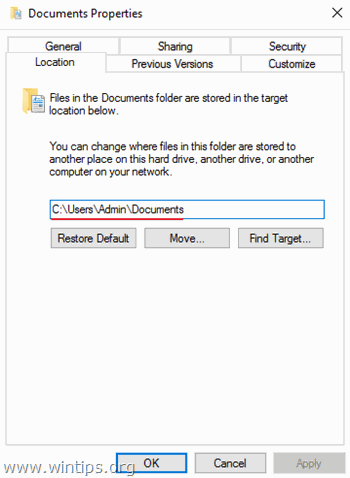
4. Hvis du vil flytte alle filer fra den aktuelle placering til en anden placering (f.eks. til et andet drev), skal du trykke på Flyt knap.
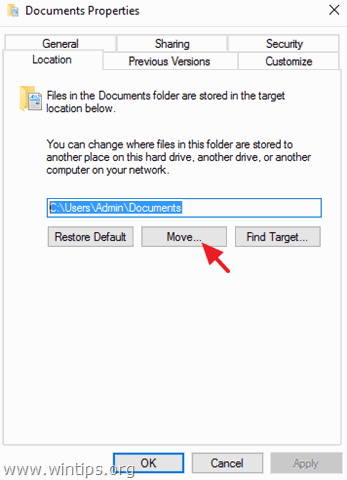
5. Vælg den nye destination, og klik på Vælg mappe. *
f.eks.: I dette eksempel har jeg valgt at flytte indholdet af mappen "Documents" fra standardplaceringen "C:\Users\Admin\Documents" til mappen "F:\My Files\Documents".
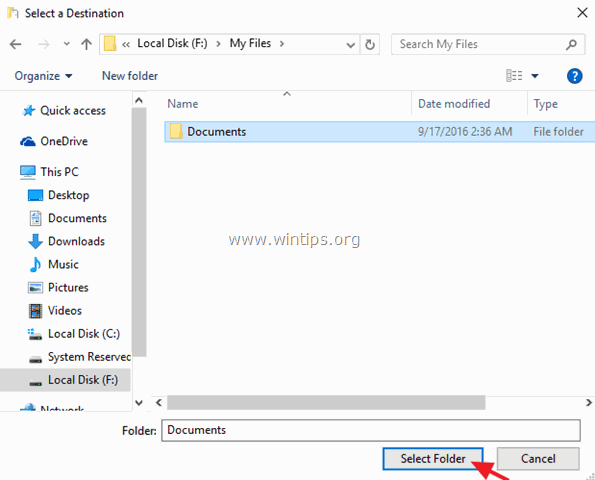
6. Klik på Ansøg og klik derefter på Ja for at bekræfte din beslutning.
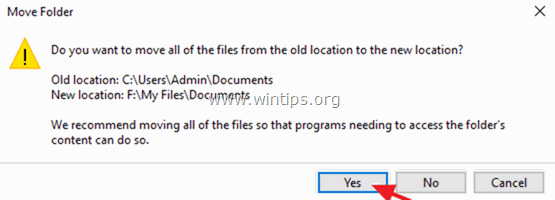
7. Tryk endelig på OK for at afslutte mappens Egenskaber Fra nu af kan du finde alle dine filer på den nye placering, og alle nye filer vil også blive gemt samme sted.
Trin 2. Ændre/flytte standardplaceringen for installerede Modern Apps.
Bemærk 1: Præinstallerede apps kan ikke flyttes til et andet sted (drev).
Bemærk 2. Hvis du vil ændre standardplaceringen for nye apps, skal du se metode 2 nedenfor:
For at flytte de allerede installerede apps til et andet drev:
1. Gå til Indstillinger > System og klik på Apps og funktioner på venstre side.
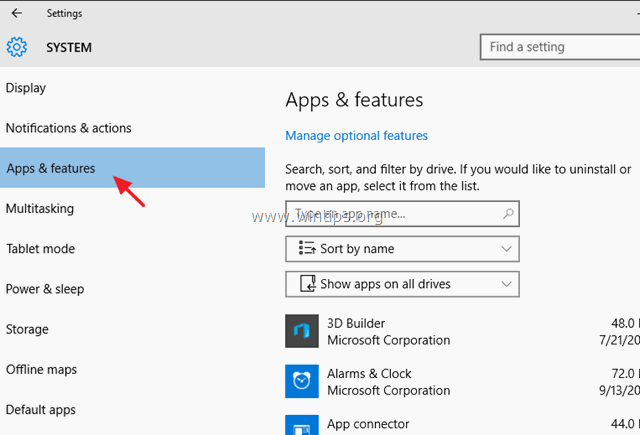
2. I højre side skal du vælge den app, du vil flytte til en anden placering, og derefter klikke på knappen Flyt knap. *
Opdatering: "Flyt"-funktionen virker ikke længere, hverken for de forudinstallerede Modern Apps (standard-apps) eller de installerede (af dig) apps.
Metode 2. Sådan ændrer du standardspareplacering for nye filer og nye moderne apps fra lagerindstillingerne.
Bemærk: Husk, at denne procedure ikke flytter de eksisterende filer og allerede installerede apps til en anden placering, men kun ændrer standardopbevaringspladsen for nye filer, der oprettes, og nye apps, som du installerer.
1. Fra Start menu, vælg Indstillinger.
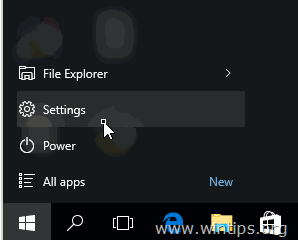
2. I vinduet Indstillinger skal du vælge System og klik derefter på Opbevaring i venstre rude.
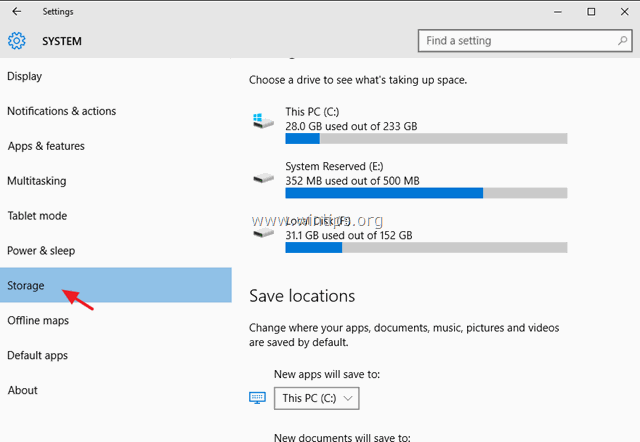
3. I højre rude kan du nu :
a. Ændre standardopbevaringsplacering for nye apps (se note 1).
b. Ændre standardopbevaringsstedet for nye dokumenter (se note 2).
c. Ændre standardopbevaringsplacering for ny musik.
d. Ændre standardopbevaringsplacering for nye billeder.
e. Ændre standardopbevaringsplacering for nye videoer.
Bemærk-1: Som standard gemmes alle apps på " C:\Users\%Username%\AppData\Local\Packages "Hvis du ændrer standardplaceringen (drev) for de nye apps, vil alle de nye apps blive installeret på den nye placering (drev) under mappen " WindowsApps ".
Note-2: Som standard gemmes alle personlige filer i den tilsvarende undermappe under " C:\Users\%Username%\\ "Hvis du ændrer standardopbevaringsstedet (drev) for en mappe (f.eks. Dokumenter), vil alle dine nye dokumenter - som standard - blive gemt i den tilsvarende undermappe under " %Drivebrev%:\%Brugernavn% " på den nye placering. *
* For eksempel: Hvis dit brugernavn er "User1", og du ændrer standardopbevaringsstedet for "Nye dokumenter" til drevet "F:", vil alle de nye dokumenter som standard blive gemt i mappen "F:\User1\Documents\".
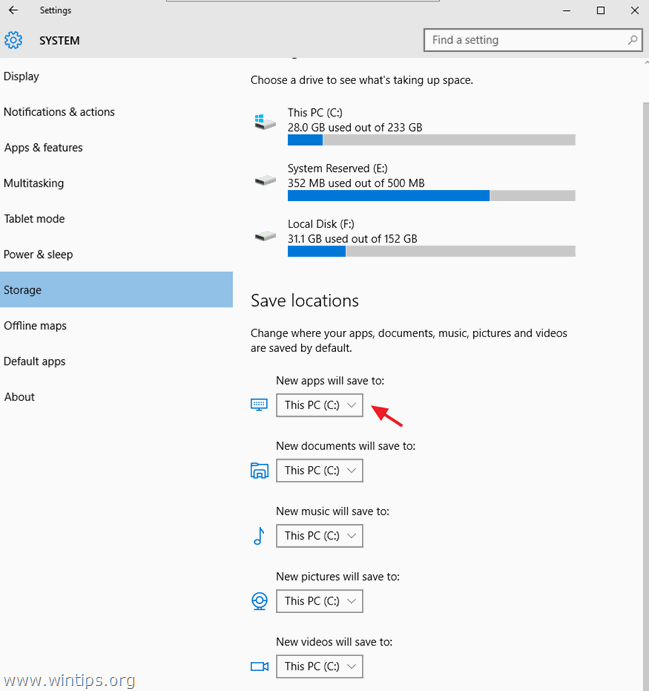
Metode 3. Sådan ændrer du standardplaceringen af dine personlige mapper i registreringsdatabasen.
Bemærk: Husk, at denne procedure ikke flytter de eksisterende filer til den nye placering, og at du skal flytte de eksisterende filer manuelt (hvis du ønsker det).
- I Windows Vista og senere Windows OS (Windows 7, 8 og 10) kan du finde og ændre standardplaceringen af dine personlige mapper (User Shell Folders) under denne nøgle i registreringsdatabasen:
- HKEY_CURRENT_USER\SOFTWARE\Microsoft\Windows\CurrentVersion\Explorer\User Shell Folders
- På en standard Windows-installation er standardværdierne for mapperne i User Shell følgende:
- {374DE290-123F-4565-9164-39C4925E467B} %USERPROFILE%\Downloads AppData %USERPROFILE%\AppData\Roaming Cache %USERPROFILE%\AppData\Local\Microsoft\Windows\INetCache Cookies %USERPROFILE%\AppData\Local\Microsoft\Windows\INetCookies Skrivebord %USERPROFILE%\Desktop Favoritter %USERPROFILE%\Favoritter Historie %USERPROFILE%\AppData\Local\Microsoft\Windows\Historie Lokale AppData %USERPROFILE%\AppData\Local Min musik %USERPROFILE%\Musik Mine billeder %USERPROFILE%\Billeder Mine videoer %USERPROFILE%\Videoer NetHood %USERPROFILE%\AppData\Roaming\Microsoft\Windows\Netværksgenveje Personligt %USERPROFILE%\Dokumenter PrintHood %USERPROFILE%\AppData\Roaming\Microsoft\Windows\Printergenveje Programmer %USERPROFILE%\AppData\Roaming\Microsoft\Windows\Start Menu\Programmer Nyere %USERPROFILE%\AppData\Roaming\Microsoft\Windows\Recent SendTo %USERPROFILE%\AppData\Roaming\Microsoft\Windows\SendTo Startmenu %USERPROFILE%\AppData\Roaming\Microsoft\Windows\Start Menu Startup %USERPROFILE%\AppData\Roaming\Microsoft\Windows\Startmenu\Programmer\Startup Skabeloner %USERPROFILE%\AppData\Roaming\Microsoft\Windows\Templates
- For at ændre placeringen af dine personlige mapper ved hjælp af registreringsdatabasen:
Vigtigt: Før du foretager de relevante ændringer i registreringsdatabasen, skal du først oprette de(n) nødvendige mappe(r) på den nye destination. *
* f.eks. I dette eksempel vil jeg ændre den aktuelle placering for mappen "Billeder" " C:\Users\%Username%\Billeder " til " F:\Mine filer\Billeder ". Så på drev F: har jeg oprettet mappen "My Files" og derefter undermappen "Pictures".
1. Åbn Registreringseditor:
- Tryk på Vind + R for at åbne kommandoboksen Kør. Skriv regedit og klik på OK
2. I venstre rude navigerer du til denne nøgle:
HKEY_CURRENT_USER\SOFTWARE\Microsoft\Windows\CurrentVersion\Explorer\User Shell Folders
3. Dobbeltklik i højre rude på den nøgle, der har samme navn som den mappe, du vil ændre standardopbevaringsstedet (f.eks. "Billeder").
4. I datafeltet Værdi skal du skrive den nye destination (f.eks. F:\Mine filer\Billeder) og trykke på OK .
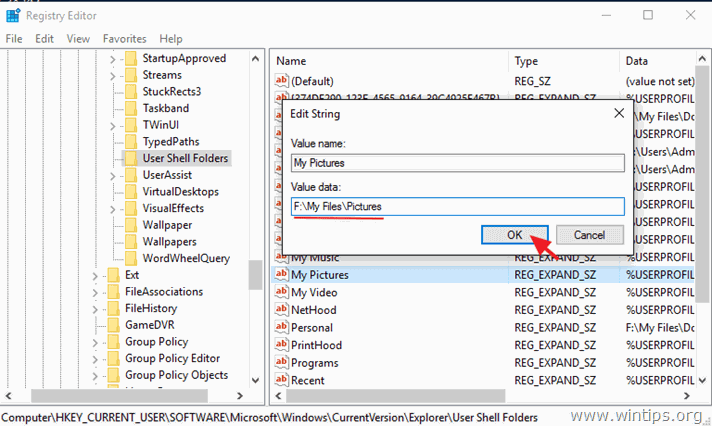
5. Genstart din computer.
Lad mig vide, om denne guide har hjulpet dig ved at skrive en kommentar om dine erfaringer. Synes godt om og del denne guide for at hjælpe andre.

Andy Davis
En systemadministrators blog om Windows





