Indholdsfortegnelse
Når Windows går ned, viser de en blå skærm af død - også kaldet "BSOD"-skærm, kun i et par sekunder, hvorefter de straks genstarter. BSOD-skærmen indeholder en kort beskrivelse af STOP-fejlen og nogle meget generelle instruktioner til at løse nedbrudsproblemet. De fejldetaljer, der vises på den blå skærm, er minimale og for de fleste brugere - selv avancerede - ser de ud som sludder.

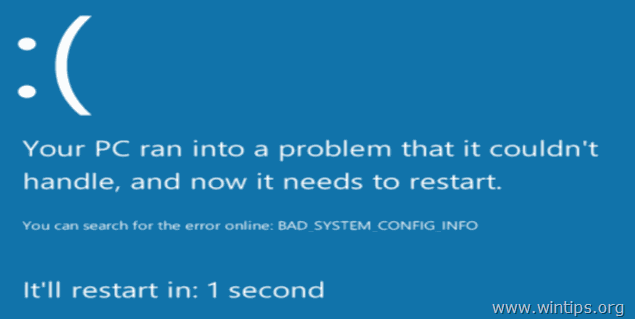
Samtidig med at BSOD opstår, opretter Windows en lille hukommelsesdump-fil (også kaldet "minidump") i mappen "C:\Windows\Minidump\", som indeholder nogle yderligere oplysninger om BSOD-fejlen og kan desuden hjælpe dig med at løse BSOD-nedbrudsproblemet lettere.
I denne vejledning kan du finde detaljerede instruktioner om, hvordan du finder ud af, hvordan du kan finde ud af, hvilket problem der får Windows til at gå ned ved at læse fejlmeddelelsen på den blå skærm eller ved at se BSOD MiniDump-filen(erne).
- Relateret artikel: Sådan FIX Blue Screen Of Death BSOD Problemer (almindelige løsninger)
Sådan læser du BSOD- og Minidump-filer for at finde ud af, hvad der forårsager Blue Screen Of Death-problemet - Windows Vista, 7, 8 og 10.
For at finde årsagen til BSOD-problemet kan du undersøge detaljerne i nedbrudfejlen fra Blue Screen Of Death eller ved at analysere BSOD Minidump-filen.
Metode 1. Find årsagen til den blå skærm fra BSOD-skærmdetaljer.Metode 2. Find årsagen til den blå skærm fra BSOD Minidump-fil.Metode 1. Løs problemer med blå skærm fra Blue Screen Of Death.
Trin 1. Forebyg Windows fra at genstarte automatisk efter et BSOD-nedbrud.
Først og fremmest skal du forhindre Windows i at genstarte automatisk, når systemet går ned, så du har tid nok til at læse hele BSOD-fejlmeddelelsen, der vises på skærmen. Sådan gør du deaktivere Automatisk genstart :
1 . Åbn Windows Stifinder og højreklik i venstre side på Computer (eller Denne pc ) ikonet og vælg Egenskaber .
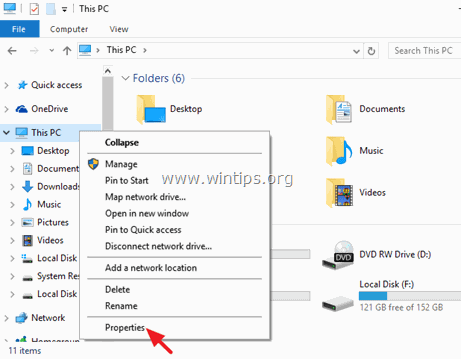
2. Vælg Avancerede systemindstillinger .
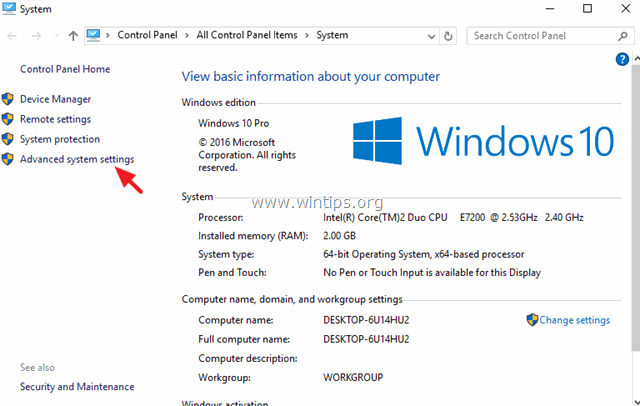
3. Åbn den Opstart og genopretning indstillinger.
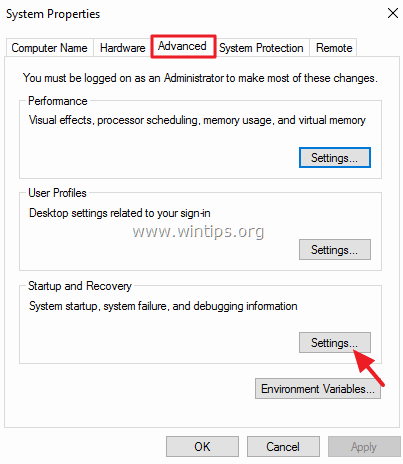
4. Fjern markeringen Automatisk genstart *, og tryk på OK.
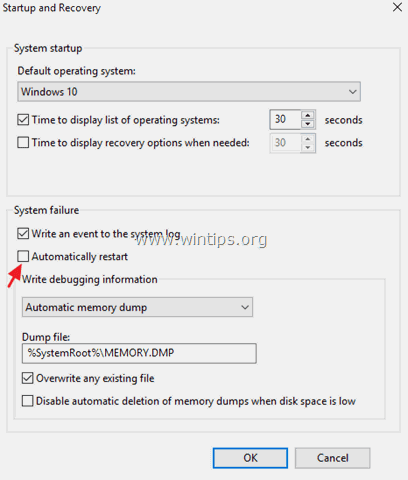
Trin 2. Undersøg Blue Screen Of Death BSOD.
Når du har deaktiveret funktionen "Automatisk genstart", bør du have tid nok til at læse detaljerne om den blå skærm med dødsfald næste gang dit system går ned.
Sådan finder du ud af, hvad der forårsagede systemnedbruddet fra oplysninger om blå skærm (detaljer).
På Windows 7 eller Vista:
- De vigtigste oplysninger på en BSOD-skærm er placeret i toppen og indeholder den faktiske nedbrudfejl sammen med filnavnet på det program eller den driver, der forårsagede BSOD-problemet (hvis der er nogen).*
* f.eks. på skærmbilledet nedenfor er filen, der har forårsaget BSOD Crash problemet, "ntoskrnl.exe" og fejlmeddelelsen er "IRQL_NOT_LESS_OR_EQUAL"
- De andre oplysninger, der kan være nyttige, findes i bunden af BSOD-skærmen (lige efter fejlfindingsrådgivningen) og indeholder STOP-fejlnummeret (også kendt som "Bug Check Code") på denne form "0x" og efterfulgt i parentes af fejlens parametre. *
* f.eks. er stopkoden i nedenstående bsod-skærmbillede: "0x0000000a"
{Blue Screen Of Death (eksempel) i Windows 7 eller Windows Vista}
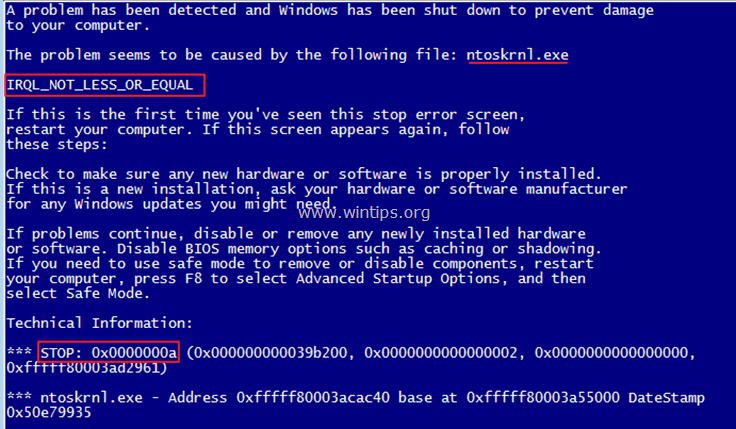
Når du har læst og fundet ud af fejlen fra BSOD-skærmen, skal du foretage en søgning på internettet (Google er din ven) for at finde en løsning på bsod-problemet. *
f.eks. søg på nettet efter: " ntoskrnl.exe IRQL_NOT_LESS_OR_EQUAL " eller " IRQL_NOT_LESS_OR_EQUAL 0x0000000a " osv.
På Windows 10, 8.1 og 8
Den blå dødsskærm i Windows 10 og Windows 8 har (endelig) fået et nyt udseende, men den er lige så ubehjælpsom som i de tidligere versioner af Windows. Nu indeholder BSOD-skærmen kun nedbrudsfejlen (markeret med rødt i skærmbilledet nedenfor) og kun et råd om at søge efter fejlen online.
{Blue Screen Of Death (eksempel) i Windows 10 og Windows 8}.
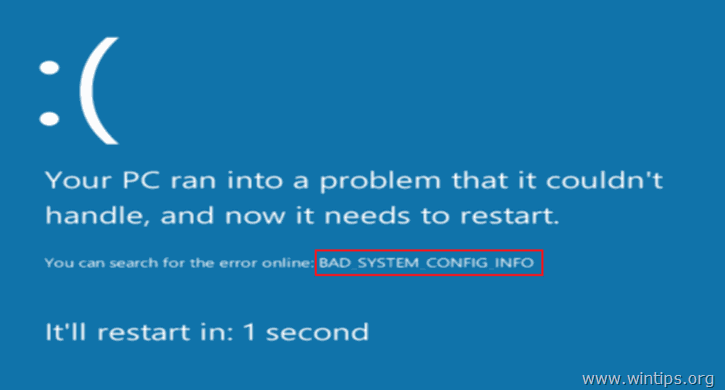
Metode 2. Løs problemer med blå skærm fra Memory Dump - Minidump - fil.
Den anden metode til at finde ud af BSOD Crash årsagen er at læse de detaljer, der blev gemt i BSOD Minidump filen(e).
For at se minidump-filoplysningerne kan du bruge det gratis værktøj BlueScreenView (Blue Screen Viewer) fra NirSoft, som kan scanne alle minidump-filer, der er oprettet under systemnedbruddet "Blue Screen of Death", og derefter vise detaljerne om alle nedbrud i én tabel.
Sådan finder du ud af BSOD Minidumb-filen, hvad der forårsagede systemnedbruddet.
1. Download NirSofts gratis BlueScreenView værktøj i overensstemmelse med din OS-version (32 eller 64 bit). *
Bemærk: Du kan downloade den fulde installationsprogram eller den bærbare version af programmet.
2. Start BlueScreenView, og programmet vil automatisk finde og analysere de minidump-filer, der blev oprettet under BSOD-nedbruddet.
- I den øverste rude i BlueScreenView-hjælpeprogrammet vises en liste over alle de minidump-filer, der blev oprettet, da systemet gik ned, med dato/tidspunkt, plus den stopfejl, der vises på den blå skærm (fejlkontrolkoden og dens parametre), og oplysninger om den driver eller det modul, der muligvis forårsagede nedbruddet (filnavn, produktnavn, filbeskrivelse og filversion).
- I den nederste rude viser BlueScreenView hjælpeprogrammet fremhævet programmet, driveren eller modulet, som muligvis er ansvarlig for nedbruddet, og bør du være opmærksom på det.
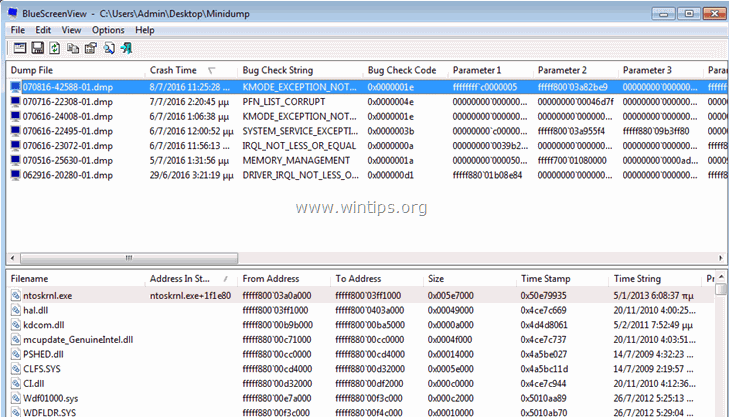
3. Højreklik på en vilkårlig linje og vælg " Google Search - Fejltjek + driver " eller " Google Search - fejlkontrol " eller " Google Search - fejlkontrol + parameter 1" for at søge efter yderligere løsninger på BSOD-problemet online.
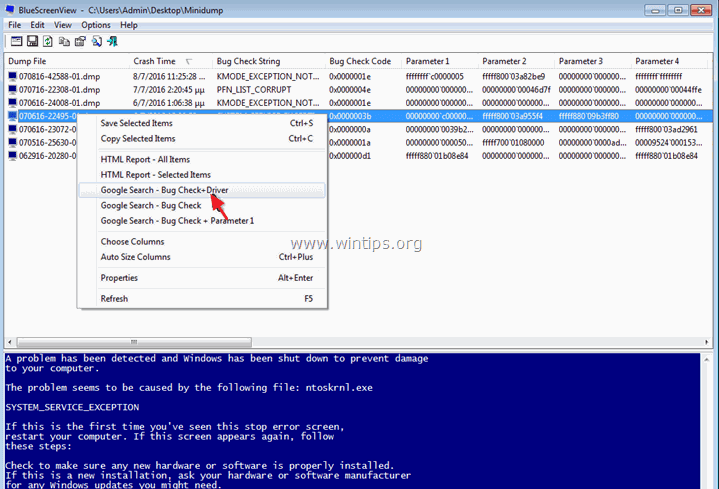
Yderligere nyttige funktioner i BlueScreenView.
1. BlueScreenView giver dig mulighed for at se den samme blå skærm som den, der blev vist af Windows under BSOD-nedbruddet. For at gøre det skal du fra hovedmenuen gå til Indstillinger og vælge Tilstand for nederste rude > Blå skærm i XP-stil .
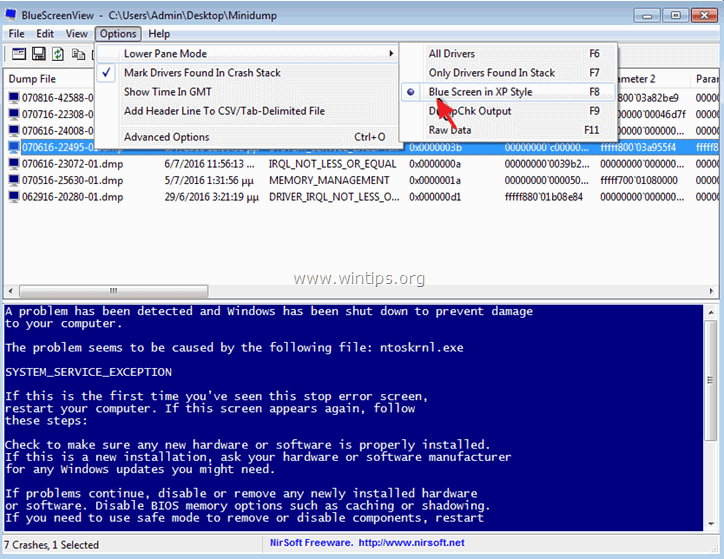
2. Dobbeltklik på en linje (i den øverste eller nederste rude) for at se flere detaljer om BSOD-problemet.
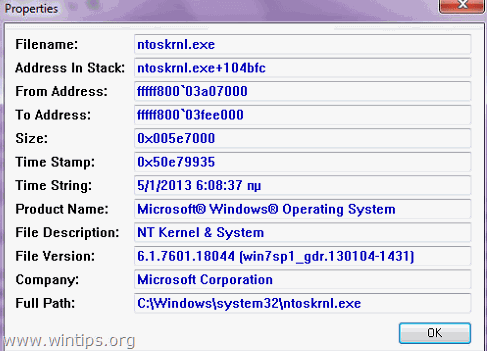
3. Hvis det nedbrudte system ikke kan indlæse Windows, kan du overføre Minidump-mappen (C:\Windows\Minidump\) til en anden computer, der fungerer, og undersøge minidump-filerne derfra. Det gør du sådan:
1. Vælg den Avancerede indstillinger ikonet, som er placeret under menuen Filer, eller gå til Indstillinger > Avancerede indstillinger .
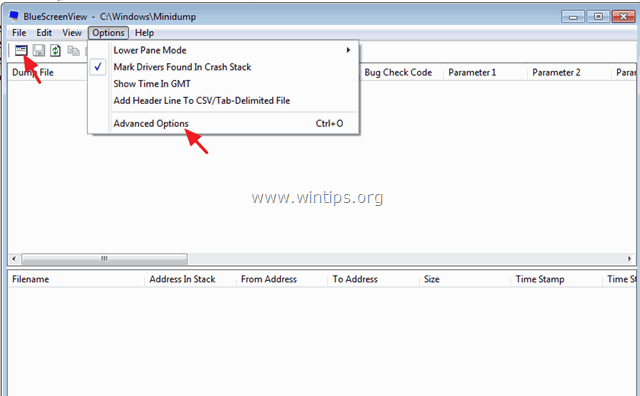
2. Tryk derefter på Gennemse og derefter peger BlueScreenView til at søge efter minidump-filerne i den overførte Minidump-mappe.
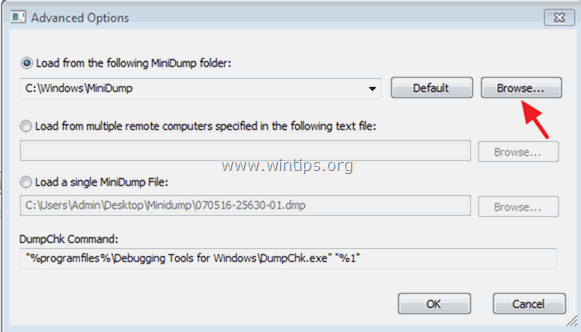
Lad mig vide, om denne guide har hjulpet dig ved at skrive en kommentar om dine erfaringer. Synes godt om og del denne guide for at hjælpe andre.

Andy Davis
En systemadministrators blog om Windows





