Indholdsfortegnelse
På en Windows 10-maskine fryser knappen Start (Windows) efter novemberopdatering 1511, og Cortana virker ikke. (Denne adfærd er en almindelig fejl efter Windows 10 1511-opdateringen, som Microsoft endnu ikke har rettet).
For at rette Start-knappen, Cortana og apps prøvede vi at genregistrere alle moderne apps ved at udføre følgende kommando fra PowerShell (admin):
- Hent-AppXPackage
Men resultaterne, både under og efter udførelsen af kommandoen, er skuffende. Mere specifikt:
1. Under udførelsen af ovenstående kommando vises følgende gentagne fejl i PowerShell-vinduet: " Deployment mislykkedes med HRESULT: 0x80073CF6, Package could not be registered. Merge Failure : error 0x80070003 : Cannot register the Microsoft App..... package because there was a merge failure with the following file..."

2. Efter udførelsen af kommandoen Re-register Apps indså jeg, at Start-knappen og Cortana fungerer igen, men alle Windows 10 Store Apps er ødelagte, og de vises under afsnittet "Other" med et langt mærkeligt filnavn med følgende mønster: "@Microsoft.AppName_Version....." (se billedet nedenfor).
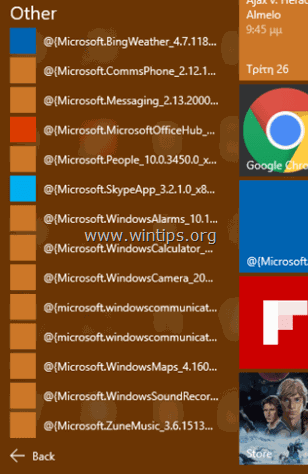
Sådan retter du de ødelagte Store Apps " Implementeringen mislykkedes: 0x80073CF6, Sammenlægning mislykkedes: fejl 0x80070003" & Problemer med ødelagte apps Jeg har forsøgt følgende handlinger, men uden held:
- Sådan afinstalleres (eller geninstalleres) alle Store Apps. Sådan afinstalleres (eller genregistreres) en enkelt Store App. Sådan kontrolleres og repareres Windows-systemet for fejl ved hjælp af kommandoen SFC /SCANNOW. Sådan løses andre Windows-problemer med DISM-værktøjet (Dism /online /cleanup-image /restorehealth).
For at gøre en lang historie kort, besluttede jeg at reparere Windows 10-installationen, og så blev alle Windows-problemer ENDELIG løst på én gang. Reparationen tager omkring en time, og her er de trin, jeg fulgte.
Sådan løser du problemet med "ødelagte" Windows 10 Store Apps og fejl i forbindelse med implementering mislykkedes: 0x80073CF6, fejl i forbindelse med sammenlægning: 0x80070003, når du geninstallerer apps.
Trin 1. Opret et Windows 10-installationsmedie.
1. Gå til Hent Windows 10-downloadwebstedet.
2. Download og gem Windows Værktøj til oprettelse af medier (MCT) på din computer.
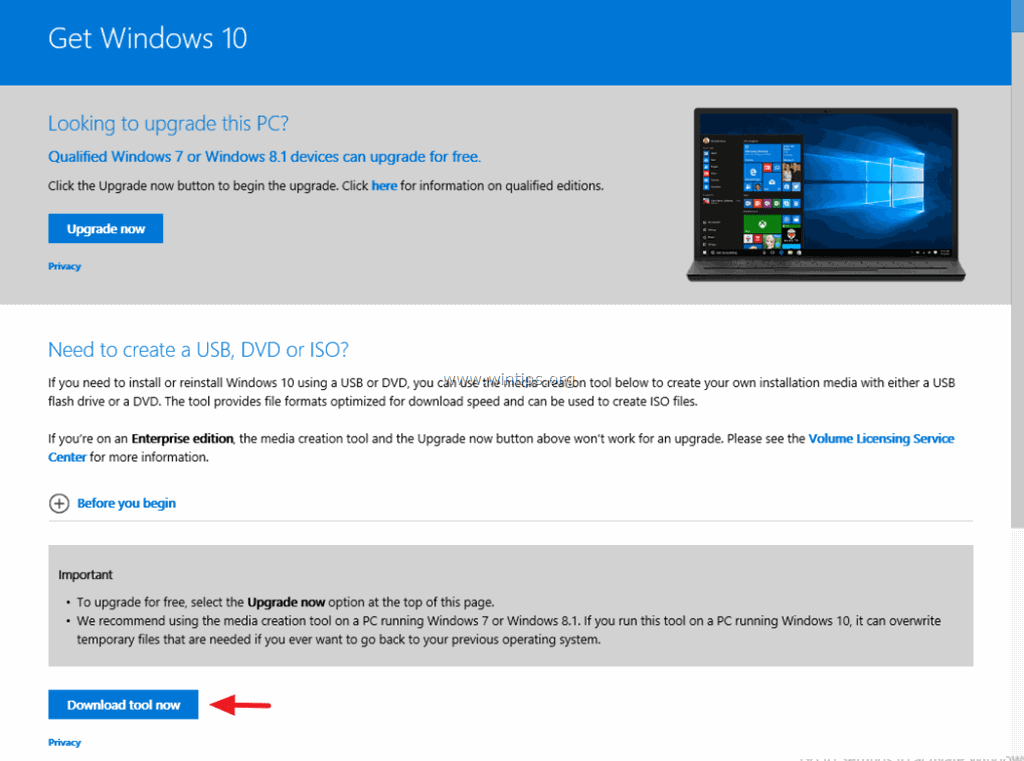
3. Når downloadet er færdigt, skal du køre Media Creation Tool ( MediaCreationTool.exe ).
4. Accepter licensaftalen.
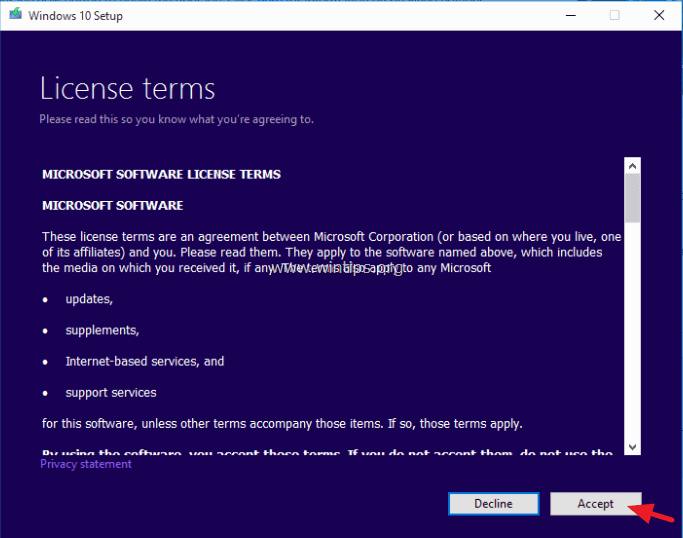
5. Vælg Opret installationsmedie til en anden pc & klik Næste .
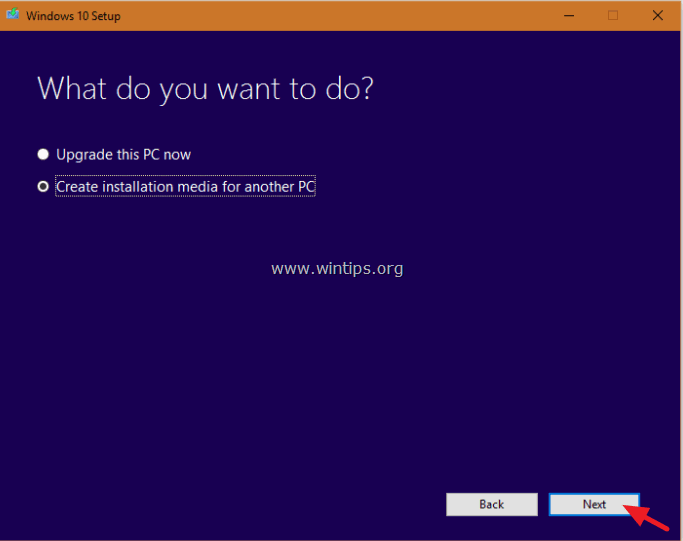
6. På det næste skærmbillede vælger du Næste. *
Bemærk: Der er ingen grund til at ændre noget her. Windows har allerede valgt den rigtige version og udgave til den aktuelle computer.
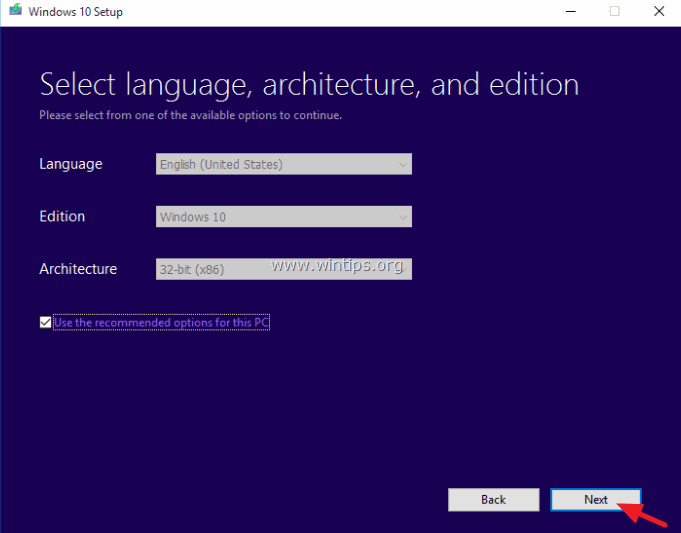
7. Vælg den type Windows 10-medie, som du vil have MCT til at oprette for dig (USB eller ISO), og klik på Næste .
a. Hvis du vil oprette et USB-installationsmedie til Windows 10, skal du vælge USB-flashdrev og sæt et tomt USB-stik (mindst 4 GB) i computeren.
b. Hvis du vil downloade Windows 10 i en ISO-fil og brænde den på en dvd, skal du vælge ISO-fil og indsæt en tom dvd-disk i DVDRW-bakken.
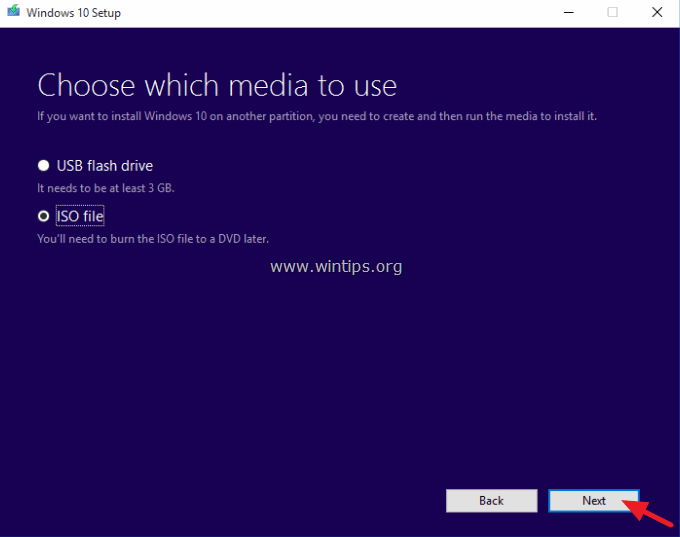
8. Vær nu tålmodig, indtil MCT downloader installationsmediet til Windows 10. *
Bemærk: I slutningen af denne proces, og hvis du har valgt at downloade en ISO-fil, skal du vælge at brænde filerne på en tom dvd .
9. Når værktøjet er færdigt, skal du gå videre til næste trin.
Trin 2. Reparation og opgradering af Windows 10-installationen.
1. Anbring det Windows 10-installationsmedie, du oprettede i det foregående trin, på computeren, og udforsk indholdet for at finde og køre Opsætning ansøgning.
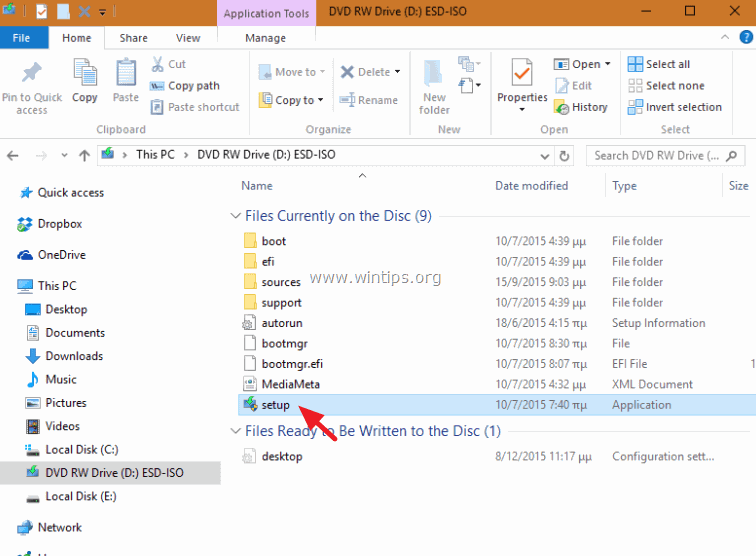
2. Tryk på Ja på den UAC-advarselsmeddelelse og vær tålmodig, mens Windows forbereder dit system til reparation.
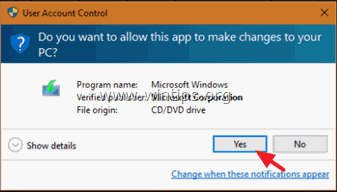
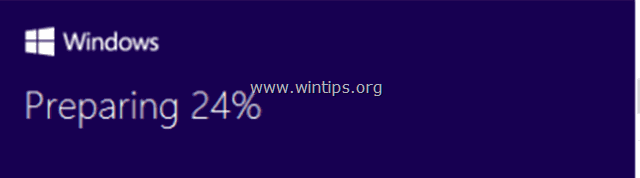
3. På det næste skærmbillede skal du vælge den Download og installer opdateringer (anbefales) og klik på Næste .
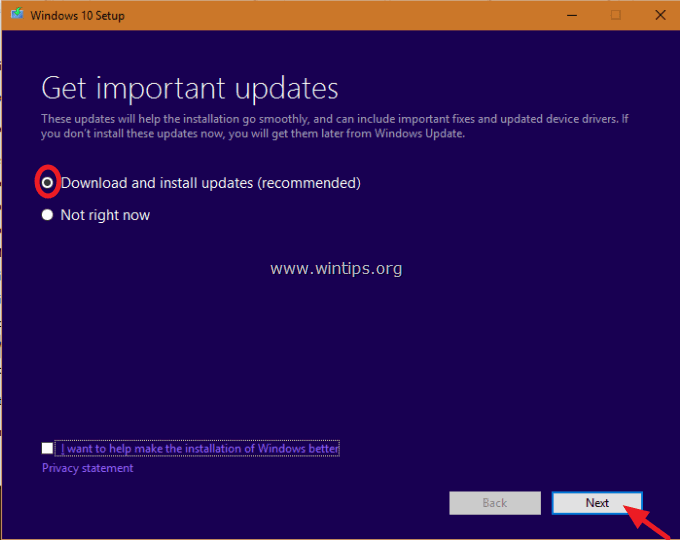
4. Derefter kontrollerer Windows din pc.
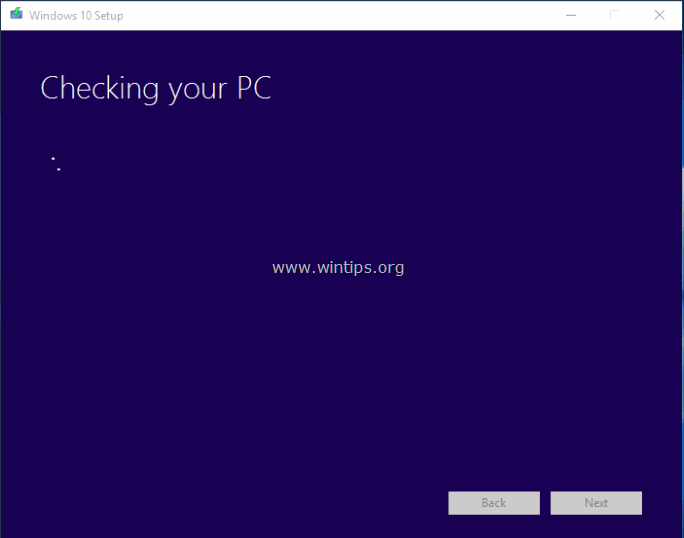
5. Accepter licensbetingelserne.
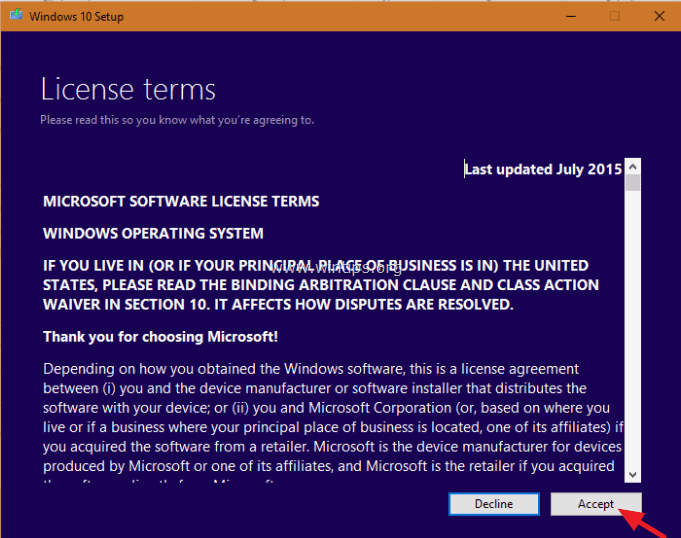
6. Vær tålmodig, indtil Windows 10 Setup downloader de tilgængelige opdateringer.
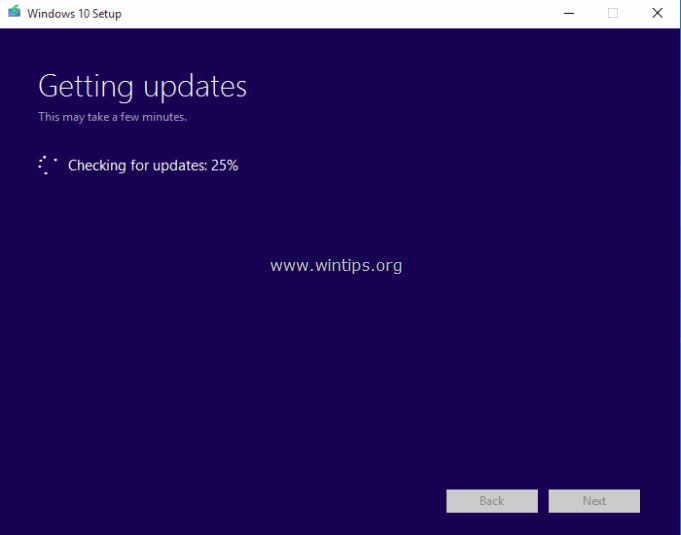
7. På det næste skærmbillede vælger du Installer . *
Bemærk: Reparationsinstallationen bevarer alle dine filer, personlige indstillinger og apps uændret.
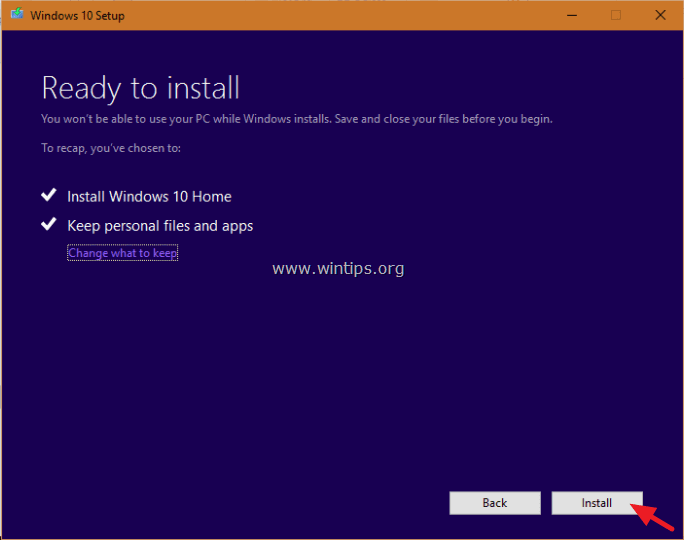
8. Vent nu, indtil Windows udfører en opgradering på stedet og reparerer din computer.
9. Når reparationen/opgraderingen er afsluttet, skal du logge ind normalt på din profil, og butiksapplikationerne er tilbage!
Du er færdig!

Andy Davis
En systemadministrators blog om Windows





