Indholdsfortegnelse
Cryptolocker (også kendt som " Troj/Ransom-ACP ", " Trojan.Ransomcrypt.F ") er en Ransomware-software, der, når den inficerer din computer, krypterer alle filer på den. Den dårlige nyhed med denne virus er, at når den inficerer din computer, krypteres dine vigtige filer med stærk kryptering, og det er praktisk talt umuligt at dekryptere dem.
Cryptolocker Ransomware kræver, at du betaler 300$ eller 300€ inden for en bestemt periode (f.eks. 72h eller 100h) gennem en betalingstjeneste (f.eks. MoneyPak, Ukash, PaySafeCard osv.) for at låse dine filer op. ellers kan ingen - efter denne periode - gendanne eller dekryptere dem.

Cryptolocker er ikke en virus, men en malware-software, og den inficerer sandsynligvis din computer, når du åbner en vedhæftet e-mail fra en legitim afsender, der ser uskyldig ud, eller fra dine netværksandele eller fra et eksternt USB-drev, der er sat i din computer.
Når Cryptolocker inficerer din computer, begynder den at kryptere alle personlige filer på din computer, og derefter sender den dekrypteringsnøglen - kendt som " CryptoLocker ID " - til en online server. Når Cryptolocker er færdig med at kryptere dine filer, kommer der en meddelelse på din skærm, som kræver øjeblikkelig betaling for at låse dem op. Meddelelsen informerer dig om, at "dine personlige filer er blevet krypteret, og du har 72 timer til at betale os 300$".
Ud fra vores undersøgelser på flere websteder kan vi oplyse vores læsere om, at i nogle tilfælde forbliver filerne krypteret, på trods af at brugeren foretager betalingen. Så tag denne beslutning (at betale for at låse dine filer op) på egen risiko. Det andet valg er at fjerne CryptoLocker Ransomware-infektionen fra din computer, men i dette tilfælde skal du være klar over, at dine filer forbliver krypteret, selv om dudesinficere din computer for denne ubehagelige malware. Hvis du tager denne beslutning (at desinficere din computer), er den eneste måde at gendanne dine filer på, at du bruger Windows' " Gendan tidligere versioner ", som findes i de nyeste styresystemer.
Opdatering: (August 2014): FireEye & Fox-IT har frigivet en ny tjeneste, der henter den private dekrypteringsnøgle for brugere, der er blevet inficeret af CryptoLocker-ransomware. Tjenesten hedder ' DecryptCryptoLocker ', (tjenesten er ophørt) er den tilgængelig globalt og kræver ikke, at brugerne skal registrere sig eller give kontaktoplysninger for at bruge den.
For at bruge denne tjeneste skal du besøge dette websted: (tjenesten er ophørt) og uploade en krypteret CryptoLocker-fil fra den inficerede computer (Bemærk: upload en fil, der ikke indeholder følsomme og/eller private oplysninger). Når du har gjort det, skal du angive en e-mailadresse for at modtage din private nøgle og et link til at downloade dekrypteringsværktøjet. Til sidst skal du køredownloadet CryptoLocker-dekrypteringsværktøj (lokalt på din computer) og indtast din private nøgle for at dekryptere dine krypterede CryptoLocker-filer.
Du kan finde flere oplysninger om denne tjeneste her: FireEye og Fox-IT annoncerer ny tjeneste til hjælp for CryptoLocker-ramte.
ENDNU EN GANG: DU MÅ IKKE FORTSÆTTE MED AT FJERNE CRYPTOLOCKER VIRUS, MEDMINDRE:
DU HAR EN REN BACKUPKOPI AF DINE FILER, SOM ER OPLAGRET ET ANDET STED (f.eks. en bærbar harddisk, der ikke er sat i stikkontakten)
or
DU IKKE HAR BRUG FOR DE KRYPTEREDE FILER, FORDI DE IKKE ER SÅ VIGTIGE FOR DIG.
or
DU VIL PRØVE AT GØRE ET PRØV PÅ AT GØRE DINE FILER TIL GENOPSLAG MED SKYGGEKOPIER (trin 5).
Så hvis du har taget din endelige beslutning, så fortsæt først med at fjerne Cryptolocker Ransomware-infektionen fra din computer og prøv derefter at gendanne dine filer ved at følge nedenstående trin:
Hvordan man slipper af med CryptoLocker RansomWare & Gendan krypterede filer fra Cryptolocker.
CryptoLocker RansomWare Fjernelse Guide
Trin 1: Start din computer i "Sikker tilstand med netværk"
Brugere af Windows 7, Vista og XP :
1. Luk computeren ned.
2. Start din computer op (tændt), og mens computeren starter op, tryk på den " F8 ", før Windows-logoet vises.
3. Brug tastaturpilene til at vælge " Sikker tilstand med netværk ", og tryk på "Enter".

Windows 8- og 8.1-brugere*:
* Virker også i Windows 7, Vista og XP.
1. Tryk " Windows ”  + " R " for at indlæse Kør dialogboksen.
+ " R " for at indlæse Kør dialogboksen.
2. Type " msconfig ", og tryk på Indtast . 
3. Klik på den Støvle og markerer " Sikker opstart " & " Netværk ”.

4. Klik " OK " og genstart din computer.
Bemærk: For at starte Windows op i " Normal tilstand " igen, skal du fjerne markeringen af " Sikker opstart " ved hjælp af samme procedure.
Trin 2. Stop og rens skadelige kørende processer.
1. Download og redde "RogueKiller"-værktøjet på din computer'* (f.eks. dit skrivebord)
Bemærk*: Download version x86 eller X64 i henhold til dit operativsystems version. For at finde dit operativsystems version skal du " Højreklik " på dit computerikon, vælg " Egenskaber " og se på " Systemtype " afsnit

2. Dobbeltklik til at køre RogueKiller.
3. Lad prescan for at afslutte og tryk derefter på " Scan " for at udføre en fuld scanning.
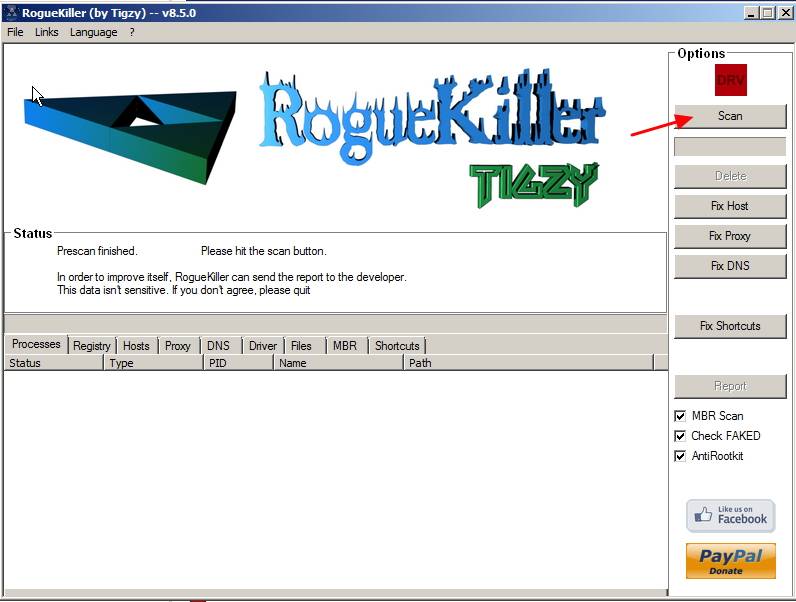
3. Når den fulde scanning er afsluttet, skal du trykke på "Slet" for at fjerne alle de skadelige elementer, der er fundet.

4. Luk RogueKiller og gå videre til næste trin.
Trin 3. Rengør din computer fra at forblive ondsindede trusler.
Download og installere et af de mest pålidelige GRATIS anti-malwareprogrammer i dag til at rense din computer for resterende ondsindede trusler. Hvis du ønsker at være konstant beskyttet mod eksisterende og fremtidige malware-trusler, anbefaler vi, at du installerer Malwarebytes Anti-Malware PRO:
MalwarebytesTM-beskyttelse
Fjerner spyware, adware og malware.
Start din gratis download nu!
1. Kør " Malwarebytes Anti-Malware" og lad programmet opdatere til den nyeste version og den ondsindede database, hvis det er nødvendigt.
2. Når hovedvinduet "Malwarebytes Anti-Malware" vises på din skærm, skal du vælge " Udfør hurtig scanning ", og tryk derefter på " Scan " knappen og lad programmet scanne dit system for trusler.

3. Når scanningen er afsluttet, skal du trykke på "OK" for at lukke informationsmeddelelsen og derefter tryk på "Vis resultater" knappen til at se og fjerne de fundne ondsindede trusler.
 .
.
4. I vinduet "Vis resultater" check - ved hjælp af musens venstre knap- alle de inficerede genstande og vælg derefter " Fjern markeret ", og lad programmet fjerne de valgte trusler.

5. Når processen til fjernelse af inficerede objekter er afsluttet , "Genstart dit system for at fjerne alle aktive trusler korrekt"

6. Fortsæt til den næste skridt.
Trin 4. Slet Cryptolocker Ransomware skjulte filer.
Bemærk: Du skal aktivere visningen af skjulte filer for at udføre denne opgave.
- Sådan aktiveres Visning af skjulte filer i Windows 7Sådan aktiveres Visning af skjulte filer i Windows 8
1. Naviger til følgende stier, og slet alle skjulte Cryptolocker-filer:
Til Windows XP:
- C:\Dokumenter og indstillinger\\Application Data\RandomFileName.exe
e.g. {DAEB88E5-FA8E-E0D1-8FCD-BFC7D2F6ED25}.exe
- C:\WINDOWS\system32\msctfime.ime
Til Windows Vista eller Windows 7:
- C:\Users\\AppData\Roaming\RandomFileName.exe
e.g. {DAEB88E5-FA8E-E0D1-8FCD-BFC7D2F6ED25}.exe
- C:\WINDOWS\system32\msctfime.ime
2. Endelig sletter du alle filer og mapper under dine TEMP-mapper:
Til Windows XP:
- C:\Dokumenter og indstillinger\\\\Lokale indstillinger\Temp\ C:\Windows\Temp\
Til Windows Vista eller Windows 7:
- C:\Users\\AppData\Local\Temp\ C:\Windows\Temp\
Gendan dine filer fra Shadow Copies. Trin 5. Gendan dine filer efter Cryptolocker-infektion
Når du har desinficeret din computer fra Cryptolocker-virus, er det tid til at forsøge at gendanne dine filer tilbage til deres tilstand før infektionen. Til disse metoder bruger vi funktionen Skyggekopiering, som er inkluderet i Windows XP og de nyeste operativsystemer (Windows 8, 7 og Vista).
Metode 1 : Gendan krypterede Cryptolocker-filer ved hjælp af Windows-funktionen "Gendan tidligere versioner".
Metode 2 : Gendan krypterede Cryptolocker-filer ved hjælp af Shadow Explorer.
Metode 1: Gendan krypterede filer fra Cryptolocker ved hjælp af Windows-funktionen "Gendan tidligere versioner".
Sådan gendannes krypterede CryptoLocker-filer ved hjælp af Windows-funktionen "Gendan tidligere versioner":
1. Naviger til den mappe eller den fil, du vil gendanne i en tidligere tilstand, og højreklik på på den.
2. Vælg "" fra rullemenuen i rullelisten. Gendan tidligere versioner ". *
Bemærk* til Windows XP brugere: Vælg " Egenskaber " og derefter " Tidligere versioner " fanen.

3. Vælg derefter en bestemt version af en mappe eller fil, og tryk på :
- “ Åbn " for at få vist indholdet af den pågældende mappe/fil." Kopier " for at kopiere denne mappe/fil til et andet sted på din computer (f.eks. din eksterne harddisk)." Gendan " for at gendanne mappefilen til den samme placering og erstatte den eksisterende.

Metode 2: Gendan krypterede filer fra Cryptolocker ved hjælp af Shadow Explorer.
Sådan gendannes krypterede CryptoLocker-filer ved hjælp af værktøjet "Shadow Explorer".
ShadowExplorer, er en gratis erstatning for den Tidligere versioner funktion i Microsoft Windows Vista / 7 / 8. Du kan gendanne tabte eller beskadigede filer fra Skyggekopier .
1. Download ShadowExplorer-hjælpeprogrammet her. (Du kan enten downloade ShadowExplorer-hjælpeprogrammet her. ShadowExplorer installationsprogram eller eller Bærbar version af programmet).
2. Kør ShadowExplorer og vælg derefter den dato, hvor du vil gendanne skyggekopien af din mappe/ dine filer.

3. Naviger nu til den mappe/fil, som du vil gendanne den tidligere version, højreklik på på den og vælg " Eksport ”
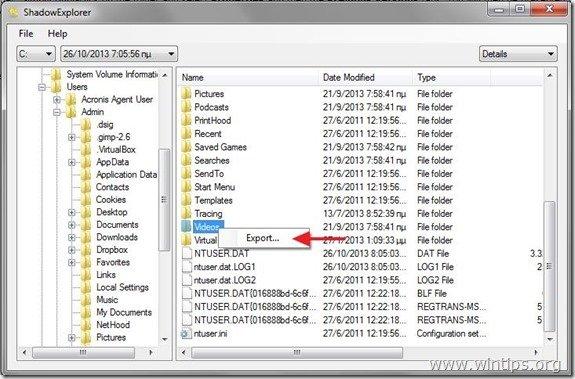
4. Til sidst skal du angive, hvor skyggekopien af din mappe/fil skal eksporteres/gemme (f.eks. dit skrivebord), og tryk på " OK ”

Det er det hele.

Andy Davis
En systemadministrators blog om Windows





