Sommario
Cryptolocker (noto anche come " Troj/Ransom-ACP ", " Trojan.Ransomcrypt.F "La cattiva notizia di questo virus è che, una volta infettato il computer, i file critici vengono criptati con una forte crittografia ed è praticamente impossibile decifrarli.
Il Cryptolocker Ransomware chiede di effettuare un pagamento di 300$ o 300€ in un periodo di tempo specifico (ad esempio 72h o 100h), attraverso un servizio di pagamento (ad esempio MoneyPak, Ukash, PaySafeCard, ecc.) al fine di sbloccare i propri file. altrimenti - dopo tale periodo - nessuno potrà ripristinarli o decriptarli.

Il Cryptolocker non è un virus, ma un software malware e probabilmente infetta il vostro computer quando aprite un allegato di posta elettronica da un mittente legittimo che sembra innocente o dalle vostre condivisioni di rete o da un'unità USB esterna che è stata inserita nel vostro computer.
Una volta Cryptolocker infetta il computer, inizia a criptare tutti i file personali presenti sul computer e poi invia la chiave di decriptazione - nota come " ID CryptoLocker "Quando Cryptolocker finisce di criptare i vostri file, sullo schermo compare un messaggio di notifica che richiede un pagamento immediato per sbloccarli. Il messaggio informa che "I vostri file personali sono stati criptati e avete 72 ore per pagarci 300 dollari".
Dalle nostre ricerche su diversi siti, possiamo informare i nostri lettori che in alcuni casi, i file rimangono criptati, nonostante l'utente effettui il pagamento. Quindi prendete questa decisione (pagare per sbloccare i vostri file) a vostro rischio e pericolo. L'altra scelta è quella di rimuovere l'infezione da CryptoLocker Ransomware dal vostro computer, ma in questo caso, dovete rendervi conto che i vostri file rimarranno crittografati, anche seSe si prende questa decisione (disinfettare il computer), l'unico modo per ripristinare i file è dalle copie shadow utilizzando la funzione " Ripristino delle versioni precedenti " presente nei sistemi operativi più recenti.
Aggiornamento: (Agosto 2014): FireEye e Fox-IT hanno rilasciato un nuovo servizio che recupera la chiave di decrittazione privata per gli utenti infettati dal ransomware CryptoLocker. Il servizio si chiama ' DecriptareCryptoLocker (il servizio è stato interrotto) è disponibile a livello globale e non richiede agli utenti di registrarsi o fornire informazioni di contatto per poterlo utilizzare.
Per utilizzare questo servizio è necessario visitare questo sito: (il servizio è stato interrotto) e caricare un file criptato di CryptoLocker dal computer infetto (attenzione: caricare un file che non contenga informazioni sensibili e/o private). Dopo aver fatto questo, è necessario specificare un indirizzo e-mail per ricevere la chiave privata e un link per scaricare lo strumento di decriptazione. Infine, eseguire il filescaricare lo strumento di decrittazione di CryptoLocker (in locale sul computer) e inserire la chiave privata per decrittare i file criptati da CryptoLocker.
Ulteriori informazioni su questo servizio sono disponibili qui: FireEye e Fox-IT annunciano un nuovo servizio per aiutare le vittime di CryptoLocker.
ANCORA UNA VOLTA: NON CONTINUARE A RIMUOVERE IL VIRUS CRYPTOLOCKER A MENO CHE:
Avere una copia di backup pulita dei propri file conservata in un luogo diverso (ad esempio un disco rigido portatile non collegato).
or
NON AVETE BISOGNO DEI FILE CRITTOGRAFATI PERCHÉ NON SONO COSÌ IMPORTANTI PER VOI.
or
VOLETE PROVARE A RIPRISTINARE I VOSTRI FILE UTILIZZANDO LA FUNZIONE COPIE D'OMBRA (Passo 5).
Quindi, se avete preso la vostra decisione finale, procedete prima a rimuovere l'infezione Cryptolocker Ransomware dal vostro computer e poi provate a ripristinare i vostri file seguendo i passaggi qui sotto:
Come sbarazzarsi di CryptoLocker RansomWare Ripristinare i file criptati da Cryptolocker.
Guida alla rimozione di CryptoLocker RansomWare
Passo 1: Avviare il computer in "Modalità provvisoria con rete".
Utenti di Windows 7, Vista e XP :
1. Spegnere il computer.
2. Avviare il computer (Accensione) e, durante l'avvio del computer, stampa il " F8 " prima che appaia il logo di Windows.
3. Utilizzando le frecce della tastiera, selezionare il pulsante " Modalità provvisoria con collegamento in rete " e premere "Invio".

Utenti di Windows 8 e 8.1*:
* Funziona anche in Windows 7, Vista e XP.
1. Stampa " Finestre ”  + " R " per caricare il file Correre finestra di dialogo.
+ " R " per caricare il file Correre finestra di dialogo.
2. Tipo " msconfig " e premere Entrare . 
3. Fare clic sul pulsante Stivale e selezionare " Avvio sicuro " & " Rete ”.

4. Clicca " OK " e riavvio il computer.
Nota: Per avviare Windows in modalità " Modalità normale ", è necessario deselezionare la casella " Avvio sicuro " utilizzando la stessa procedura.
Passo 2. Arrestare e pulire i processi in esecuzione dannosi.
1. Scaricare e salvare L'utility "RogueKiller" sul computer* (ad esempio sul desktop).
Avviso*: Scaricare versione x86 o X64 In base alla versione del sistema operativo. Per trovare la versione del sistema operativo, " Cliccare con il tasto destro del mouse " sull'icona del computer, scegliere " Proprietà " e guardare " Tipo di sistema " sezione

2. Fare doppio clic per correre RogueKiller.
3. Lasciare che il pre-scansione da completare e poi premere su " Scansione "per eseguire una scansione completa.
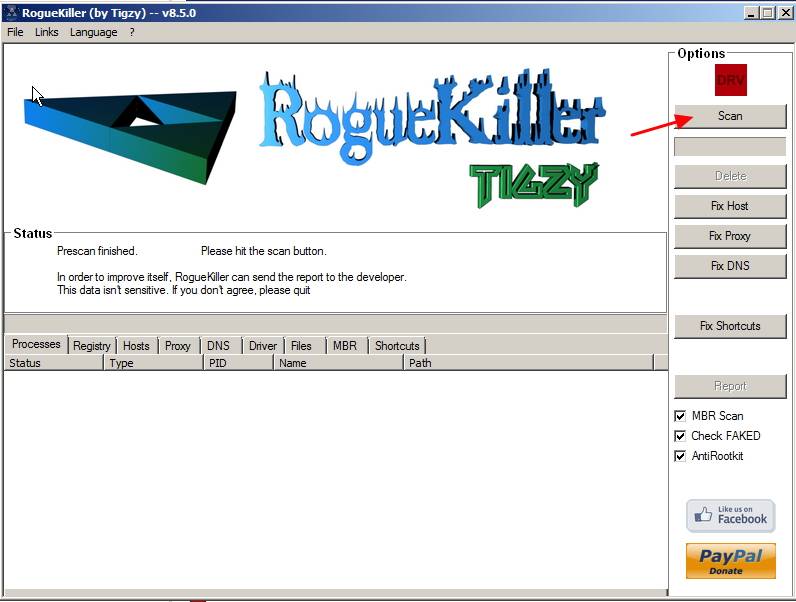
3. Al termine della scansione completa, premere il tasto "Cancellare" per rimuovere tutti gli elementi dannosi trovati.

4. Chiudere RogueKiller e passare al passo successivo.
Passo 3. Pulire il computer non deve rimanere minacce dannose.
Scaricare e installare uno dei programmi anti-malware GRATUITI più affidabili oggi per ripulire il computer dalle restanti minacce dannose. Se volete rimanere costantemente protetti dalle minacce malware, esistenti e future, vi consigliamo di installare Malwarebytes Anti-Malware PRO:
Protezione MalwarebytesTM
Rimuove spyware, adware e malware.
Inizia subito il download gratuito!
1. Eseguire " Malwarebytes Anti-Malware" e consentire al programma di aggiornarsi all'ultima versione e al database dannoso, se necessario.
2. Quando sullo schermo viene visualizzata la finestra principale di "Malwarebytes Anti-Malware", scegliere la voce " Eseguire una scansione rapida " e quindi premere " Scansione " e lasciare che il programma esegua la scansione del sistema alla ricerca di minacce.

3. Al termine della scansione, premere "OK" per chiudere il messaggio informativo e poi stampa il "Mostra risultati" per vista e rimuovere le minacce dannose trovate.
 .
.
4. Nella finestra "Mostra risultati controllo - utilizzando il tasto sinistro del mouse. tutti gli oggetti infetti e poi scegliere la voce " Rimuovi selezionati " e lasciare che il programma rimuova le minacce selezionate.

5. Quando il processo di rimozione degli oggetti infetti è completato , "Riavvia il sistema per rimuovere correttamente tutte le minacce attive".

6. Proseguire fino al passo successivo.
Passo 4. Eliminare i file nascosti di Cryptolocker Ransomware.
Avviso: Per eseguire questa operazione è necessario attivare la visualizzazione dei file nascosti.
- Come attivare la visualizzazione dei file nascosti in Windows 7Come attivare la visualizzazione dei file nascosti in Windows 8
1. Navigare nei seguenti percorsi ed eliminare tutti i file nascosti di Cryptolocker:
Per Windows XP:
- C:´Documents and Settings'Application Data´RandomFileName.exe
e.g. {DAEB88E5-FA8E-E0D1-8FCD-BFC7D2F6ED25}.exe
- C:\WINDOWS\system32\msctfime.ime
Per Windows Vista o Windows 7:
- C:\UsersAppData\Roaming\RandomFileName.exe
e.g. {DAEB88E5-FA8E-E0D1-8FCD-BFC7D2F6ED25}.exe
- C:\WINDOWS\system32\msctfime.ime
2. Infine, eliminare tutti i file e le cartelle presenti nelle cartelle TEMP:
Per Windows XP:
- C:´Documenti e impostazioni´Impostazioni locali´Temp´ C:´Windows'Temp´
Per Windows Vista o Windows 7:
- C:´Users'AppData´Local'Temp´ C:\Windows\Temp\
Ripristinare i file dalle copie shadow. Passo 5. Ripristinare i file dopo l'infezione di Cryptolocker
Dopo aver disinfettato il computer dal virus Cryptolocker, è il momento di provare a ripristinare i file allo stato precedente l'infezione. Per questi metodi, utilizziamo la funzione Shadow Copy, inclusa in Windows XP e nei sistemi operativi più recenti (Windows 8, 7 e Vista).
Metodo 1 Ripristinare i file criptati da Cryptolocker utilizzando la funzione "Ripristina versioni precedenti" di Windows.
Metodo 2 Ripristinare i file criptati da Cryptolocker utilizzando Shadow Explorer.
Metodo 1: Ripristinare i file criptati da Cryptolocker utilizzando la funzione "Ripristina versioni precedenti" di Windows.
Come ripristinare i file criptati da CryptoLocker utilizzando la funzione "Ripristino versioni precedenti" di Windows:
1. Navigare fino alla cartella o al file che si vuole ripristinare in uno stato precedente e fare clic con il tasto destro del mouse su di esso.
2. Dal menu a discesa selezionare " Ripristino delle versioni precedenti ". *
Avviso* per Windows XP utenti: selezionare " Proprietà " e poi il "tasto Versioni precedenti ".

3. Scegliere quindi una versione particolare della cartella o del file e premere il tasto:
- “ Aperto "per visualizzare il contenuto di quella cartella/file". Copia " per copiare questa cartella/file in un'altra posizione del computer (ad esempio un disco rigido esterno)." Ripristino " per ripristinare il file della cartella nella stessa posizione e sostituire quello esistente.

Metodo 2: Ripristinare i file criptati da Cryptolocker utilizzando Shadow Explorer.
Come ripristinare i file criptati da CryptoLocker utilizzando l'utilità "Shadow Explorer".
ShadowExplorer, è un sostituto gratuito di Versioni precedenti di Microsoft Windows Vista / 7 / 8. È possibile ripristinare i file persi o danneggiati da Copie ombra .
1. Scaricare l'utility ShadowExplorer da qui (è possibile scaricare il file Programma di installazione di ShadowExplorer o il Versione portatile del programma).
2. Correre Esploratore di ombre e selezionare la data in cui si desidera ripristinare la copia shadow della cartella/file.

3. A questo punto, spostatevi nella cartella/file di cui volete ripristinare la versione precedente, fare clic con il tasto destro del mouse su di esso e selezionare " Esportazione ”
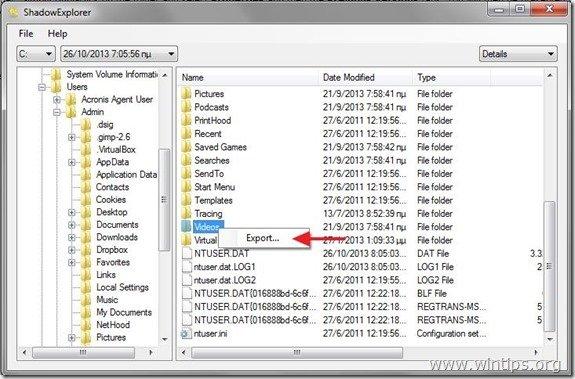
4. Infine, specificare dove la copia shadow della cartella/file verrà esportata/salvata (ad esempio, sul Desktop) e premere " OK ”

Tutto qui.

Andy Davis
Il blog di un amministratore di sistema su Windows




