Tartalomjegyzék
Cryptolocker (más néven " Troj/Ransom-ACP ", " Trojan.Ransomcrypt.F ") egy Ransomware szoftver, amely amikor megfertőzi a számítógépet, titkosítja az összes fájlt. A rossz hír ezzel a vírussal kapcsolatban az, hogy amint megfertőzi a számítógépet, a kritikus fájlokat erős titkosítással titkosítja, és gyakorlatilag lehetetlen visszafejteni őket.
A Cryptolocker Ransomware azt követeli, hogy egy meghatározott időn belül (pl. 72 óra vagy 100 óra) fizessen 300$ vagy 300€-t egy fizetési szolgáltatáson keresztül (pl. MoneyPak, Ukash, PaySafeCard, stb.), hogy feloldja a fájljait, különben - ezen időszak után - senki sem tudja visszaállítani vagy visszafejteni azokat.

A Cryptolocker nem vírus, hanem egy rosszindulatú szoftver, és valószínűleg akkor fertőzi meg a számítógépét, amikor megnyit egy ártatlannak tűnő, legitim feladótól származó e-mail mellékletet, vagy a hálózati megosztásokról, vagy egy külső USB-meghajtóról, amelyet a számítógépére csatlakoztattak.
Egyszer Cryptolocker megfertőzi a számítógépét, elkezdi titkosítani az összes személyes fájlt a számítógépén, majd elküldi a dekódoló kulcsot - az úgynevezett " CryptoLocker azonosító " - egy online szerverre. Amikor a Cryptolocker befejezi a fájlok titkosítását, akkor egy értesítő üzenet jelenik meg a képernyőn, amely azonnali fizetést követel a fájlok feloldásához. Az üzenet arról tájékoztat, hogy "A személyes fájljai titkosítva lettek, és 72 órája van arra, hogy kifizesse nekünk a 300$-t".
Több oldalon végzett kutatásunk alapján tájékoztathatjuk olvasóinkat, hogy egyes esetekben a fájlok titkosítva maradnak, annak ellenére, hogy a felhasználó fizet. Tehát ezt a döntést (fizetni a fájlok feloldásáért) saját felelősségére hozza meg. A másik lehetőség a CryptoLocker Ransomware fertőzés eltávolítása a számítógépéről, de ebben az esetben tisztában kell lennie azzal, hogy a fájljai titkosítva maradnak, még akkor is, hafertőtlenítse a számítógépét ettől a kellemetlen kártevőtől. Ha ezt a döntést (a számítógép fertőtlenítése) meghozza, akkor a fájlok visszaállításának egyetlen módja az árnyékmásolatokból történő visszaállítása a Windows" Korábbi verziók visszaállítása " funkció a legújabb operációs rendszerekben található.
Frissítés: (2014. augusztus): A FireEye & Fox-IT egy új szolgáltatást adott ki, amely a CryptoLocker zsarolóprogram által megfertőzött felhasználók számára visszaszerzi a privát dekódoló kulcsot. A szolgáltatás neve DecryptCryptoLocker ', (a szolgáltatás megszűnt) világszerte elérhető, és használatához a felhasználóknak nem kell regisztrálniuk, illetve nem kell megadniuk elérhetőségi adataikat.
A szolgáltatás igénybevételéhez fel kell keresnie ezt az oldalt: (a szolgáltatás megszűnt), és fel kell töltenie egy titkosított CryptoLocker fájlt a fertőzött számítógépről (Megjegyzés: olyan fájlt töltsön fel, amely nem tartalmaz érzékeny és/vagy személyes adatokat). Ezt követően meg kell adnia egy e-mail címet, hogy megkapja a privát kulcsot és egy linket a dekódoló eszköz letöltéséhez. Végül futtassa a következő programotletöltött CryptoLocker dekódoló eszközt (helyileg a számítógépén), és adja meg a privát kulcsot a CryptoLocker titkosított fájljainak dekódolásához.
További információ a szolgáltatásról itt található: FireEye and Fox-IT Announce New Service to Help CryptoLocker Victims.
MÉG EGYSZER: NE FOLYTASSA A CRYPTOLOCKER VÍRUS ELTÁVOLÍTÁSÁT, HACSAK:
TISZTA BACKUP MÁSOLATOT TARTANI A FOLYÓIRATAIDRÓL EGY KÜLÖNBÖZŐ HELYEN (például egy kihúzott hordozható merevlemezen).
or
NINCS SZÜKSÉGE A TITKOSÍTOTT FÁJLOKRA, MERT AZOK NEM OLYAN FONTOSAK AZ ÖN SZÁMÁRA.
or
MEGKÉRJÜK, hogy próbálja meg visszaállítani a fájljait az árnyékmásolatok funkció használatával (5. lépés).
Tehát, ha meghozta a végső döntést, akkor először távolítsa el a Cryptolocker Ransomware fertőzést a számítógépéről, majd próbálja meg visszaállítani a fájljait az alábbi lépésekkel:
Hogyan lehet megszabadulni a CryptoLocker Ransomware & Cryptolocker titkosított fájlok visszaállítása.
CryptoLocker RansomWare eltávolítása útmutató
1. lépés: Indítsa el a számítógépet "Biztonságos módban hálózatba kapcsolással"
Windows 7, Vista és XP felhasználók :
1. Kapcsolja ki a számítógépet.
2. Indítsa el a számítógépet (Bekapcsolás), és a számítógép indítása közben, sajtó a " F8 " billentyűt, mielőtt megjelenik a Windows logó.
3. A billentyűzet nyilainak segítségével válassza ki a " Biztonságos mód hálózatba kapcsolással " opciót, és nyomja meg az "Enter" gombot.

Windows 8 és 8.1 felhasználók*:
* Windows 7, Vista és XP operációs rendszerben is működik.
1. Sajtó " Windows ”  + " R " billentyűkkel töltse be a Fuss párbeszédpanel.
+ " R " billentyűkkel töltse be a Fuss párbeszédpanel.
2. Írja be " msconfig " és nyomja meg a Írja be a címet. . 
3. Kattintson a Boot lapot, és jelölje be a " Biztonságos indítás " & " Hálózat ”.

4. Kattintson " OK " és újraindítás a számítógépét.
Megjegyzés: A Windows indításához a " Normál üzemmód ", akkor ismét ki kell húznia a " Biztonságos indítás " beállítás ugyanezzel az eljárással.
2. lépés: Állítsa le és tisztítsa meg a rosszindulatú futó folyamatokat.
1. Letöltés és mentse "RogueKiller" segédprogram a számítógépén* (pl. az Asztalon)
Értesítés*: Letöltés x86-os verzió vagy X64 az operációs rendszer verziójának megfelelően. Az operációs rendszer verziójának megkereséséhez " Jobb klikk " a számítógép ikonján, válassza a " Tulajdonságok " és nézd meg a " Rendszer típusa " szakasz

2. Dupla kattintás futtatni RogueKiller.
3. Legyen a előszkennelés befejezéséhez majd nyomja meg a " Szkennelés " gombot a teljes vizsgálat elvégzéséhez.
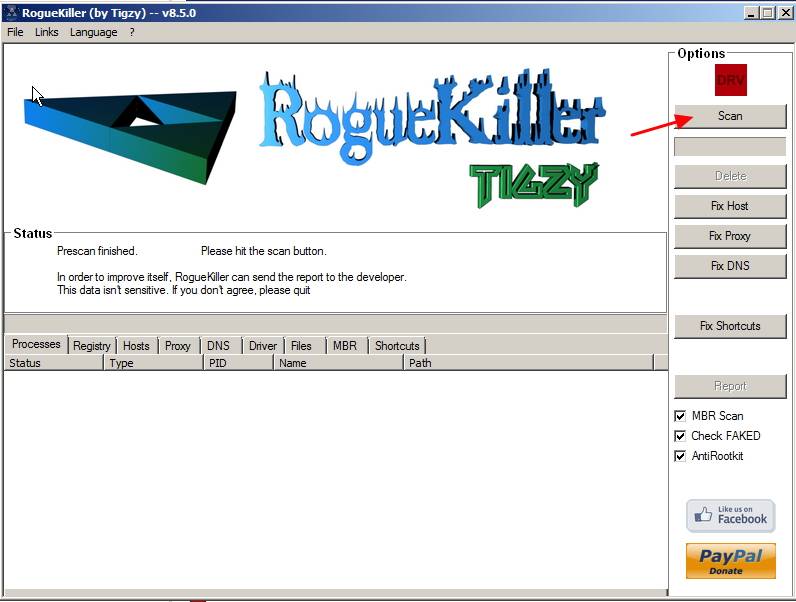
3. Ha a teljes beolvasás befejeződött, nyomja meg a "Törlés" gomb megnyomásával az összes talált rosszindulatú elemet eltávolíthatja.

4. Bezárás RogueKiller és folytassa a következő lépéssel.
3. lépés. Tisztítás a számítógépet a fennmaradó rosszindulatú fenyegetések.
Letöltés és telepítse a napjaink egyik legmegbízhatóbb INGYENES malware-ellenes programja, amely megtisztítja számítógépét a fennmaradó rosszindulatú fenyegetésektől. Ha folyamatosan védve szeretne maradni a rosszindulatú fenyegetésektől, a meglévő és a jövőbeni fenyegetésektől, akkor javasoljuk, hogy telepítse a Malwarebytes Anti-Malware PRO-t:
MalwarebytesTM védelem
Eltávolítja a kémprogramokat, reklámprogramokat és rosszindulatú szoftvereket.
Kezdd el az ingyenes letöltést most!
1. Fuss " Malwarebytes Anti-Malware" és hagyja, hogy a program szükség esetén frissítse a legújabb verzióját és a rosszindulatú adatbázist.
2. Amikor a "Malwarebytes Anti-Malware" főablak megjelenik a képernyőn, válassza a " Gyors keresés végrehajtása " opciót, majd nyomja meg a " Szkennelés " gombot, és hagyja, hogy a program átvizsgálja a rendszert a fenyegetések után.

3. Ha a beolvasás befejeződött, nyomja meg a "OK" az információs üzenet bezárásához, majd sajtó a "Eredmények megjelenítése" gombot a megtekintés és távolítsa el a a talált rosszindulatú fenyegetések.
 .
.
4. Az "Eredmények megjelenítése" ablakban Ellenőrizd... az egér bal gombjával... az összes fertőzött objektum majd válassza a " Kiválasztott eltávolítása " opciót, és hagyja, hogy a program eltávolítsa a kiválasztott fenyegetéseket.

5. Amikor a fertőzött objektumok eltávolítása befejeződött , "Indítsa újra a rendszert az összes aktív fenyegetés megfelelő eltávolításához"

6. Tovább a következő lépés.
4. lépés: Törölje a Cryptolocker Ransomware rejtett fájljait.
Értesítés: A feladat elvégzéséhez engedélyeznie kell a rejtett fájlok nézetét.
- Hogyan engedélyezheti a rejtett fájlok nézetét a Windows 7-benHogyan engedélyezheti a rejtett fájlok nézetét a Windows 8-ban?
1. Navigáljon a következő elérési utakra, és törölje az összes Cryptolocker Hidden fájlt:
Windows XP esetén:
- C:\ Dokumentumok és beállítások\\ Alkalmazási adatok\RandomFileName.exe
e.g. {DAEB88E5-FA8E-E0D1-8FCD-BFC7D2F6ED25}.exe
- C:\WINDOWS\system32\msctfime.ime
Windows Vista vagy Windows 7 esetén:
- C:\Users\\AppData\Roaming\RandomFileName.exe
e.g. {DAEB88E5-FA8E-E0D1-8FCD-BFC7D2F6ED25}.exe
- C:\WINDOWS\system32\msctfime.ime
2. Végül törölje a TEMP mappák alatt található összes fájlt és mappát:
Windows XP esetén:
- C:\Dokumentumok és beállítások\\\Lokális beállítások\Temp\ C:\Windows\Temp\
Windows Vista vagy Windows 7 esetén:
- C:\Users\\AppData\Local\Temp\ C:\Windows\Temp\
Állítsa vissza fájljait az árnyékmásolatokból. 5. lépés. Állítsa vissza fájljait a Cryptolocker fertőzés után
Miután fertőtlenítette számítógépét a Cryptolocker vírustól, itt az ideje, hogy megpróbálja visszaállítani a fájlokat a fertőzés előtti állapotukba. Ezekhez a módszerekhez a Windows XP és a legújabb operációs rendszerek (Windows 8, 7 és Vista) árnyékmásolási funkcióját használjuk.
1. módszer : A Cryptolocker által titkosított fájlok visszaállítása a Windows "Előző verziók visszaállítása" funkciójával.
2. módszer : Cryptolocker titkosított fájlok visszaállítása a Shadow Explorer segítségével.
1. módszer: A Cryptolocker által titkosított fájlok visszaállítása a Windows "Korábbi verziók visszaállítása" funkciójával.
A CryptoLocker által titkosított fájlok visszaállítása a Windows "Előző verziók visszaállítása" funkciójának használatával:
1. Navigáljon a mappához vagy a fájlhoz, amelyet vissza szeretne állítani egy korábbi állapotba, és jobb gombbal kattintva rajta.
2. A legördülő menüből válassza a " Korábbi verziók visszaállítása ". *
Értesítés* a oldalon. Windows XP felhasználók: Válassza ki a " Tulajdonságok ", majd a " Korábbi verziók " fül.

3. Ezután válassza ki a mappa vagy fájl egy adott verzióját, majd nyomja meg a:
- “ Nyissa meg a címet. " gomb megnyomásával megtekintheti az adott mappa/fájl tartalmát." Másolás ", hogy másolja ezt a mappát/fájlt a számítógép egy másik helyére (pl. külső merevlemezre). " Visszaállítás " a mappafájl visszaállításához ugyanarra a helyre, és a meglévő helyébe.

2. módszer: A Cryptolocker által titkosított fájlok visszaállítása a Shadow Explorer segítségével.
Hogyan lehet visszaállítani a CryptoLocker titkosított fájlokat a "Shadow Explorer" segédprogrammal.
ShadowExplorer, a ShadowExplorer egy ingyenes helyettesítője a Korábbi verziók funkciója a Microsoft Windows Vista / 7 / 8. Visszaállíthatja az elveszett vagy sérült fájlokat a Árnyékmásolatok .
1. Töltse le a ShadowExplorer segédprogramot innen (letöltheti a ShadowExplorer telepítő vagy a Hordozható változat a program).
2. Fuss ShadowExplorer segédprogramot, majd válassza ki azt a dátumot, amikor vissza szeretné állítani a mappák/fájlok árnyékmásolatát.

3. Most navigáljon ahhoz a mappához/fájlhoz, amelynek korábbi verzióját vissza szeretné állítani, jobb gombbal kattintva és válassza ki a " Exportálás ”
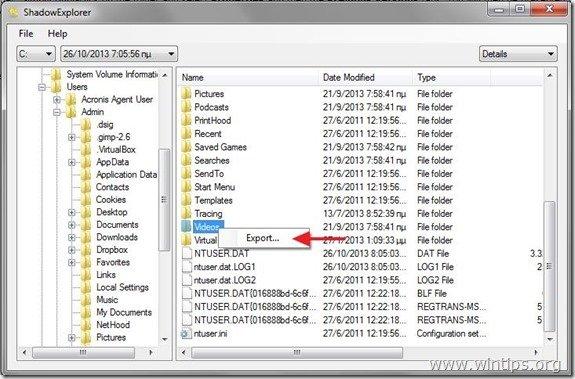
4. Végül adja meg, hogy hova kerüljön exportálásra/mentésre a mappa/fájl árnyékmásolata (pl. az Asztalra), majd nyomja meg a " OK ”

Ennyi.

Andy Davis
Rendszergazda blogja a Windowsról





