Daftar Isi
Cryptolocker (juga dikenal sebagai " Troj/Ransom-ACP ", " Trojan.Ransomcrypt.F ") adalah perangkat lunak Ransomware yang ketika menginfeksi komputer Anda, ia mengenkripsi semua file di dalamnya. Kabar buruknya dengan virus ini adalah, setelah menginfeksi komputer Anda, file-file penting Anda dienkripsi dengan enkripsi yang kuat dan praktis tidak mungkin untuk mendekripsi mereka.
Cryptolocker Ransomware menuntut Anda melakukan pembayaran sebesar $ 300 atau € 300 dalam periode waktu tertentu (misalnya 72 jam atau 100 jam), melalui layanan pembayaran (misalnya MoneyPak, Ukash, PaySafeCard, dll.) untuk membuka kunci file Anda. jika tidak -setelah periode itu- tidak ada yang dapat memulihkan atau mendekripsi file-file tersebut.

The Cryptolocker bukanlah virus, tetapi perangkat lunak malware dan mungkin menginfeksi komputer Anda ketika Anda membuka lampiran email dari pengirim yang sah yang tampaknya tidak bersalah atau dari berbagi jaringan Anda atau dari drive USB eksternal yang dicolokkan ke komputer Anda.
Sekali Cryptolocker menginfeksi komputer Anda, ia mulai mengenkripsi semua file pribadi di komputer Anda dan kemudian mengirimkan kunci dekripsi - dikenal sebagai " ID CryptoLocker "Ketika Cryptolocker selesai mengenkripsi file-file Anda, maka pesan pemberitahuan muncul di layar Anda yang menuntut pembayaran segera untuk membukanya. Pesan tersebut memberi tahu Anda bahwa "File pribadi Anda telah dienkripsi dan Anda memiliki waktu 72 jam untuk membayar kami $ 300".
Dari penelitian kami di beberapa situs, kami dapat menginformasikan kepada pembaca kami bahwa dalam beberapa kasus, file-file tetap terenkripsi, terlepas dari kenyataan bahwa pengguna melakukan pembayaran. Jadi buatlah keputusan ini (membayar untuk membuka kunci file Anda) dengan risiko Anda sendiri. Pilihan lainnya adalah menghapus infeksi CryptoLocker Ransomware dari komputer Anda, tetapi dalam hal ini, Anda harus menyadari bahwa file Anda akan tetap terenkripsi, bahkan jika AndaJika Anda mengambil keputusan ini (untuk mendisinfeksi komputer Anda), satu-satunya cara untuk memulihkan file Anda adalah dari salinan bayangan dengan menggunakan " Memulihkan versi sebelumnya " yang ditemukan pada sistem operasi terbaru.
Pembaruan: (Agustus 2014): FireEye & Fox-IT telah merilis layanan baru yang mengambil kunci dekripsi pribadi untuk pengguna yang terinfeksi oleh ransomware CryptoLocker. Layanan ini disebut ' DecryptCryptoLocker ', (layanan ini telah dihentikan) tersedia secara global dan tidak mengharuskan pengguna untuk mendaftar atau memberikan informasi kontak untuk menggunakannya.
Untuk menggunakan layanan ini, Anda harus mengunjungi situs ini: (layanan telah dihentikan) dan mengunggah satu file CryptoLocker terenkripsi dari komputer yang terinfeksi (Perhatikan: unggah file yang tidak mengandung informasi sensitif dan / atau pribadi). Setelah Anda melakukannya, Anda harus menentukan alamat email untuk menerima kunci pribadi Anda dan tautan untuk mengunduh alat dekripsi. Akhirnya jalankanUnduh alat dekripsi CryptoLocker (secara lokal di komputer Anda) dan masukkan kunci pribadi Anda untuk mendekripsi file terenkripsi CryptoLocker Anda.
Informasi lebih lanjut tentang layanan ini dapat ditemukan di sini: FireEye dan Fox-IT Mengumumkan Layanan Baru untuk Membantu Korban CryptoLocker.
SEKALI LAGI: JANGAN LANJUTKAN UNTUK MENGHAPUS VIRUS CRYPTOLOCKER KECUALI:
ANDA MEMILIKI SALINAN BACKUP BERSIH DARI FILE ANDA YANG DISIMPAN DI TEMPAT YANG BERBEDA (seperti hard disk portabel yang dicabut)
or
ANDA TIDAK MEMERLUKAN FILE YANG TERENKRIPSI KARENA FILE TERSEBUT TIDAK BEGITU PENTING BAGI ANDA.
or
ANDA INGIN MENCOBA UNTUK MEMULIHKAN KEMBALI FILE ANDA MENGGUNAKAN FITUR SHADOW COPIES (Langkah 5).
Jadi, jika Anda telah mengambil keputusan akhir, maka lanjutkan terlebih dahulu untuk menghapus infeksi Cryptolocker Ransomware dari komputer Anda dan kemudian mencoba memulihkan file Anda dengan mengikuti langkah-langkah di bawah ini:
Bagaimana cara menyingkirkan CryptoLocker RansomWare & Kembalikan file Terenkripsi Cryptolocker.
Panduan Penghapusan CryptoLocker RansomWare
Langkah 1: Mulai komputer Anda dalam "Safe Mode with Networking"
Pengguna Windows 7, Vista & XP :
1. Matikan komputer Anda.
2. Nyalakan komputer Anda (Power On) dan, saat komputer Anda melakukan booting, tekan " F8 " sebelum logo Windows muncul.
3. Dengan menggunakan panah keyboard Anda, pilih " Mode Aman dengan Jaringan " dan tekan "Enter".

Pengguna Windows 8 & 8.1*:
* Juga berfungsi di Windows 7, Vista & XP.
1. Tekan " Windows ”  + " R " untuk memuat Lari kotak dialog.
+ " R " untuk memuat Lari kotak dialog.
2. Ketik " msconfig " dan tekan Masuk . 
3. Klik Boot tab dan centang " Boot Aman " & " Jaringan ”.

4. Klik " OK " dan Mulai ulang komputer Anda.
Catatan: Untuk mem-boot Windows di " Mode Normal " lagi, Anda harus menghapus centang pada " Boot Aman " dengan menggunakan prosedur yang sama.
Langkah 2. Hentikan dan bersihkan proses yang berjalan berbahaya.
1. Unduh dan Simpan Utilitas "RogueKiller" pada komputer Anda (misalnya Desktop Anda)
Pemberitahuan*: Unduh versi x86 atau X64 sesuai dengan versi sistem operasi Anda. Untuk menemukan versi sistem operasi Anda, " Klik kanan " pada ikon komputer Anda, pilih " Properti " dan lihatlah " Jenis Sistem " bagian

2. Klik Ganda untuk menjalankan RogueKiller.
3. Biarkan yang prescan untuk menyelesaikan lalu tekan " Pindai " untuk melakukan pemindaian penuh.
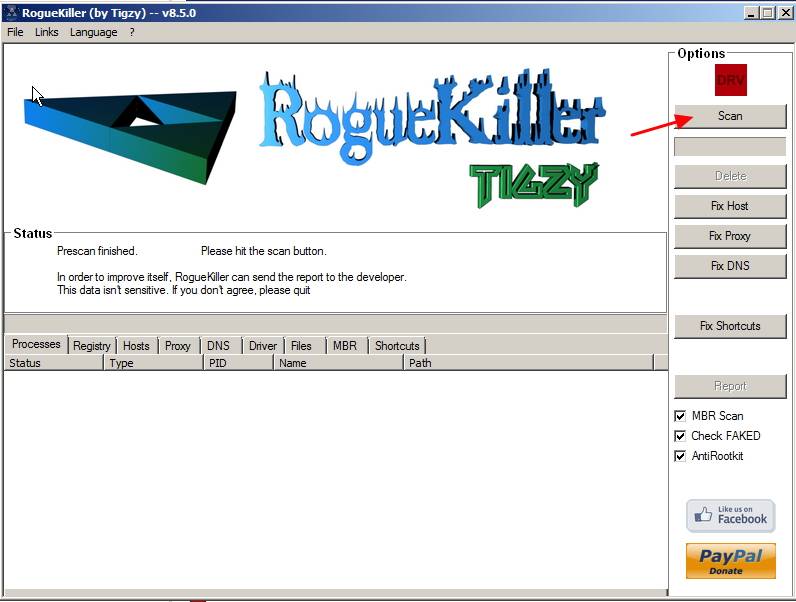
3. Apabila pemindaian penuh sudah selesai, tekan tombol "Hapus" untuk menghapus semua item berbahaya yang ditemukan.

4. Tutup RogueKiller dan lanjutkan ke Langkah berikutnya.
Langkah 3. Bersihkan komputer Anda dari sisa ancaman berbahaya.
Unduh dan pasang salah satu program anti malware GRATIS yang paling andal saat ini untuk membersihkan komputer Anda dari ancaman berbahaya yang tersisa. Jika Anda ingin terus terlindungi dari ancaman malware, yang sudah ada dan yang akan datang, kami sarankan Anda menginstal Malwarebytes Anti-Malware PRO:
Perlindungan MalwarebytesTM
Menghapus Spyware, Adware & Malware.
Mulai Unduh Gratis Anda Sekarang!
1. Lari " Malwarebytes Anti-Malware" dan mengizinkan program untuk memperbarui ke versi terbaru dan database berbahaya jika diperlukan.
2. Apabila jendela utama "Malwarebytes Anti-Malware" muncul di layar Anda, pilih tombol " Melakukan pemindaian cepat " dan kemudian tekan " Pindai " dan biarkan program memindai sistem Anda untuk mencari ancaman.

3. Apabila pemindaian selesai, tekan "OK" untuk menutup pesan informasi, lalu tekan yang "Tampilkan hasil" tombol untuk lihat dan hapus ancaman berbahaya yang ditemukan.
 .
.
4. Pada jendela "Tampilkan Hasil" periksa - menggunakan tombol kiri mouse Anda- semua objek yang terinfeksi dan kemudian pilih " Hapus Dipilih " dan biarkan program menghapus ancaman yang dipilih.

5. Ketika proses penghapusan objek yang terinfeksi selesai , "Mulai ulang sistem Anda untuk menghapus semua ancaman aktif dengan benar"

6. Lanjutkan ke langkah berikutnya.
Langkah 4. Hapus file tersembunyi Cryptolocker Ransomware.
Pemberitahuan: Anda harus mengaktifkan tampilan file tersembunyi untuk melakukan tugas ini.
- Cara Mengaktifkan Tampilan File Tersembunyi di Windows 7Cara Mengaktifkan Tampilan File Tersembunyi di Windows 8
1. Arahkan ke jalur berikut dan hapus semua file Cryptolocker Hidden:
Untuk Windows XP:
- C:\Documents and Settings\\Data Aplikasi\RandomFileName.exe
e.g. {DAEB88E5-FA8E-E0D1-8FCD-BFC7D2F6ED25}.exe
- C:\WINDOWS\system32\msctfime.ime
Untuk Windows Vista atau Windows 7:
- C:\Users\\AppData\Roaming\RandomFileName.exe
e.g. {DAEB88E5-FA8E-E0D1-8FCD-BFC7D2F6ED25}.exe
- C:\WINDOWS\system32\msctfime.ime
2. Terakhir, hapus semua file dan folder di bawah folder TEMP Anda:
Untuk Windows XP:
- C:\Documents and Settings\\Local Settings\Temp\ C:\Windows\Temp\
Untuk Windows Vista atau Windows 7:
- C:\Users\\AppData\Local\Temp\ C:\Windows\Temp\
Kembalikan file Anda dari Shadow Copies. Langkah 5. Kembalikan file Anda setelah Infeksi Cryptolocker
Setelah Anda mendesinfeksi komputer Anda dari virus Cryptolocker, maka sekarang saatnya untuk mencoba mengembalikan file Anda kembali ke keadaan sebelum terinfeksi. Untuk metode ini, kami menggunakan fitur Shadow Copy yang disertakan dalam Windows XP dan sistem operasi terbaru (Windows 8, 7 & Vista)
Metode 1 : Kembalikan file terenkripsi Cryptolocker menggunakan fitur "Restore Previous versions" Windows.
Metode 2 : Kembalikan file terenkripsi Cryptolocker menggunakan Shadow Explorer.
Metode 1: Kembalikan file terenkripsi Cryptolocker menggunakan fitur "Restore Previous versions" Windows.
Cara mengembalikan file terenkripsi CryptoLocker menggunakan fitur Windows "Restore Previous versions":
1. Arahkan ke folder atau file yang ingin Anda pulihkan dalam keadaan sebelumnya dan klik kanan di atasnya.
2. Dari menu drop-down pilih " Memulihkan Versi Sebelumnya ". *
Pemberitahuan* untuk Windows XP pengguna: Pilih " Properti " dan kemudian " Versi Sebelumnya " tab.

3. Kemudian pilih versi folder atau file tertentu dan tekan tombol:
- “ Terbuka " untuk melihat isi folder/file tersebut." Salinan " untuk menyalin folder/file ini ke lokasi lain di komputer Anda (misalnya hard drive eksternal Anda). " Kembalikan " untuk mengembalikan file folder ke lokasi yang sama dan menggantikan yang sudah ada.

Metode 2: Kembalikan file terenkripsi Cryptolocker menggunakan Shadow Explorer.
Cara mengembalikan file terenkripsi CryptoLocker menggunakan utilitas "Shadow Explorer".
ShadowExplorer, adalah pengganti gratis untuk aplikasi Versi Sebelumnya fitur Microsoft Windows Vista / 7 / 8. Anda dapat memulihkan file yang hilang atau rusak dari Salinan Bayangan .
1. Unduh utilitas ShadowExplorer dari sini. (Anda bisa mengunduh Penginstal ShadowExplorer atau Versi portabel dari program).
2. Lari ShadowExplorer lalu pilih tanggal yang Anda inginkan untuk memulihkan salinan bayangan folder/file Anda.

3. Sekarang arahkan ke folder/file yang ingin Anda pulihkan versi sebelumnya, klik kanan di atasnya dan pilih " Ekspor ”
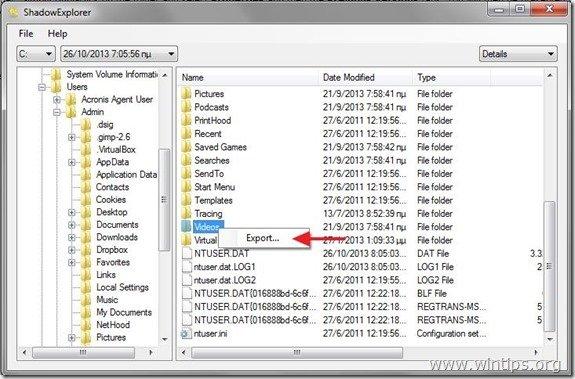
4. Terakhir, tentukan di mana salinan bayangan folder/file Anda akan diekspor/disimpan (misalnya, Desktop Anda) dan tekan " OK ”

Itu saja.

Andy Davis
Blog administrator sistem tentang Windows





