Зміст
Криптолокер (також відомий як " Troj/Ransom-ACP ", " Trojan.Ransomcrypt.F ") - це програмне забезпечення для вимагачів, яке при зараженні комп'ютера шифрує всі файли на ньому. Погана новина цього вірусу полягає в тому, що після зараження комп'ютера ваші важливі файли зашифровуються за допомогою стійкого шифрування, і розшифрувати їх практично неможливо.
Cryptolocker Ransomware вимагає здійснити платіж у розмірі 300 доларів США або 300 євро протягом певного періоду часу (наприклад, 72 години або 100 годин) через платіжний сервіс (наприклад, MoneyPak, Ukash, PaySafeCard і т.д.), щоб розблокувати ваші файли, в іншому випадку - після закінчення цього періоду - ніхто не зможе їх відновити або розшифрувати.

На сьогоднішній день, на жаль, це не так. Криптолокер це не вірус, а шкідливе програмне забезпечення, і воно, ймовірно, заражає ваш комп'ютер, коли ви відкриваєте вкладення електронної пошти від законного відправника, який здається невинним, або з вашого мережевого ресурсу, або з зовнішнього USB-накопичувача, який був підключений до вашого комп'ютера.
Одного разу Криптолокер заражає ваш комп'ютер, він починає шифрувати всі особисті файли на вашому комп'ютері, а потім надсилає ключ розшифровки - відомий як " CryptoLocker ID "Коли Cryptolocker закінчує шифрування ваших файлів, на екрані з'являється повідомлення з вимогою негайної оплати для їх розблокування. У повідомленні повідомляється, що "Ваші особисті файли були зашифровані і у вас є 72 години, щоб заплатити нам 300$".
З проведеного нами дослідження декількох сайтів, можемо повідомити нашим читачам, що в деяких випадках файли залишаються зашифрованими, незважаючи на те, що користувач здійснює оплату. Тому приймайте це рішення (платити за розблокування своїх файлів) на свій страх і ризик. Інший варіант - видалити зараження CryptoLocker Ransomware з вашого комп'ютера, але в цьому випадку ви повинні усвідомлювати, що ваші файли залишаться зашифрованими, навіть якщо виПродезінфікуйте свій комп'ютер від цього шкідливого програмного забезпечення. Якщо ви приймете таке рішення (про дезінфекцію комп'ютера), то єдиний спосіб відновити файли - це з тіньових копій за допомогою Windows". Відновлення попередніх версій ", яка є в останніх версіях операційних систем.
Оновлення: (Серпень 2014): FireEye та Fox-IT випустили новий сервіс, який відновлює приватний ключ дешифрування для користувачів, які були інфіковані вірусом-здирником CryptoLocker. Сервіс називається DecryptCryptoLocker ", (сервіс припинив своє існування) він доступний у всьому світі і не вимагає від користувачів реєстрації або надання контактної інформації для того, щоб ним користуватися.
Для того, щоб скористатися даним сервісом, необхідно зайти на сайт: (сервіс вже не працює) та завантажити один зашифрований файл CryptoLocker із зараженого комп'ютера (Увага: завантажуйте файл, який не містить чутливої та/або приватної інформації). Після цього необхідно вказати адресу електронної пошти для отримання приватного ключа та посилання для завантаження інструменту для розшифрування. На завершення запустіть програмузавантажити інструмент дешифрування CryptoLocker (локально на комп'ютері) та ввести свій приватний ключ для розшифрування зашифрованих CryptoLocker файлів.
Детальніше про цей сервіс можна прочитати тут: FireEye та Fox-IT оголосили про новий сервіс для допомоги жертвам CryptoLocker.
ЩЕ РАЗ: НЕ ПРОДОВЖУЙТЕ ВИДАЛЕННЯ ВІРУСУ-ШИФРУВАЛЬНИКА, ЯКЩО ТІЛЬКИ:
У ВАС Є ЧИСТА РЕЗЕРВНА КОПІЯ ВАШИХ ФАЙЛІВ, ЯКА ЗБЕРІГАЄТЬСЯ В ІНШОМУ МІСЦІ (наприклад, на відключеному від електромережі портативному жорсткому диску)
or
ВАМ НЕ ПОТРІБНІ ЗАШИФРОВАНІ ФАЙЛИ, ТОМУ ЩО ВОНИ НЕ НАСТІЛЬКИ ВАЖЛИВІ ДЛЯ ВАС.
or
ВИ ХОЧЕТЕ СПРОБУВАТИ ВІДНОВИТИ ВАШІ ФАЙЛИ, ВИКОРИСТОВУЮЧИ ФУНКЦІЮ ТІНЬОВИХ КОПІЙ (Крок 5).
Отже, якщо ви прийняли остаточне рішення, то спочатку видаліть зараження Cryptolocker Ransomware з вашого комп'ютера, а потім спробуйте відновити ваші файли, виконавши наведені нижче дії:
Як позбутися від CryptoLocker RansomWare & Відновлення зашифрованих Cryptolocker файлів.
Інструкція з видалення CryptoLocker RansomWare
Крок 1: Запустіть комп'ютер у "Безпечному режимі з підключенням до мережі"
Користувачі Windows 7, Vista та XP :
1. вимкніть комп'ютер.
2. увімкніть комп'ютер (Увімкнути) і, коли ваш комп'ютер завантажиться, увімкніть його, преса " F8 " до появи логотипу Windows.
3. За допомогою стрілок клавіатури виберіть пункт " Безпечний режим з мережею " та натисніть "Enter".

Користувачі Windows 8 та 8.1*:
* Також працює в Windows 7, Vista та XP.
1. Натисніть " Вікна ”  + " R ", щоб завантажити клавіші Біжи діалогове вікно.
+ " R ", щоб завантажити клавіші Біжи діалогове вікно.
2. Введіть " msconfig " і натисніть Увійдіть . 
3. Натисніть на кнопку Завантажити вкладку і поставте галочку " Безпечне завантаження " & " Мережа ”.

4. Натисніть " OK " і перезапуск твій комп'ютер.
Зауважте: Для того, щоб завантажити Windows в " Звичайний режим " знову потрібно зняти галочку з пункту " Безпечне завантаження " за такою ж процедурою.
Крок 2. Зупинка та очищення шкідливих запущених процесів.
1. завантажити і заощаджувати Утиліта "RogueKiller" на Вашому комп'ютері'* (наприклад, на Робочому столі)
Зауважте: Завантажити версія x86 або X64 відповідно до версії Вашої операційної системи. Щоб дізнатися версію Вашої операційної системи, " Клацніть правою кнопкою миші " на значку вашого комп'ютера, виберіть " Властивості " і подивіться на " Тип системи " розділ

2. подвійний клік бігти RogueKiller.
3. Нехай в "Урядовому кур'єрі". попереднє сканування завершено а потім натисніть на кнопку " Сканування " для виконання повного сканування.
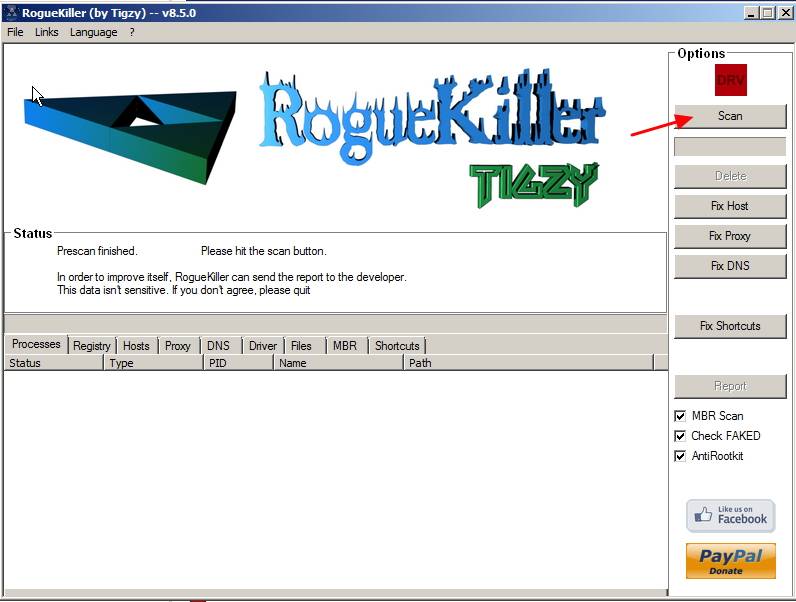
3. Після завершення повного сканування натисніть кнопку "Видалити" щоб видалити всі знайдені шкідливі елементи.

4. Закрити RogueKiller і переходимо до наступного кроку.
Крок 3. Очищення ваш комп'ютер від залишків зловмисні погрози.
Завантажити і встановлювати одна з найнадійніших БЕЗКОШТОВНИХ антивірусних програм на сьогоднішній день для очищення комп'ютера від решти шкідливих загроз. Якщо ви хочете залишатися постійно захищеними від існуючих і майбутніх загроз, ми рекомендуємо вам встановити Malwarebytes Anti-Malware PRO:
Захист від MalwarebytesTM
Видаляє шпигунські, рекламні та шкідливі програми.
Почніть безкоштовне завантаження зараз!
1. Біжи! Malwarebytes Anti-Malware" і дозвольте програмі оновитися до останньої версії та бази даних шкідливих програм, якщо це необхідно.
2. Коли на екрані з'явиться головне вікно "Malwarebytes Anti-Malware", виберіть кнопку " Виконайте швидке сканування ", а потім натисніть кнопку " Сканування " і дозвольте програмі просканувати вашу систему на наявність загроз.

3. Після завершення сканування натисніть "ГАРАЗД. закрити інформаційне повідомлення, а потім преса в "Урядовому кур'єрі". "Показати результати" кнопку, щоб вид і видалити виявлених шкідливих загроз.
 .
.
4. у вікні "Показати результати" перевірка - лівою кнопкою миші - всі заражені об'єкти а потім виберіть кнопку " Видалити вибране " і дозвольте програмі видалити вибрані загрози.

5. Коли процес вилучення заражених об'єктів буде завершено "Перезавантажте систему, щоб належним чином видалити всі активні загрози"

6. Продовжити читання наступний крок.
Крок 4. Видалення прихованих файлів Cryptolocker Ransomware.
Зауважте: Для виконання цього завдання необхідно увімкнути перегляд прихованих файлів.
- Як увімкнути перегляд прихованих файлів у Windows 7Як увімкнути перегляд прихованих файлів у Windows 8
1. Перейдіть за вказаними нижче шляхами та видаліть усі приховані файли Cryptolocker:
Для Windows XP:
- C:\Documents and Settings\\Application Data\RandomFileName.exe
e.g. {DAEB88E5-FA8E-E0D1-8FCD-BFC7D2F6ED25}.exe
- C:\WINDOWS\system32\msctfime.ime
Для Windows Vista або Windows 7:
- C:\Users\\AppData\Roaming\RandomFileName.exe
e.g. {DAEB88E5-FA8E-E0D1-8FCD-BFC7D2F6ED25}.exe
- C:\WINDOWS\system32\msctfime.ime
2. нарешті, видаліть всі файли і папки в папках TEMP:
Для Windows XP:
- C:\Documents and Settings\\Local Settings\Temp\ C:\Windows\Temp
Для Windows Vista або Windows 7:
- C:\Users\\AppData\Local\Temp\ C:\Windows\Temp\.
Відновлення файлів з тіньових копій. Крок 5. Відновлення файлів після зараження криптолокером
Після того, як ви знезаразили свій комп'ютер від вірусу Cryptolocker, настав час спробувати відновити ваші файли до стану, який був до зараження. Для цього ми використовуємо функцію Shadow Copy, яка включена в Windows XP і новітні операційні системи (Windows 8, 7 і Vista)
Спосіб 1 Відновлення зашифрованих Cryptolocker файлів за допомогою функції Windows "Відновлення попередніх версій".
Спосіб 2 Відновлення зашифрованих Cryptolocker файлів за допомогою Shadow Explorer.
Спосіб 1: Відновити зашифровані Cryptolocker файли за допомогою функції Windows "Відновлення попередніх версій".
Як відновити зашифровані CryptoLocker файли за допомогою функції Windows "Відновлення попередніх версій":
1. Перейдіть до папки або файлу, який потрібно відновити в попередньому стані і клацніть правою кнопкою миші на ньому.
2. У випадаючому меню виберіть " Відновлення попередніх версій ". *
Увага! для Windows XP користувачі: Виберіть " Властивості ", а потім і " Попередні версії "Вкладка".

3. Потім виберіть конкретну версію папки або файлу і натисніть кнопку :
- “ Відкрито ", щоб переглянути вміст цієї папки/файлу. Прийом. ", щоб скопіювати цю папку/файл в інше місце на вашому комп'ютері (наприклад, на зовнішній жорсткий диск). Відновити ", щоб відновити файл папки в колишнє місце і замінити існуючий.

Спосіб 2: Відновлення зашифрованих Cryptolocker файлів за допомогою Shadow Explorer.
Як відновити зашифровані CryptoLocker файли за допомогою утиліти "Shadow Explorer".
ShadowExplorer, є безкоштовною заміною для Попередні версії функція Microsoft Windows Vista / 7 / 8. Ви можете відновити втрачені або пошкоджені файли з Тіньові копії .
1. Завантажити утиліту ShadowExplorer можна тут (або завантажити Інсталятор ShadowExplorer або Портативна версія програми).
2. Біжи ShadowExplorer а потім виберіть дату, за яку ви хочете відновити тіньову копію вашої папки/файлів.

3. Тепер перейдіть до папки/файлу, для якого ви хочете відновити попередню версію, клацніть правою кнопкою миші на ньому і виберіть " Експорт ”
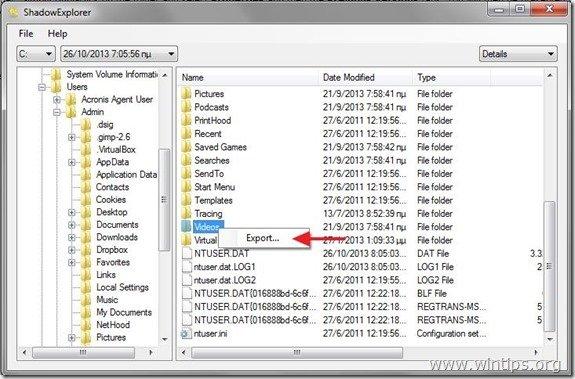
4) На завершення вкажіть, куди буде експортовано/збережено тіньову копію папки/файлу (наприклад, на Робочий стіл), і натисніть кнопку " OK ”

Це все.

Енді Девіс
Блог системного адміністратора про Windows




