Съдържание
Cryptolocker (известен също като " Troj/Ransom-ACP ", " Trojan.Ransomcrypt.F ") е рансъмуер софтуер, който, когато зарази компютъра ви, криптира всички файлове в него. Лошата новина при този вирус е, че след като зарази компютъра ви, важните ви файлове се криптират със силно криптиране и на практика е невъзможно да бъдат декриптирани.
Рансъмуерът Cryptolocker изисква да извършите плащане в размер на 300 USD или 300 EUR за определен период от време (напр. 72 часа или 100 часа) чрез платежна услуга (напр. MoneyPak, Ukash, PaySafeCard и др.), за да отключите файловете си. в противен случай - след изтичане на този период - никой не може да ги възстанови или декриптира.

Сайтът Cryptolocker не е вирус, а зловреден софтуер и вероятно е заразил компютъра ви, когато сте отворили прикачен файл към имейл от легитимен подател, който изглежда невинен, или от споделяния в мрежата, или от външно USB устройство, което е било включено към компютъра ви.
Веднъж Cryptolocker заразява компютъра ви, започва да криптира всички лични файлове на компютъра ви и след това изпраща ключа за декриптиране - известен като " CryptoLocker ID " - към онлайн сървър. Когато Cryptolocker приключи с криптирането на файловете ви, на екрана ви се появява уведомително съобщение, което изисква незабавно плащане, за да ги отключите. Съобщението ви информира, че "Вашите лични файлове са криптирани и имате 72 часа, за да ни платите 300 USD".
От проучванията ни в няколко сайта можем да информираме нашите читатели, че в някои случаи файловете остават криптирани, въпреки че потребителят извършва плащането. Така че вземете това решение (да платите, за да отключите файловете си) на свой риск. Другият избор е да премахнете инфекцията CryptoLocker Ransomware от компютъра си, но в този случай трябва да осъзнаете, че файловете ви ще останат криптирани, дори акоАко вземете това решение (да дезинфекцирате компютъра си), единственият начин да възстановите файловете си е от сенчести копия, като използвате функцията на Windows " Възстановяване на предишни версии ", която се намира в най-новите операционни системи.
Актуализация: (август 2014 г.): FireEye и Fox-IT пуснаха нова услуга, която извлича частния ключ за декриптиране за потребители, заразени с рансъмуера CryptoLocker. Услугата се нарича DecryptCryptoLocker ' (услугата е преустановена), тя е достъпна в световен мащаб и не изисква от потребителите да се регистрират или да предоставят информация за контакт, за да я използват.
За да използвате тази услуга, трябва да посетите този сайт: (услугата е преустановена) и да качите един криптиран файл CryptoLocker от заразения компютър (забележка: качете файл, който не съдържа чувствителна и/или лична информация). След като направите това, трябва да посочите имейл адрес, за да получите личния си ключ и връзка за изтегляне на инструмента за декриптиране. Накрая стартирайтеизтеглен инструмент за декриптиране на CryptoLocker (локално на компютъра ви) и въведете частния си ключ, за да декриптирате криптираните от CryptoLocker файлове.
Повече информация за тази услуга можете да намерите тук: FireEye and Fox-IT Announce New Service to Help CryptoLocker Victims.
ОЩЕ ВЕДНЪЖ: НЕ ПРОДЪЛЖАВАЙТЕ ДА ПРЕМАХВАТЕ ВИРУСА CRYPTOLOCKER, ОСВЕН АКО:
ИМАТЕ ЧИСТА БЪКЪПНА КОПИЯ НА ВАШИТЕ ФИЛМИ, СЪХРАНЯВАНА НА РАЗЛИЧНО МЯСТО (например на изключен преносим твърд диск)
or
НЕ СЕ НУЖДАЕТЕ ОТ КРИПТИРАНИТЕ ФАЙЛОВЕ, ЗАЩОТО ТЕ НЕ СА ТОЛКОВА ВАЖНИ ЗА ВАС.
or
Искате да опитате да възстановите файловете си, като използвате функцията за копия на сенки (стъпка 5).
Така че, ако сте взели окончателното си решение, първо премахнете инфекцията Cryptolocker Ransomware от компютъра си и след това се опитайте да възстановите файловете си, като следвате стъпките по-долу:
Как да се отървете от CryptoLocker RansomWare & Възстановяване на криптираните файлове на Cryptolocker.
Ръководство за отстраняване на CryptoLocker RansomWare
Стъпка 1: Стартирайте компютъра си в "Безопасен режим с работа в мрежа"
Потребители на Windows 7, Vista и XP :
1. Изключете компютъра си.
2. Стартирайте компютъра си (Включване на захранването) и докато компютърът се зарежда, натиснете " F8 ", преди да се появи логото на Windows.
3. Със стрелките на клавиатурата изберете " Безопасен режим с работа в мрежа " и натиснете "Enter".

Потребители на Windows 8 и 8.1*:
* Работи и в Windows 7, Vista и XP.
1. Преса " Windows ”  + " R ", за да заредите Изпълнявайте диалогов прозорец.
+ " R ", за да заредите Изпълнявайте диалогов прозорец.
2. Тип " msconfig " и натиснете Въведете . 
3. Щракнете върху Обувки и отбележете " Безопасно стартиране " & " Мрежа ”.

4. Кликнете върху " OK " и рестартиране на вашия компютър.
Забележка: За да стартирате Windows в " Нормален режим " отново трябва да премахнете отметката от " Безопасно стартиране ", като използвате същата процедура.
Стъпка 2. Спрете и почистете злонамерените текущи процеси.
1. Изтегляне и спаси "RogueKiller" на вашия компютър'* (напр. на работния плот)
Известие*: Изтегляне версия x86 или X64 За да намерите версията на операционната си система, " Кликнете с десния бутон на мишката " на иконата на вашия компютър, изберете " Имоти " и погледнете към " Тип на системата " раздел

2. Кликнете два пъти да се изпълнява RogueKiller.
3. Нека на предварително сканиране за завършване и след това натиснете " Сканиране ", за да извършите пълно сканиране.
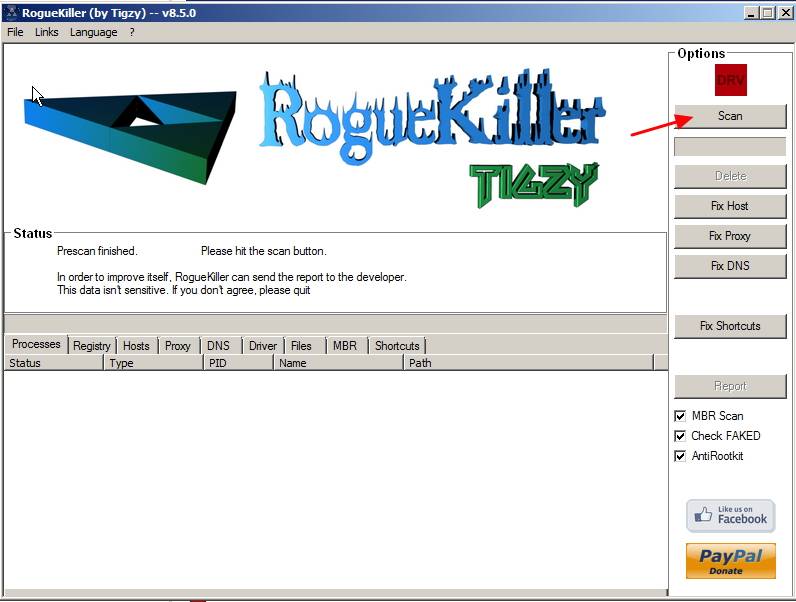
3. Когато пълното сканиране приключи, натиснете бутона "Изтриване" за да премахнете всички намерени зловредни елементи.

4. Затвори RogueKiller и преминете към следващата Стъпка.
Стъпка 3. Почистване компютърът ви да не остане злонамерени заплахи.
Изтегляне и инсталиране на една от най-надеждните БЕЗПЛАТНИ програми за борба със злонамерен софтуер днес, за да почистите компютъра си от останалите злонамерени заплахи. Ако искате да сте постоянно защитени от заплахи от злонамерен софтуер, съществуващи и бъдещи, ви препоръчваме да инсталирате Malwarebytes Anti-Malware PRO:
Защита от MalwarebytesTM
Премахва шпионски, рекламен и злонамерен софтуер.
Започнете безплатното си изтегляне сега!
1. Работете " Malwarebytes Anti-Malware" и позволете на програмата да се актуализира до най-новата си версия и злонамерена база данни, ако е необходимо.
2. Когато главният прозорец на Malwarebytes Anti-Malware се появи на екрана, изберете " Извършване на бързо сканиране " и след това натиснете " Сканиране " и оставете програмата да сканира системата ви за заплахи.

3. Когато сканирането приключи, натиснете "OK" за да затворите информационното съобщение и след това натиснете на "Покажи резултатите" бутон, за да Преглед на и премахване на откритите злонамерени заплахи.
 .
.
4. В прозореца "Покажи резултатите" проверка - като използвате левия бутон на мишката. всички заразени обекти и след това изберете " Премахване на избрани " и оставете програмата да премахне избраните заплахи.

5. Когато процесът на отстраняване на заразени обекти приключи , "Рестартирайте системата си, за да премахнете правилно всички активни заплахи"

6. Продължете към следваща стъпка.
Стъпка 4. Изтрийте скритите файлове на Cryptolocker Ransomware.
Известие: За да изпълните тази задача, трябва да активирате изгледа на скритите файлове.
- Как да активирате изгледа на скритите файлове в Windows 7Как да активирате изгледа на скритите файлове в Windows 8
1. Отидете до следните пътища и изтрийте всички скрити файлове на Cryptolocker:
За Windows XP:
- C:\Documents and Settings\\Application Data\RandomFileName.exe
e.g. {DAEB88E5-FA8E-E0D1-8FCD-BFC7D2F6ED25}.exe
- C:\WINDOWS\system32\msctfime.ime
За Windows Vista или Windows 7:
- C: \Users\\AppData\Roaming\RandomFileName.exe
e.g. {DAEB88E5-FA8E-E0D1-8FCD-BFC7D2F6ED25}.exe
- C:\WINDOWS\system32\msctfime.ime
2. Накрая изтрийте всички файлове и папки в папките TEMP:
За Windows XP:
- C:\Documents and Settings\\Local Settings\Temp\ C:\Windows\Temp\
За Windows Vista или Windows 7:
- C:\Users\\AppData\Local\Temp\ C:\Windows\Temp\
Възстановяване на файловете от сенчестите копия. Стъпка 5. Възстановяване на файловете след заразяване с Cryptolocker
След като сте дезинфекцирали компютъра си от вируса Cryptolocker, е време да се опитате да възстановите файловете си в състоянието им преди заразяването. За тези методи използваме функцията Shadow Copy, която е включена в Windows XP и най-новите операционни системи (Windows 8, 7 и Vista).
Метод 1 : Възстановяване на криптираните от Cryptolocker файлове чрез функцията "Възстановяване на предишни версии" на Windows.
Метод 2 : Възстановяване на криптирани от Cryptolocker файлове с помощта на Shadow Explorer.
Метод 1: Възстановяване на криптираните от Cryptolocker файлове с помощта на функцията "Възстановяване на предишни версии" на Windows.
Как да възстановите криптираните от CryptoLocker файлове, като използвате функцията "Възстановяване на предишни версии" на Windows:
1. Навигирайте до папката или файла, който искате да възстановите в предишно състояние, и щракване с десния бутон на мишката върху върху него.
2. От падащото меню изберете " Възстановяване на предишни версии ". *
Известие* за Windows XP потребители: Изберете " Имоти " и след това " Предишни версии " раздел.

3. След това изберете конкретна версия на папка или файл и натиснете бутона :
- “ Отвори ", за да видите съдържанието на тази папка/файл. " Копие ", за да копирате тази папка/файл на друго място на компютъра си (например на външен твърд диск). Възстановяване на ", за да възстановите файла на папката на същото място и да замените съществуващия.

Метод 2: Възстановяване на криптираните от Cryptolocker файлове с помощта на Shadow Explorer.
Как да възстановите криптираните от CryptoLocker файлове с помощта на помощната програма "Shadow Explorer".
ShadowExplorer, е безплатна замяна на Предишни версии на Microsoft Windows Vista/ 7/8. Можете да възстановите изгубени или повредени файлове от Сенчести копия .
1. Изтеглете помощната програма ShadowExplorer от тук. (Можете да изтеглите Инсталатор на ShadowExplorer или Преносима версия на програмата).
2. Изпълнявайте ShadowExplorer и след това изберете датата, на която искате да възстановите сенчестото копие на папката/файловете.

3. Сега отидете до папката/файла, който искате да възстановите в предишната му версия, щракване с десния бутон на мишката върху върху него и изберете " Експорт ”
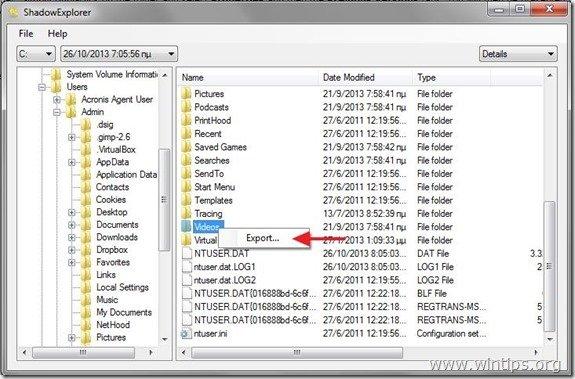
4. Накрая посочете къде ще бъде експортирано/записано сенчестото копие на папката/файла (напр. на работния плот) и натиснете " OK ”

Това е всичко.

Анди Дейвис
Блог на системен администратор за Windows





