Índice
Cryptolocker (também conhecido como " Troj/Ransom-ACP ”, “ Trojan.Ransomcrypt.F ") é um software Ransomware que quando infecta seu computador, criptografa todos os arquivos nele contidos. A má notícia com este vírus é que, uma vez que infecta seu computador, seus arquivos críticos são criptografados com criptografia forte e é praticamente impossível descriptografá-los.
O Cryptolocker Ransomware exige que você faça um pagamento de 300$ ou 300 euros num período de tempo específico (ex. 72h ou 100h), através de um serviço de pagamento (ex. MoneyPak, Ukash, PaySafeCard, etc.), a fim de desbloquear seus arquivos. caso contrário - após esse período - ninguém pode restaurá-los ou descriptografá-los.

O Cryptolocker não é um vírus, mas um software malware e provavelmente infecta o seu computador quando você abre um anexo de e-mail de um remetente legítimo que parece inocente ou das suas ações de rede ou de uma unidade USB externa que foi conectada no seu computador.
Uma vez Cryptolocker infecta o seu computador, começa a encriptar todos os ficheiros pessoais no seu computador e depois envia a chave de desencriptação - conhecida como " Identificação CryptoLocker " - para um servidor online. Quando o Cryptolocker termina de encriptar os seus ficheiros, então uma mensagem de notificação chega ao seu ecrã exigindo um pagamento imediato para desbloqueá-los. A mensagem informa-o que "Os seus ficheiros pessoais foram encriptados e você tem 72 horas para nos pagar 300$".
A partir de nossas pesquisas em vários sites, podemos informar nossos leitores que em alguns casos, os arquivos permanecem criptografados, apesar do fato de que o usuário faz o pagamento. Portanto, tome esta decisão (pagar para desbloquear seus arquivos) por seu próprio risco. A outra opção é remover a infecção pelo CryptoLocker Ransomware do seu computador, mas neste caso, você deve perceber que seus arquivos permanecerão criptografados, mesmo que vocêSe tomar esta decisão (para desinfectar o seu computador) a única forma de restaurar os seus ficheiros é a partir de cópias de sombras, utilizando o Windows' ". Restaurar versões anteriores "recurso encontrado nos sistemas operacionais mais recentes.
Atualização: (Agosto 2014): FireEye & Fox-IT lançaram um novo serviço que recupera a chave de desencriptação privada para utilizadores que foram infectados pelo resgate do CryptoLocker. O serviço chama-se ' DecryptCryptoLocker ", (o serviço foi descontinuado) está disponível globalmente e não requer que os usuários se registrem ou forneçam informações de contato para utilizá-lo.
Para utilizar este serviço você tem que visitar este site: (o serviço foi descontinuado) e carregar um ficheiro CryptoLocker encriptado do computador infectado (Aviso: carregue um ficheiro que não contenha informação sensível e/ou privada). Depois de o fazer, você tem que especificar um endereço de e-mail para receber a sua chave privada e um link para descarregar a ferramenta de desencriptação. Finalmente execute oBaixe a ferramenta de decriptação do CryptoLocker (localmente no seu computador) e digite sua chave privada para decriptografar seus arquivos criptografados com o CryptoLocker.
Mais informações sobre este serviço podem ser encontradas aqui: FireEye e Fox-IT anunciam novo serviço para ajudar as vítimas do CryptoLocker.
MAIS UMA VEZ: NÃO CONTINUE A REMOVER O VÍRUS CRYPTOLOCKER, A MENOS QUE:
TEM UMA CÓPIA LIMPA DOS SEUS ARQUIVOS ARMAZENADOS EM UM LUGAR DIFERENTE (como um disco rígido portátil desconectado)
or
VOCÊ NÃO PRECISA DOS ARQUIVOS CRIPTOGRAFADOS PORQUE ELES NÃO SÃO TÃO IMPORTANTES PARA VOCÊ.
or
VOCÊ QUERÁ DAR UMA VEZ PARA RESTORIZAR SEUS ARQUIVOS UTILIZANDO CÓPIOS SHADOW (Passo 5).
Então, se você tomou sua decisão final, então proceda primeiro para remover a infecção pelo Cryptolocker Ransomware do seu computador e depois tente restaurar seus arquivos seguindo os passos abaixo:
Como se livrar de CryptoLocker RansomWare & Restaurar arquivos criptografados Cryptolocker.
Guia de remoção do CryptoLocker RansomWare
Passo 1: Inicie o seu computador no "Modo Seguro com Rede".
Usuários de Windows 7, Vista e XP :
1. Desligue o seu computador.
2. ligue o seu computador (Ligar) e, enquanto o seu computador está a arrancar, imprensa o " F8 " antes que o logotipo do Windows apareça.
3. Usando as setas do seu teclado, seleccione o botão " Modo Seguro com Rede " e pressione "Enter".

Usuários do Windows 8 & 8.1*:
* Também funciona no Windows 7, Vista & XP.
1. Imprensa " Windows ”  + “ R "chaves para carregar o Corre caixa de diálogo.
+ “ R "chaves para carregar o Corre caixa de diálogo.
2. Tipo " msconfig " e imprensa Entre . 
3. Clique no botão Bota tabulação e verificação " Bota Segura ” & “ Rede ”.

4. Clique " OK " e reinício o seu computador.
Nota: Para iniciar o Windows em " Modo Normal "mais uma vez, você tem que desmarcar o " Bota Segura "... usando o mesmo procedimento.
Passo 2. Parar e limpar processos de execução maliciosa.
1. download e salvar Utilitário "RogueKiller" no seu computador'* (por exemplo, o seu Ambiente de Trabalho)
Aviso*: Descarregar versão x86 ou X64 de acordo com a versão do seu sistema operacional. Para encontrar a versão do seu sistema operacional, " Clique direito " no ícone do seu computador, escolha " Imóveis " e olha para " Tipo de sistema " secção

2. duplo clique para correr RogueKiller.
3. Deixe o prescrever para completar e depois pressione em " Digitalização "para fazer uma varredura completa.
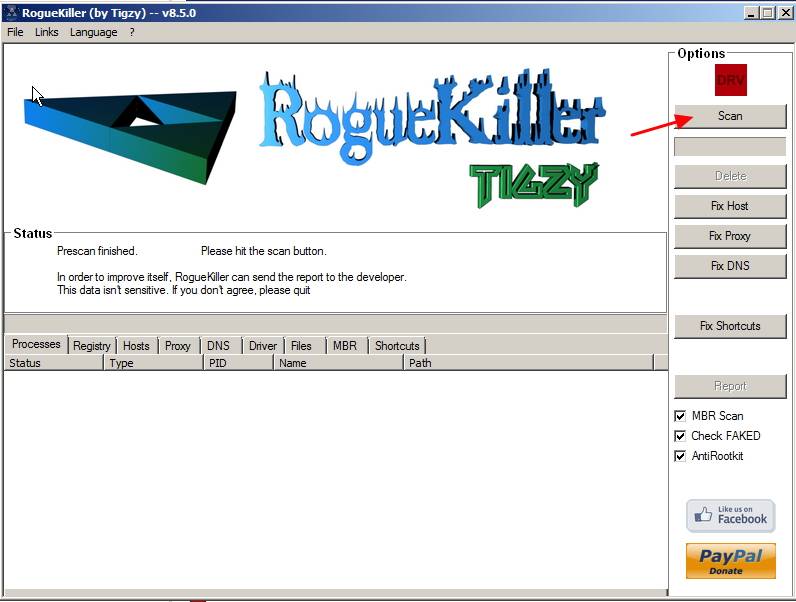
3. Quando a varredura completa estiver concluída, pressione a tecla "Eliminar". para remover todos os itens maliciosos encontrados.

4. fechar RogueKiller e passar ao próximo passo.
Passo 3. Limpar o seu computador de permanecer ameaças maliciosas.
Descarregar e instalar Um dos mais confiáveis programas anti malware GRÁTIS hoje em dia para limpar seu computador das ameaças maliciosas remanescentes. Se você quiser ficar constantemente protegido contra ameaças malware, existentes e futuras, recomendamos que você instale o Malwarebytes Anti-Malware PRO:
Proteção MalwarebytesTM
Remove Spyware, Adware & Malware.
Comece já o seu download gratuito!
1. Corre". Malwarebytes Anti-Malware". e permitir que o programa atualize para a sua última versão e base de dados maliciosa, se necessário.
2. Quando a janela principal "Malwarebytes Anti-Malware" aparecer na sua tela, escolha a opção " Realizar varredura rápida "opção e depois pressione". Digitalização "e deixe o programa verificar o seu sistema em busca de ameaças.

3. Quando a digitalização estiver concluída, pressione "OK". para fechar a mensagem de informação e depois imprensa o "Mostrar resultados". botão para view e remover as ameaças maliciosas encontradas.
 .
.
4. na janela "Mostrar Resultados cheque - usando o botão esquerdo do seu mouse... todos os objectos infectados e depois escolha o " Remover Seleccionada " e deixar o programa remover as ameaças selecionadas.

5. Quando o processo de remoção de objetos infectados estiver concluído "Reinicie o seu sistema para remover todas as ameaças activas adequadamente".

6. Continuar para o próximo passo.
Passo 4. eliminar ficheiros ocultos do Cryptolocker Ransomware.
Aviso: Você deve habilitar a visualização de arquivos ocultos para realizar esta tarefa.
- Como habilitar a visualização de arquivos ocultos no Windows 7 Como habilitar a visualização de arquivos ocultos no Windows 8
1. Navegue pelos seguintes caminhos e apague todos os arquivos ocultos do Cryptolocker:
Para Windows XP:
- C:\Documents and Settings\\Dados de Aplicação\Dados de Aplicação\Denominação Aleatória.exe
e.g. {DAEB88E5-FA8E-E0D1-8FCD-BFC7D2F6ED25}.exe
- C:|WINDOWSystem32|msctfime.ime
Para Windows Vista ou Windows 7:
- C:\PTUsers\PTDadosAplicadosRoaming\RandomFileName.exe
e.g. {DAEB88E5-FA8E-E0D1-8FCD-BFC7D2F6ED25}.exe
- C:|WINDOWSystem32|msctfime.ime
2. finalmente apague todos os arquivos e pastas sob suas pastas TEMP:
Para Windows XP:
- C:Documentos e Configurações C:Janelas C:Janelas Temp
Para Windows Vista ou Windows 7:
- C:Utentes C:Janelas
Restaure os seus arquivos de Shadow Copies. Passo 5. Restaure os seus arquivos após a infecção por Cryptolocker
Depois de desinfectar o seu computador do vírus Cryptolocker, é altura de tentar restaurar os seus ficheiros de volta ao seu estado anterior à infecção. Para estes métodos, usamos a funcionalidade Shadow Copy que está incluída no Windows XP e nos sistemas operativos mais recentes (Windows 8, 7 & Vista)
Método 1 Restaurar arquivos criptografados Cryptolocker usando o recurso "Restaurar versões anteriores" do Windows.
Método 2 Restaurar arquivos criptografados Cryptolocker usando o Shadow Explorer.
Método 1: Restauração de arquivos criptografados Cryptolocker usando o recurso "Restauração de versões anteriores" do Windows.
Como restaurar arquivos criptografados CryptoLocker usando o recurso "Restaurar Versões Anteriores" do Windows:
1. Navegue até à pasta ou ao ficheiro que pretende restaurar num estado anterior e clique no botão direito do mouse sobre ele.
2. No menu suspenso, selecione " Restaurar Versões Anteriores ”. *
Aviso* para Windows XP usuários: Selecione " Imóveis "e depois o " Versões Anteriores "tab.

3. Em seguida, escolha uma determinada versão de pasta ou arquivo e pressione a tecla :
- “ Aberto "para ver o conteúdo dessa pasta/arquivo." Cópia " para copiar esta pasta/arquivo para outro local no seu computador (por exemplo, o seu disco rígido externo)." Restaurar "para restaurar o arquivo de pasta para o mesmo local e substituir o existente.

Método 2: Restaurar arquivos criptografados Cryptolocker usando o Shadow Explorer.
Como restaurar arquivos criptografados do CryptoLocker usando o utilitário "Shadow Explorer".
ShadowExplorer, é um substituto gratuito para o Versões Anteriores Você pode restaurar arquivos perdidos ou danificados do Microsoft Windows Vista/ 7 / 8. Cópias de Sombras .
1. Faça o download do utilitário ShadowExplorer a partir daqui. (Você pode fazer o download do Instalador ShadowExplorer ou o Versão portátil do programa).
2. Corre ShadowExplorer e depois selecione a data que você deseja restaurar a cópia sombra da sua pasta/arquivos.

3. Agora navegue até a pasta/arquivo que você deseja restaurar sua versão anterior, clique no botão direito do mouse sobre ele e selecione " Exportação ”
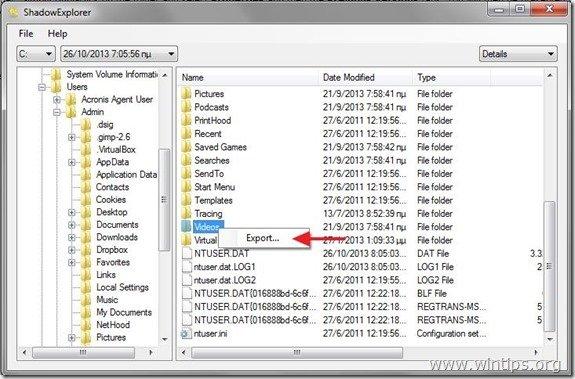
4. finalmente especifique onde a cópia sombra da sua pasta/arquivo será exportada/salvada (por exemplo, o seu Ambiente de Trabalho) e pressione " OK ”

É isso mesmo.

Andy Davis
O blog de um administrador de sistema sobre o Windows





