Inhoudsopgave
Cryptolocker (ook bekend als " Troj/Ransom-ACP ", " Trojan.Ransomcrypt.F ") is een Ransomware software die wanneer het infecteert uw computer, het versleutelt alle bestanden in het. Het slechte nieuws met dit virus is dat, zodra het infecteert uw computer, uw kritische bestanden zijn gecodeerd met sterke encryptie en het is praktisch onmogelijk om ze te decoderen.
De Cryptolocker Ransomware eist dat u een betaling doet van 300$ of 300€ in een bepaalde periode (bv. 72u of 100u), via een betalingsdienst (bv. MoneyPak, Ukash, PaySafeCard, enz.) om uw bestanden te ontgrendelen. anders kan -na die periode- niemand ze meer herstellen of ontsleutelen.

De Cryptolocker is geen virus, maar een malware software en het infecteert waarschijnlijk uw computer wanneer u een e-mail bijlage opent van een legitieme afzender die onschuldig lijkt of van uw netwerk aandelen of van een externe USB drive die was aangesloten op uw computer.
Eenmaal Cryptolocker uw computer infecteert, begint het alle persoonlijke bestanden op uw computer te versleutelen en stuurt vervolgens de ontcijferingssleutel - bekend als " CryptoLocker ID " - naar een online server. Wanneer Cryptolocker klaar is met het versleutelen van uw bestanden, komt er een melding op uw scherm waarin een onmiddellijke betaling wordt geëist om ze te ontgrendelen. Het bericht informeert u dat "Uw persoonlijke bestanden zijn versleuteld en u heeft 72 uur om ons 300$ te betalen".
Uit ons onderzoek op verschillende sites, kunnen we onze lezers informeren dat in sommige gevallen, de bestanden versleuteld blijven, ondanks het feit dat de gebruiker de betaling maakt. Dus maak deze beslissing (om te betalen om uw bestanden te ontgrendelen) op eigen risico. De andere keuze is om CryptoLocker Ransomware infectie van uw computer te verwijderen, maar in dit geval, moet u zich realiseren dat uw bestanden versleuteld zullen blijven, zelfs als udesinfecteer uw computer van deze vervelende malware. Als u dit besluit neemt (om uw computer te desinfecteren) is de enige manier om uw bestanden te herstellen vanuit schaduwkopieën door gebruik te maken van Windows' " Vorige versies herstellen " functie gevonden op de nieuwste besturingssystemen.
Update: (Augustus 2014): FireEye & Fox-IT hebben een nieuwe dienst uitgebracht die de privé ontcijferingssleutel achterhaalt voor gebruikers die geïnfecteerd zijn door de CryptoLocker ransomware. De dienst heet DecryptCryptoLocker ", (de dienst is stopgezet) is wereldwijd beschikbaar en vereist niet dat gebruikers zich registreren of contactgegevens verstrekken om er gebruik van te maken.
Om deze dienst te gebruiken moet u deze site bezoeken: (de dienst is opgeheven) en een versleuteld CryptoLocker-bestand uploaden van de geïnfecteerde computer (Let op: upload een bestand dat geen gevoelige en/of privé-informatie bevat). Daarna moet u een e-mailadres opgeven om uw privésleutel te ontvangen en een link om het ontsleutelingsprogramma te downloaden. Voer ten slotte het programmagedownload CryptoLocker decryptie tool (lokaal op uw computer) en voer uw private sleutel in om uw CryptoLocker gecodeerde bestanden te decoderen.
Meer informatie over deze dienst vindt u hier: FireEye en Fox-IT kondigen nieuwe dienst aan om slachtoffers van CryptoLocker te helpen.
NOGMAALS: GA NIET VERDER MET HET VERWIJDEREN VAN CRYPTOLOCKER VIRUS TENZIJ:
U HEEFT EEN SCHONE KOPIE VAN UW BESTANDEN OPGESLAGEN OP EEN ANDERE PLAATS (zoals een niet aangesloten draagbare harde schijf).
or
JE HEBT DE VERSLEUTELDE BESTANDEN NIET NODIG OMDAT ZE NIET ZO BELANGRIJK VOOR JE ZIJN.
or
U wilt het proberen om uw bestanden terug te zetten met behulp van de schaduwkopie-functie (stap 5).
Dus, als u uw definitieve beslissing hebt genomen, ga dan eerst om te verwijderen Cryptolocker Ransomware infectie van uw computer en vervolgens proberen om uw bestanden te herstellen door het volgen van de stappen hieronder:
Hoe kom je af van CryptoLocker RansomWare & Herstel Cryptolocker Versleutelde bestanden.
CryptoLocker RansomWare verwijderingsgids
Stap 1: Start uw computer op in "Veilige modus met netwerken".
Gebruikers van Windows 7, Vista en XP :
1. Sluit uw computer af.
2. Start uw computer op (Power On) en terwijl uw computer opstart, pers de " F8 " toets voordat het Windows logo verschijnt.
3. Selecteer met uw toetsenbordpijlen de " Veilige modus met netwerken " optie en druk op "Enter".

Windows 8 & 8.1 gebruikers*:
* Werkt ook in Windows 7, Vista & XP.
1. Press " Windows ”  + " R " toetsen om de Ren dialoogvenster.
+ " R " toetsen om de Ren dialoogvenster.
2. Type " msconfig " en druk op Ga naar . 
3. Klik op de Boot en vink " Veilig opstarten " & " Netwerk ”.

4. Klik " OK " en Herstart uw computer.
Let op: Om Windows op te starten in " Normale modus " weer, moet u de " Veilig opstarten " instelling volgens dezelfde procedure.
Stap 2. Stop en wis schadelijke processen.
1. Downloaden en red "RogueKiller" op uw computer'* (bijv. uw bureaublad).
Bericht*: Download versie x86 of X64 volgens de versie van uw besturingssysteem. Om de versie van uw besturingssysteem te vinden, " Klik rechts " op uw computerpictogram, kies " Eigenschappen " en kijk naar " Type systeem " sectie

2. Dubbelklik om te rennen RogueKiller.
3. Laat de prescan te voltooien en druk dan op " Scan " om een volledige scan uit te voeren.
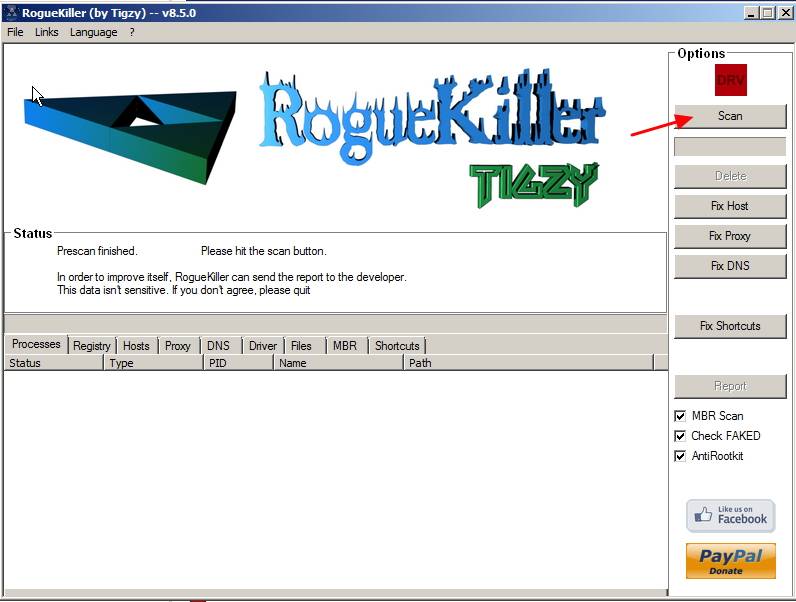
3. Wanneer de volledige scan is voltooid, drukt u op de "Delete" knop om alle gevonden schadelijke items te verwijderen.

4. Sluiten RogueKiller en ga door naar de volgende stap.
Stap 3. Schoonmaken uw computer van resterende kwaadaardige bedreigingen.
Download en installeer een van de meest betrouwbare GRATIS anti-malware programma's van dit moment om uw computer te reinigen van resterende kwaadaardige bedreigingen. Als u constant beschermd wilt blijven tegen malware bedreigingen, bestaande en toekomstige, raden wij u aan Malwarebytes Anti-Malware PRO te installeren:
MalwarebytesTM Bescherming
Verwijdert Spyware, Adware & Malware.
Begin uw gratis download nu!
1. Run " Malwarebytes Anti-Malware" en laat het programma bijwerken naar de laatste versie en kwaadaardige database indien nodig.
2. Wanneer het "Malwarebytes Anti-Malware" hoofdvenster op uw scherm verschijnt, kiest u de " Snelle scan uitvoeren " optie en druk vervolgens op " Scan " knop en laat het programma uw systeem scannen op bedreigingen.

3. Wanneer het scannen is voltooid, drukt u op "OK" om het informatiebericht te sluiten en vervolgens druk op de "Toon resultaten" knop om bekijk en verwijderen de gevonden kwaadaardige bedreigingen.
 .
.
4. In het venster "Resultaten weergeven check - met behulp van de linker muisknop. alle besmette objecten en kies dan de " Geselecteerde verwijderen " optie en laat het programma de geselecteerde bedreigingen verwijderen.

5. Wanneer de verwijdering van geïnfecteerde objecten is voltooid "Herstart uw systeem om alle actieve bedreigingen goed te verwijderen."

6. Ga door naar de volgende stap.
Stap 4. Verwijder Cryptolocker Ransomware verborgen bestanden.
Bericht: U moet de weergave van verborgen bestanden inschakelen om deze taak uit te voeren.
- Hoe schakel je de weergave van verborgen bestanden in Windows 7 inHoe schakel je de weergave van verborgen bestanden in Windows 8 in?
1. Navigeer naar de volgende paden en verwijder alle verborgen Cryptolocker-bestanden:
Voor Windows XP:
- C:\Documents and Settings\Application Data\RandomFileName.exe.
e.g. {DAEB88E5-FA8E-E0D1-8FCD-BFC7D2F6ED25}.exe
- C:\WINDOWS\system32\msctfime.ime.
Voor Windows Vista of Windows 7:
- C:\UsersAppData\RandomFileName.exe.
e.g. {DAEB88E5-FA8E-E0D1-8FCD-BFC7D2F6ED25}.exe
- C:\WINDOWS\system32\msctfime.ime.
2. Verwijder ten slotte alle bestanden en mappen onder uw TEMP-mappen:
Voor Windows XP:
- C:½Documenten en Instellingen, Lokale Instellingen, Temp.
Voor Windows Vista of Windows 7:
- C:\UsersAppData\Local_Temp> C:\Windows_Temp.
Herstel uw bestanden van schaduwkopieën. Stap 5. Herstel uw bestanden na Cryptolocker Infectie
Nadat u uw computer hebt ontsmet van het Cryptolocker-virus, is het tijd om te proberen uw bestanden terug te zetten naar de staat van vóór de infectie. Voor deze methoden gebruiken we de Shadow Copy-functie die is opgenomen in Windows XP en de nieuwste besturingssystemen (Windows 8, 7 & Vista).
Methode 1 : Herstel Cryptolocker versleutelde bestanden met behulp van Windows "Vorige versies herstellen" functie.
Methode 2 : Herstel Cryptolocker versleutelde bestanden met behulp van Shadow Explorer.
Methode 1: Herstel Cryptolocker versleutelde bestanden met behulp van Windows "Vorige versies herstellen" functie.
Hoe CryptoLocker versleutelde bestanden herstellen met Windows "Vorige versies herstellen" functie:
1. Navigeer naar de map of het bestand dat u in een vorige staat wilt herstellen en klik met de rechtermuisknop op erop.
2. Selecteer in het drop-down menu " Vorige versies herstellen ". *
Notice* voor Windows XP gebruikers: Selecteer " Eigenschappen " en dan de " Vorige versies " tabblad.

3. Kies dan een bepaalde versie van map of bestand en druk op de:
- “ Open " knop om de inhoud van die map/bestand te bekijken. " Kopie " om deze map/bestand te kopiëren naar een andere locatie op uw computer (bijvoorbeeld uw externe harde schijf). " Herstel " om het mapbestand op dezelfde plaats terug te zetten en het bestaande te vervangen.

Methode 2: Herstel Cryptolocker versleutelde bestanden met behulp van Shadow Explorer.
Hoe CryptoLocker versleutelde bestanden te herstellen met behulp van "Shadow Explorer" utility.
ShadowExplorer, is een gratis vervanger voor de Vorige versies functie van Microsoft Windows Vista / 7 / 8. U kunt verloren of beschadigde bestanden herstellen van Schaduw kopieën .
1. Download ShadowExplorer van hier. (U kunt de ShadowExplorer installatieprogramma of de Draagbare versie van het programma).
2. Ren ShadowExplorer en selecteer vervolgens de datum waarop u de schaduwkopie van uw map/bestanden wilt herstellen.

3. Navigeer nu naar de map/het bestand waarvan u de vorige versie wilt herstellen, klik met de rechtermuisknop op en selecteer " Export ”
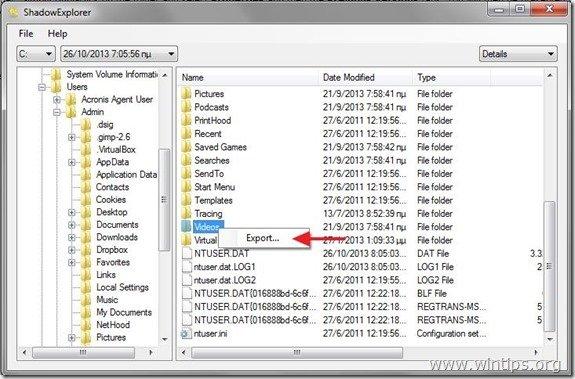
4. Geef tenslotte aan waar de schaduwkopie van uw map/bestand zal worden geëxporteerd/opgeslagen (bijv. uw Bureaublad) en druk op " OK ”

Dat is het.

Andy Davis
De blog van een systeembeheerder over Windows





