Innehållsförteckning
Cryptolocker (även känd som " Troj/Ransom-ACP ", " Trojan.Ransomcrypt.F ") är en Ransomware-programvara som när den infekterar din dator krypterar alla filer i den. De dåliga nyheterna med detta virus är att när det väl infekterar din dator krypteras dina viktiga filer med stark kryptering och det är praktiskt taget omöjligt att dekryptera dem.
Cryptolocker Ransomware kräver att du betalar 300$ eller 300€ inom en viss tidsperiod (t.ex. 72h eller 100h) via en betaltjänst (t.ex. MoneyPak, Ukash, PaySafeCard, etc.) för att låsa upp dina filer.

Cryptolocker är inte ett virus, utan en skadlig programvara och den infekterar förmodligen din dator när du öppnar en e-postbilaga från en legitim avsändare som verkar oskyldig eller från din nätverksdelning eller från ett externt USB-minne som har satts in i din dator.
När Cryptolocker infekterar din dator, börjar den kryptera alla personliga filer på din dator och skickar sedan dekrypteringsnyckeln - känd som " CryptoLocker ID " - till en server på nätet. När Cryptolocker har krypterat dina filer kommer ett meddelande på din skärm där du uppmanas att betala omedelbart för att låsa upp dem. Meddelandet informerar dig om att "Dina personliga filer har krypterats och du har 72 timmar på dig att betala oss 300$".
Efter att ha undersökt flera webbplatser kan vi informera våra läsare om att filerna i vissa fall förblir krypterade trots att användaren betalar. Så ta detta beslut (att betala för att låsa upp dina filer) på egen risk. Det andra valet är att ta bort CryptoLocker Ransomware-infektionen från din dator, men i det här fallet måste du vara medveten om att filerna förblir krypterade, även om dudesinficera din dator från denna skadliga programvara. Om du tar detta beslut (att desinficera din dator) är det enda sättet att återställa dina filer från skuggkopior genom att använda Windows " Återställa tidigare versioner "som finns i de senaste operativsystemen.
Uppdatera: (Augusti 2014): FireEye och Fox-IT har lanserat en ny tjänst som hämtar den privata dekrypteringsnyckeln för användare som infekterats av CryptoLocker-utpressningstjänsten. Tjänsten heter ' DecryptCryptoLocker ', (tjänsten har upphört) är den tillgänglig över hela världen och kräver inte att användarna registrerar sig eller lämnar kontaktuppgifter för att kunna använda den.
För att använda denna tjänst måste du besöka denna webbplats: (tjänsten har upphört) och ladda upp en krypterad CryptoLocker-fil från den infekterade datorn (Observera: ladda upp en fil som inte innehåller känslig och/eller privat information). När du har gjort det måste du ange en e-postadress för att få din privata nyckel och en länk för att ladda ner dekrypteringsverktyget. Slutligen kör dunedladdade CryptoLocker-dekrypteringsverktyget (lokalt på din dator) och ange din privata nyckel för att dekryptera dina krypterade CryptoLocker-filer.
Mer information om denna tjänst finns här: FireEye och Fox-IT tillkännager en ny tjänst för att hjälpa offer för CryptoLocker.
ÅTERIGEN: FORTSÄTT INTE ATT TA BORT CRYPTOLOCKER VIRUS OM INTE:
DU HAR EN REN BACKUPKOPI AV DINA FILER PÅ ETT ANDERT PLATS (t.ex. en portabel hårddisk som inte är ansluten).
or
DU INTE BEHÖVER DE KRYPTERADE FILERNA EFTERSOM DE INTE ÄR SÅ VIKTIGA FÖR DIG.
or
DU VILL GÖRA DET FÖR ATT GÖRA DINA FILER MED FUNKTIONEN SHADOW COPIES (steg 5).
Så om du har fattat ditt slutgiltiga beslut kan du först ta bort Cryptolocker Ransomware-infektionen från din dator och sedan försöka återställa dina filer genom att följa stegen nedan:
Hur man blir av med CryptoLocker RansomWare & Återställ Cryptolocker-krypterade filer.
Guide för borttagning av CryptoLocker RansomWare
Steg 1: Starta datorn i "Säker läge med nätverk".
Användare av Windows 7, Vista och XP :
1. Stäng av datorn.
2. Starta din dator (Power On) och när datorn startar upp, tryck på den " F8 " innan Windows-logotypen visas.
3. Med hjälp av tangentbordspilarna väljer du " Säkert läge med nätverk "och tryck på "Enter".

Användare av Windows 8 och 8.1*:
* Fungerar även i Windows 7, Vista och XP.
1. Press " Windows ”  + " R " för att läsa in Kör dialogrutan.
+ " R " för att läsa in Kör dialogrutan.
2. Typ " msconfig " och tryck på Gå in på . 
3. Klicka på Stövlar och markera " Säker start " & " Nätverk ”.

4. Klicka " OK " och starta om din dator.
Observera: För att starta upp Windows i " Normalt läge " igen måste du avmarkera " Säker start " genom att använda samma procedur.
Steg 2. Stoppa och rensa skadliga processer som körs.
1. Ladda ner och rädda Verktyget "RogueKiller" på din dator'* (t.ex. skrivbordet)
Meddelande*: Ladda ner version x86 eller . X64 enligt operativsystemets version. För att hitta operativsystemets version, " Högerklicka " på din datorikonen, välj " Egenskaper " och titta på " Typ av system " avsnitt

2. Dubbelklicka för att köra RogueKiller.
3. Låt förskanning ska slutföras och tryck sedan på " Skanna " för att göra en fullständig genomsökning.
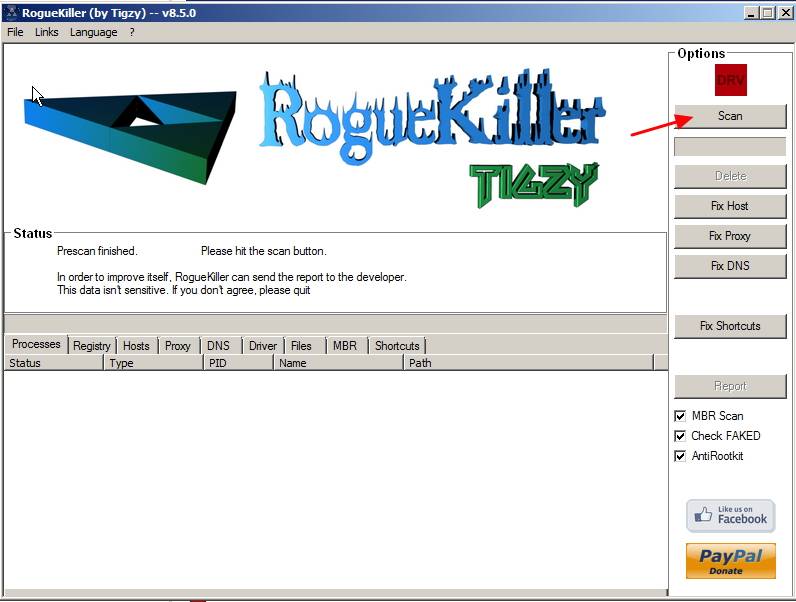
3. När den fullständiga genomsökningen är klar trycker du på "Radera" för att ta bort alla skadliga objekt som hittats.

4. Stäng RogueKiller och gå vidare till nästa steg.
Steg 3. Rengör din dator från att förbli skadliga hot.
Ladda ner och installera ett av de mest tillförlitliga GRATIS programmen mot skadlig kod idag för att rensa din dator från återstående skadliga hot. Om du vill vara ständigt skyddad från befintliga och framtida hot mot skadlig kod rekommenderar vi att du installerar Malwarebytes Anti-Malware PRO:
MalwarebytesTM-skydd
Tar bort spionprogram, adware och skadlig programvara.
Starta din kostnadsfria nedladdning nu!
1. Kör " Malwarebytes Anti-Malware" och låt programmet uppdatera till den senaste versionen och den skadliga databasen om det behövs.
2. När huvudfönstret "Malwarebytes Anti-Malware" visas på skärmen väljer du " Utföra snabb genomsökning " och tryck sedan på " Skanna " och låt programmet söka igenom ditt system efter hot.

3. När skanningen är klar trycker du på "OK" för att stänga informationsmeddelandet och sedan tryck på "Visa resultat" knappen för att se och ta bort de skadliga hot som hittats.
 .
.
4. I fönstret "Visa resultat" kontrollera - med hjälp av musens vänstra knapp. alla infekterade objekt och välj sedan " Ta bort valda " och låt programmet ta bort de valda hoten.

5. När borttagningen av infekterade objekt är klar , "Starta om systemet för att ta bort alla aktiva hot ordentligt"

6. Fortsätt till nästa steg.
Steg 4. Ta bort dolda filer från Cryptolocker Ransomware.
Meddelande: Du måste aktivera vyn för dolda filer för att kunna utföra den här uppgiften.
- Aktivera visning av dolda filer i Windows 7Hur du aktiverar visning av dolda filer i Windows 8
1. Navigera till följande sökvägar och radera alla dolda Cryptolocker-filer:
För Windows XP:
- C:\Dokument och inställningar\Application Data\RandomFileName.exe
e.g. {DAEB88E5-FA8E-E0D1-8FCD-BFC7D2F6ED25}.exe
- C:\WINDOWS\system32\msctfime.ime
För Windows Vista eller Windows 7:
- C:\Users\\AppData\Roaming\RandomFileName.exe
e.g. {DAEB88E5-FA8E-E0D1-8FCD-BFC7D2F6ED25}.exe
- C:\WINDOWS\system32\msctfime.ime
2. Ta slutligen bort alla filer och mappar under dina TEMP-mappar:
För Windows XP:
- C:\Dokument och inställningar\\\Lokala inställningar\Temp\ C:\Windows\Temp\
För Windows Vista eller Windows 7:
- C:\Users\\AppData\Local\Temp\ C:\Windows\Temp\
Återställ dina filer från Shadow Copies. Steg 5. Återställ dina filer efter Cryptolocker-infektion
När du har desinficerat din dator från Cryptolocker-viruset är det dags att försöka återställa filerna till det skick de hade innan infektionen. För dessa metoder använder vi funktionen Skuggkopiering som ingår i Windows XP och de senaste operativsystemen (Windows 8, 7 och Vista).
Metod 1 : Återställ Cryptolocker-krypterade filer med hjälp av Windows funktion "Återställ tidigare versioner".
Metod 2 : Återställ Cryptolocker-krypterade filer med hjälp av Shadow Explorer.
Metod 1: Återställ krypterade filer från Cryptolocker med hjälp av funktionen "Återställ tidigare versioner" i Windows.
Hur du återställer krypterade filer från CryptoLocker med hjälp av funktionen "Återställ tidigare versioner" i Windows:
1. Navigera till mappen eller filen som du vill återställa i ett tidigare tillstånd och högerklicka på på den.
2. Från rullgardinsmenyn väljer du " Återställa tidigare versioner ". *
Meddelande* för Windows XP användare: Välj " Egenskaper " och sedan " Tidigare versioner ".

3. Välj sedan en viss version av mappen eller filen och tryck på knappen :
- “ Öppna " för att visa innehållet i mappen/filen. " Kopiera " för att kopiera mappen/filen till en annan plats på datorn (t.ex. en extern hårddisk). " Återställ " för att återställa mappfilen till samma plats och ersätta den befintliga mappfilen.

Metod 2: Återställ krypterade filer från Cryptolocker med hjälp av Shadow Explorer.
Hur du återställer krypterade filer från CryptoLocker med hjälp av verktyget "Shadow Explorer".
ShadowExplorer, är en gratis ersättning för den Tidigare versioner funktion i Microsoft Windows Vista/ 7/8. Du kan återställa förlorade eller skadade filer från Skuggkopior .
1. Ladda ner verktyget ShadowExplorer här. (Du kan antingen ladda ner Installationsprogrammet för ShadowExplorer eller Bärbar version av programmet).
2. Kör ShadowExplorer och välj sedan det datum som du vill återställa skuggkopian av mappen/filerna.

3. Navigera nu till den mapp/fil som du vill återställa den tidigare versionen, högerklicka på på den och välj " Exportera ”
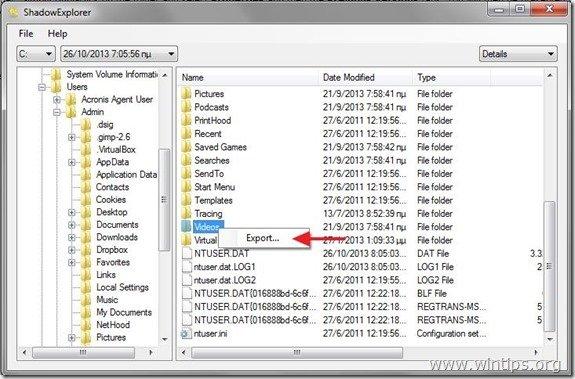
4. Ange slutligen var skuggkopian av din mapp/fil ska exporteras/sparas (t.ex. skrivbordet) och tryck på " OK ”

Det var allt.

Andy Davis
En systemadministratörs blogg om Windows




