Indholdsfortegnelse
Hvis du ikke kan tilføje RDS-licenser til Windows Server 2016 eller 2019 med fejlen "The licensing agreement data provided to Microsoft is not valid", skal du fortsætte med at læse nedenfor for at løse problemet. Fejlen " De licensaftaleoplysninger, der er givet til Microsoft, er ikke gyldige ", kan vises, når du forsøger at installere eller tilføje ekstra RDS Cals på en Remote Licensing Server 2016 eller Server 2019.

I denne vejledning finder du detaljerede instruktioner til at løse fejlen 'Install Licenses Wizard': " De oplysninger om licensaftalen, som du har givet Microsoft, er ikke gyldige. Kontroller alle de oplysninger, du har givet, og korriger dem om nødvendigt, og send derefter din anmodning igen. Hvis problemet fortsætter, skal du prøve at bruge en anden forbindelsesmetode ."
Sådan FIXER du: Kan ikke tilføje RDS Cals til Windows Server 2016/2019.
Fejlen "De angivne licensaftaledata er ikke gyldige" kan opstå af følgende årsager:
Årsag 1. Du har indtastet RDS-licensoplysningerne forkert.
Årsag 2. Du har ikke internetforbindelse.
Årsag 3 TCP-port 443 (udgående) er blokeret på firewallen (port 443 er nødvendig for at kommunikere med Microsoft-serverne for at kunne aktivere RDS-licenser).
Årsag 4. Du forsøger at installere en forkert version af Remote Desktop Services CAL'er på din server (f.eks. forsøger du at installere RDS CAL'er til Server 2019 på en Windows Server 2016). Klik her for at se kompatibiliteten af RDS CAL-versioner.
For at løse problemet med RDS Cals-installationen skal du først kontrollere, at du har en aktiv internetforbindelse, og at port 443 ikke er blokeret i firewallen.* Følg derefter vejledningen i nedenstående metoder for at løse problemet:
Bemærkninger:
1. Hvis du ikke kan ændre firewallindstillingerne, skal du følge instruktionerne i metode-2 eller metode-3.
2. Hvis RDS Licensing Server ikke er forbundet til internettet, skal du springe til metode 3.
Metode 1. Kontroller licensoplysningerne.Metode 2. Aktivér RDS Cals ved hjælp af webbrowseren.Metode 3. Aktivér RDS Cals via telefon.Metode 1. Kontroller licensoplysningerne.
På skærmbilledet Afslutte guiden Installation af licenser vises fejlen "De licensaftaledata, der er leveret til Microsoft, er ikke gyldige...":
1. Klik på Tilbage og sørg for, at de licensoplysninger, du har angivet på de foregående skærmbilleder, er korrekte (licensprogram, autorisationsnummer, licensnummer, produktversion, licenstype, antal RDS Cals).
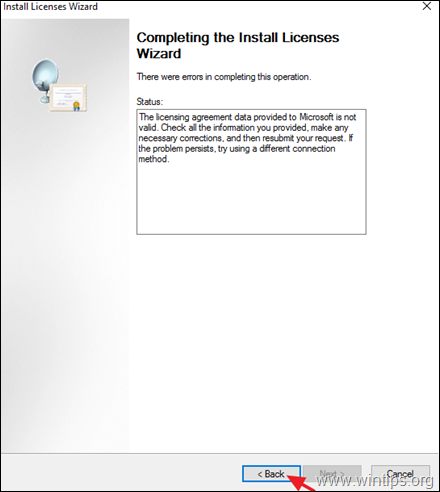
2. Prøv at installere/aktivere licenserne, når det er gjort. Hvis installationen mislykkes igen, skal du fortsætte og aktivere licenserne ved hjælp af webbrowseren eller via telefonen (metode 2 og 3).
Metode 2. Aktivér RDS Cals ved hjælp af webbrowseren.
Den næste metode til at løse problemet med aktivering af RDS-licenser er at forsøge at aktivere licenserne via webbrowseren. Det gør du ved at:
1. Luk guiden "Installer licenser".
2. Højreklik på serveren, og vælg Egenskaber .
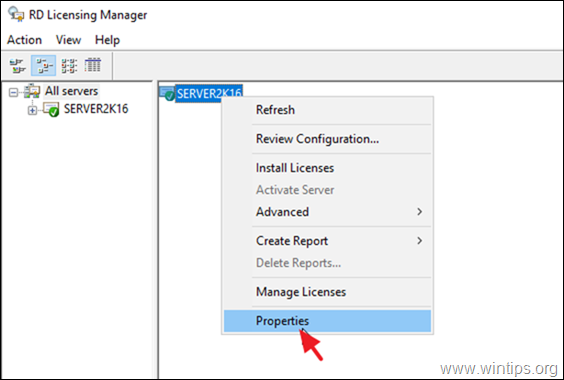
3. Ændre den Tilslutningsmetode til Webbrowser og klik på OK.
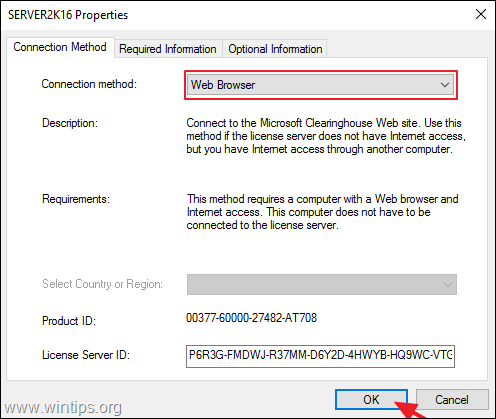
4. Højreklik på servernavnet, og vælg Installer licenser .
5. Klik på Næste på det første skærmbillede.
6. På det næste skærmbillede:
a. Vælg licensserver-id'et, højreklik på det, og vælg kopi (eller tryk på CTRL + C).
b. Klik på hyperlinket på skærmen for at åbne det i din browser.
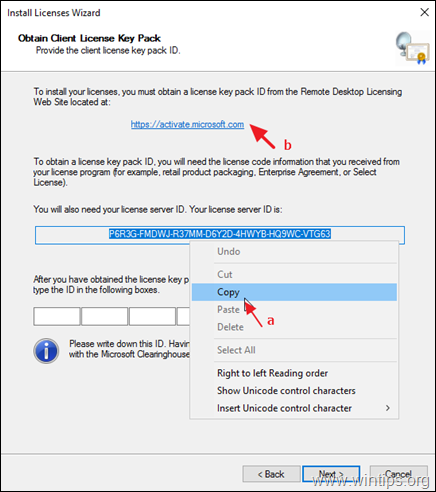
7. Vælg Installer klientadgangslicenser og klik på Næste.
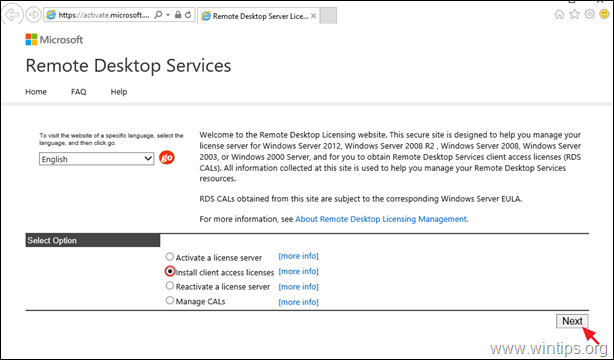
8. På det næste skærmbillede skal du udføre følgende handlinger og klikke på Næste :
a. Indsæt licensserver-id'et.
b. Vælg licensprogrammet.
c. Indtast dit firmanavn.
d. Vælg dit land/din region.
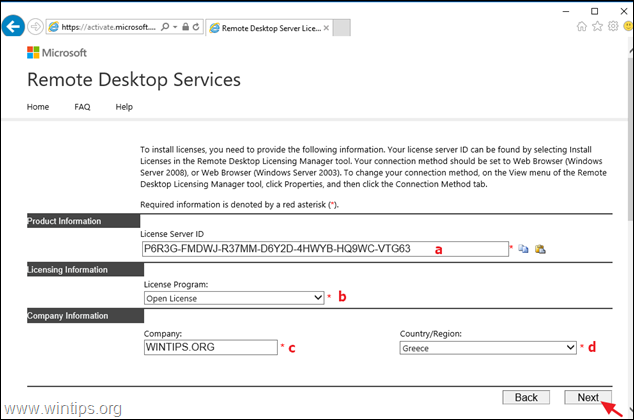
9. Angiv nu følgende oplysninger, og klik på Næste :
a. Produkttypen.
b. Antallet af de RDS-licenser, du har købt (f.eks. "10").
c. Autorisationsnummeret
d. Licensnummeret.
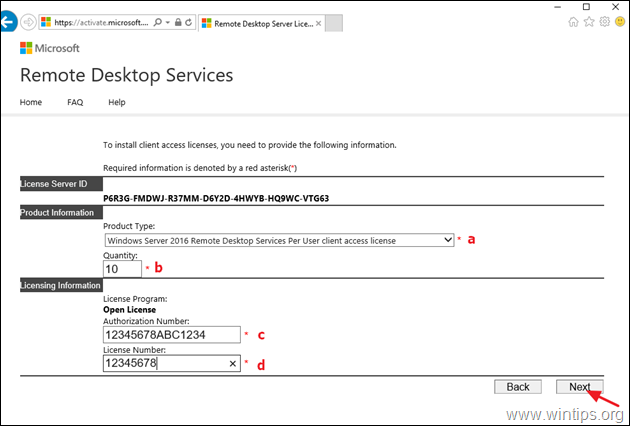
10. På det næste skærmbillede skal du gennemgå de oplysninger, du har givet, og klikke på Næste.
11. Endelig kopi og indsætte den genererede ID for licensnøglepakke fra webstedet for fjernlicensering til guiden "Installer licenser" og klik på Næste for at aktivere RDS-licenserne. Hvis aktiveringen ikke lykkes igen, skal du fortsætte med at aktivere RDS-licenserne via telefon (metode 3).
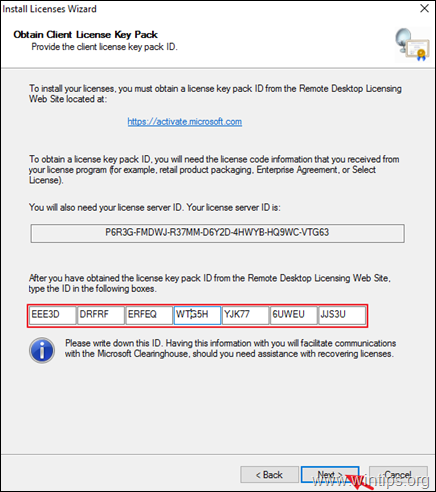
Metode 3. Aktiver RDS Cals over telefonen.
Den sidste metode til at installere og aktivere RDS-licenser på en Windows Server 2016 eller Windows Server 2019 er at bruge din telefon. Det gør du ved hjælp af din telefon:
1. Højreklik på serverens navn, og vælg Egenskaber.
2. Ændre Tilslutningsmetode til Telefon og vælg derefter din land/region. Når du er færdig, skal du klikke på OK.
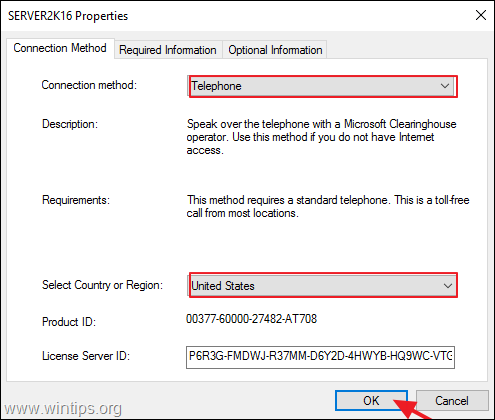
3. Klik på Næste på det første skærmbillede.
4. Ring nu til det viste telefonnummer*, og følg derefter de instruktioner, du hører, for at tale med en person hos Microsoft Technical Support.
Bemærk: Den mest aktuelle liste over telefonnumre findes på https://www.microsoft.com/en-us/licensing/existing-customer/activation-centers
5. Når du gør det, skal du angive alle de nødvendige oplysninger, der bliver anmodet om (e-mail, navn, RDS-autorisationsnummer og licensnummer), og derefter angive det licensserver-id (35-cifret nummer), der vises på skærmen.
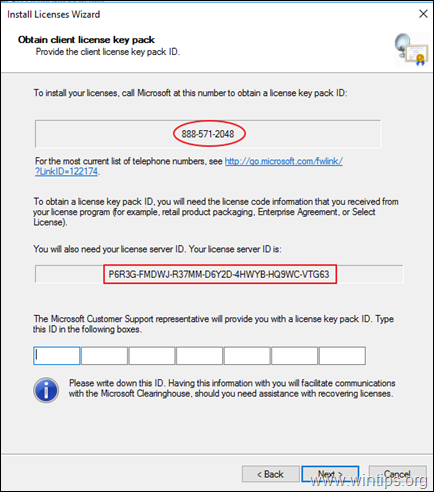
6. Skriv endelig det licenspakke-id, du har fået, og klik på Næste for at afslutte aktiveringen af RDS Cals.
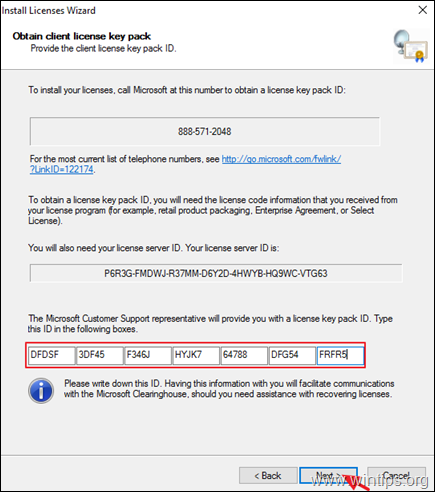
Hvilken metode virkede for dig?
Lad mig vide, om denne vejledning har hjulpet dig ved at skrive en kommentar om dine erfaringer. Synes godt om og del denne vejledning for at hjælpe andre.

Andy Davis
En systemadministrators blog om Windows





