Sisukord
Kui otsite võimalust Office'i failide (Word, Excel, PowerPoint) konverteerimiseks PDF-failideks, jätkake lugemist allpool.
PDF-failiformaat on üks levinumaid tänapäeval kasutatavaid failivorminguid. Seda ei kasutata mitte ainult juriidilises, meditsiinilises ja kinnisvaratööstuses, vaid seda kasutatakse ka koolides ja kõrgkoolides, väikeettevõtetes või isegi kodus.
Enamik üksikisikuid ja organisatsioone eelistab PDF-vormingut selle teisaldatavuse (seda saab jagada, ilma et peaksite muretsema sõltuvuste pärast), usaldusväärsuse, turvalisuse, lihtsa loomise ja universaalse ühilduvuse tõttu.
Selles juhendis tutvustame teile Office'i failide PDF-formaati konverteerimise protsessi. See juhend on kasulik nii Office'i kasutajatele kui ka neile, kes seda ei kasuta.
Kuidas konverteerida Microsoft Office'i faile PDF-i (kui teil on MS Office või mitte)
- Meetod 1. Konverteeri Office failid PDF-i Microsoft Office'is.Meetod 2. Konverteeri Office failid PDF-i kasutades Google Drive'i.Meetod 3. Konverteeri Office failid PDF-i kasutades Online PDF Converter.Meetod 4. Konverteeri Microsoft Office failid PDF-i kasutades LibreOffice'i.
Meetod 1. Kuidas konverteerida Wordi, Exceli või PowerPointi faile PDF-i Microsoft Office'is.
Lihtsaim viis mis tahes Office'i dokumendi (Word, Excel või PowerPoint) PDF-i konverteerimiseks on kasutada faili avava Office'i programmi valikut "Salvesta kui" ja valida dokumendi salvestamine PDF-i. Näiteks Microsoft Wordi faili PDF-i konverteerimiseks: *
Märkus: Selles näites näitame teile, kuidas konverteerida Wordi dokument PDF-i. Võite kasutada samu samu samu samme mis tahes muu MS Office'i faili (Excel või PowerPoint) puhul, sest sammud on samad.
1. Avage sihitud dokument ja klõpsake nuppu Faili mis asub akna vasakus ülanurgas.
2. Valige Salvesta kui vasakult paanilt.

3. Ekraanil "Salvesta nime all" klõpsake kausta (asukohta), kuhu soovite faili salvestada (nt "Dokumendid").

4. Aknas "Salvesta nime all" laiendage " Salvesta tüübina " ja valige " PDF (*.pdf) ".
5. Lõpuks klõpsake nuppu Salvesta nuppu, et salvestada fail PDF-failina.
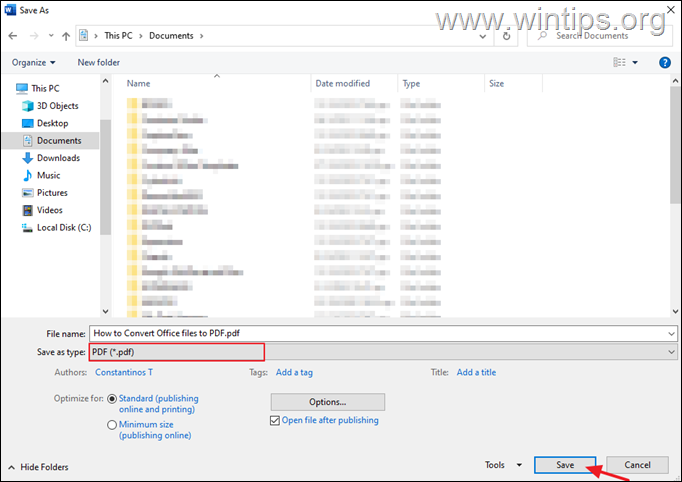
Meetod 2. Microsoft Office'i failide konverteerimine PDF-i kasutades Google Drive'i.
Kui teil ei ole Microsoft Office'i paketti paigaldatud, saate Google Drive'i abil hõlpsasti konverteerida mis tahes Wordi, Exceli või PowerPointi dokumendifaili PDF-i.
1. Avage Google Drive ja klõpsake Uus nupp .
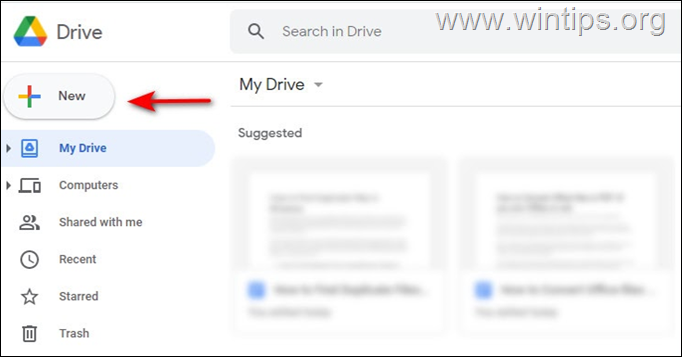
2. Valige Faili üleslaadimine ja laadige üles Office'i fail, mida soovite teisendada.
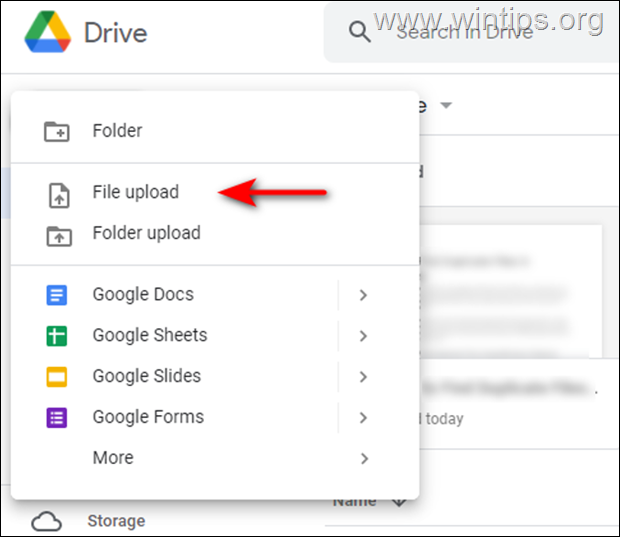
3. Nüüd tehke allalaaditud failil paremklõps ja valige Avamine > Google [teenus] Näiteks kui te laadite üles Wordi dokumendi, peaksite selle üles laadima Google Docs'i.
4. Kui fail on avatud, valige Faili ülemisest paanist, nagu allpool näidatud, ja mine aadressile: Allalaadimine - > PDF dokument (.pdf) See peaks faili kiiresti PDF-failiks teisendama.
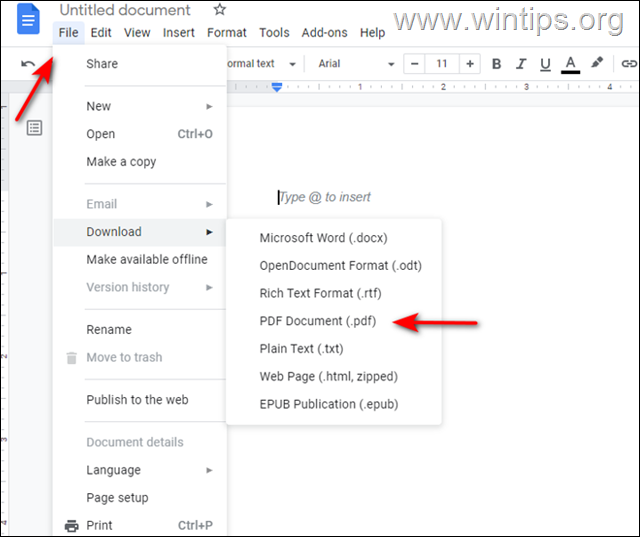
Meetod 3. Konverteerige Microsoft Office'i failid PDF-formaati online.
Teine meetod Office'i failide PDF-i konverteerimiseks on kasutada online PDF Converter teenust. (Selles näites kasutame selleks freepdfconvert.com).
1. Navigeerige freepdfconvert.com ja klõpsake nupule Vali fail .
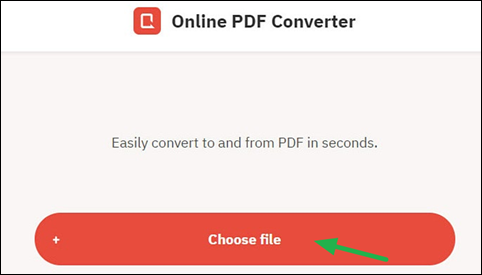
2. Laadige üles fail, mida soovite PDF-i konverteerida.
3. Klõpsake nuppu Lae alla nuppu PDF-faili allalaadimiseks.
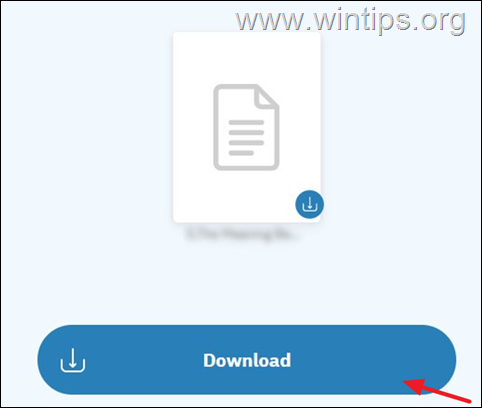
Meetod 4. Konverteerige Microsoft Office'i failid PDF-i, kasutades LibreOffice'i.
LibreOffice on tasuta alternatiiv Microsoft Office'ile, mis sisaldab tabelarvutusprogrammi, andmebaasitööriista, esitluste tegijat ja tekstitöötlusprogrammi. Selles saab Office'i faile avada ja neid hõlpsasti redigeerida või PDF-i konverteerida.
- Laadige oma arvutisse LibreOffice'i uusim versioon. Kui allalaadimine on lõppenud, installige see ja käivitage rakendus. Nüüd avage LibreOffice'is fail, mida soovite PDF-i konverteerida. Klõpsake nupul Faili ja valida Eksportida PDF-vormingus .
See on kõik! Milline meetod teie jaoks töötas?
Anna mulle teada, kas see juhend on sind aidanud, jättes kommentaari oma kogemuste kohta. Palun meeldi ja jaga seda juhendit, et aidata teisi.

Andy Davis
Süsteemiadministraatori ajaveeb Windowsi kohta





