Cuprins
Dacă sunteți în căutarea unei modalități de a converti fișiere Office (Word, Excel, PowerPoint) în fișiere PDF, continuați să citiți mai jos.
Formatul de fișier PDF este unul dintre cele mai comune formate de fișier utilizate în prezent. Acesta nu este utilizat pe scară largă numai în industriile juridică, medicală și imobiliară, dar este, de asemenea, utilizat în școli și colegii, în întreprinderi mici sau chiar acasă.
Cele mai multe persoane și organizații preferă formatul PDF datorită portabilității sale (îl puteți partaja fără să vă faceți griji cu privire la dependențe), fiabilității, securității, ușurinței de creare și compatibilității universale.
În acest ghid, vă vom ghida prin procesul de conversie a fișierelor Office în PDF. Atât utilizatorii de Office, cât și cei care nu îl au, vor găsi acest ghid util.
Cum să convertiți fișierele Microsoft Office în PDF (dacă dețineți sau nu MS Office)
- Metoda 1. Conversia fișierelor Office în PDF în Microsoft Office.Metoda 2. Conversia fișierelor Office în PDF utilizând Google Drive.Metoda 3. Conversia fișierelor Office în PDF utilizând Online PDF Converter.Metoda 4. Conversia fișierelor Microsoft Office în PDF utilizând LibreOffice.
Metoda 1. Cum să convertiți fișierele Word, Excel sau PowerPoint în PDF în Microsoft Office.
Cel mai simplu mod de a converti orice document Office (Word, Excel sau PowerPoint) în PDF este să utilizați opțiunea "Salvare ca" din programul Office în care deschideți fișierul și să alegeți să salvați documentul în PDF. De exemplu, pentru a converti un fișier Microsoft Word în PDF: *
Notă: În acest exemplu, vă vom arăta cum să convertiți un document Word în PDF. Puteți utiliza aceiași pași pentru orice alt fișier MS Office (Excel sau PowerPoint), deoarece pașii sunt aceiași.
1. Deschideți documentul vizat și faceți clic pe Fișier situat în colțul din stânga sus al ferestrei.
2. Alegeți Salvați ca din panoul din stânga.

3. În ecranul "Save As", faceți clic pe folderul (locația) în care doriți să salvați fișierul (de exemplu, "Documents").

4. În fereastra "Save As", extindeți caseta " Salvați ca tip " și alegeți opțiunea " PDF (*.pdf) ".
5. În cele din urmă, faceți clic pe butonul Salvați pentru a salva fișierul în format PDF.
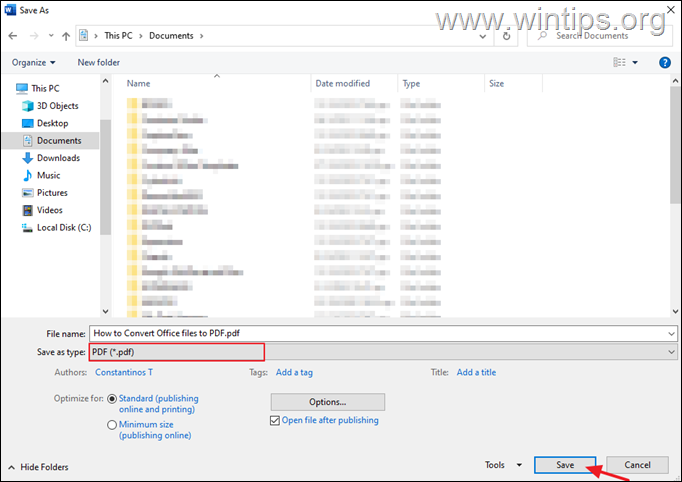
Metoda 2. Convertiți fișierele Microsoft Office în PDF utilizând Google Drive.
Dacă nu aveți suita Microsoft Office instalată, atunci puteți converti cu ușurință orice fișier document Word, Excel sau PowerPoint în PDF utilizând Google Drive.
1. Deschideți Google Drive și faceți clic pe butonul Buton nou .
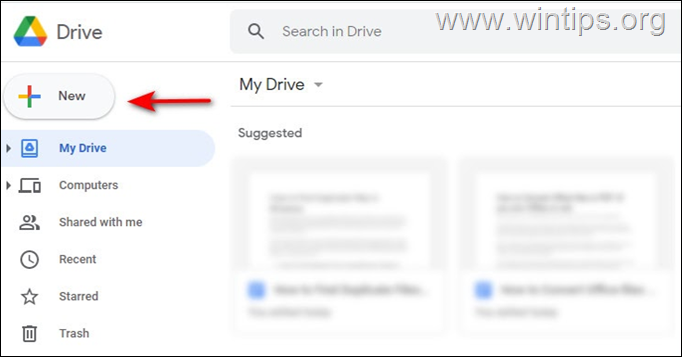
2. Selectați Încărcarea fișierelor și încărcați fișierul Office pe care doriți să îl convertiți.
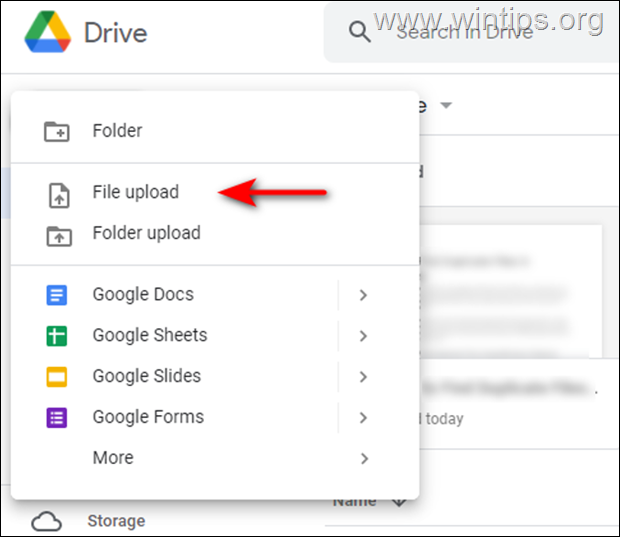
3. Acum faceți clic dreapta pe fișierul descărcat și selectați Deschideți cu > Google [Serviciu] De exemplu, dacă încărcați un document Word, ar trebui să îl încărcați pe Google Docs.
4. După ce fișierul este deschis, selectați Fișier din panoul de sus, așa cum se arată mai jos, și mergeți la: Descărcați - > Document PDF (.pdf) Acest lucru ar trebui să convertească fișierul în PDF în cel mai scurt timp.
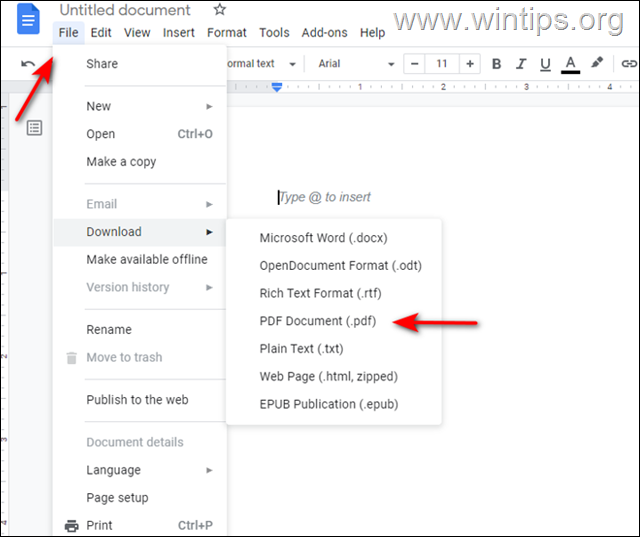
Metoda 3. Conversia fișierelor Microsoft Office în PDF Online.
O altă metodă de a converti fișiere Office în PDF este utilizarea unui serviciu Online PDF Converter. (În acest exemplu, vom utiliza freepdfconvert.com în acest scop).
1. Navigați la freepdfconvert.com și faceți clic pe Alegeți fișierul .
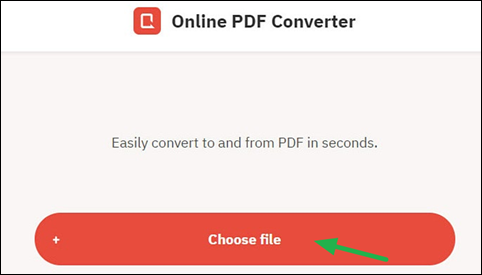
2. Încărcați fișierul pe care doriți să îl convertiți în PDF.
3. Faceți clic pe butonul Descărcați pentru a descărca fișierul PDF.
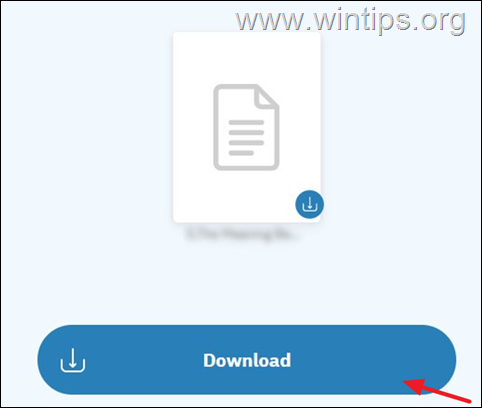
Metoda 4. Convertiți fișierele Microsoft Office în PDF utilizând LibreOffice.
LibreOffice este o alternativă gratuită la Microsoft Office, care include un program de calcul tabelar, un instrument de baze de date, un creator de prezentări și un procesor de text. Puteți deschide fișiere Office pe el și le puteți edita sau converti cu ușurință în format PDF.
- Descărcați cea mai recentă versiune de LibreOffice pe PC. După ce descărcarea este completă, instalați-o și apoi lansați aplicația. Deschideți acum fișierul din LibreOffice pe care doriți să-l convertiți în PDF. Faceți clic pe butonul Fișier și alegeți Exportați ca PDF .
Asta e! Ce metodă a funcționat pentru tine?
Spuneți-mi dacă acest ghid v-a ajutat, lăsând un comentariu despre experiența dvs. Vă rog să dați like și să distribuiți acest ghid pentru a-i ajuta și pe alții.

Andy Davis
Blogul unui administrator de sistem despre Windows





