Kazalo
Če iščete način za pretvorbo datotek Office (Word, Excel, PowerPoint) v datoteke PDF, nadaljujte z branjem spodaj.
Datotečni format PDF je eden najpogostejših formatov datotek, ki se danes uporablja. Ne uporablja se le v pravni, medicinski in nepremičninski industriji, temveč tudi v šolah in fakultetah, malih podjetjih ali celo doma.
Večina posameznikov in organizacij daje prednost formatu PDF zaradi njegove prenosljivosti (lahko ga delite brez skrbi glede odvisnosti), zanesljivosti, varnosti, enostavnosti ustvarjanja in univerzalne združljivosti.
V tem vodniku vas bomo popeljali skozi postopek pretvorbe datotek Office v PDF. Ta vodnik bo koristen tako za uporabnike paketa Office kot za tiste, ki ga nimajo.
Kako pretvoriti datoteke Microsoft Office v PDF (če imate MS Office ali ne)
- Metoda 1. Pretvarjanje pisarniških datotek v PDF v Microsoft Office.Metoda 2. Pretvarjanje pisarniških datotek v PDF z uporabo Google Drive.Metoda 3. Pretvarjanje pisarniških datotek v PDF s spletnim pretvornikom PDF.Metoda 4. Pretvarjanje Microsoft Office datotek v PDF z uporabo LibreOffice.
Metoda 1. Kako pretvoriti datoteke Word, Excel ali PowerPoint v PDF v Microsoft Office.
Dokumente Office (Word, Excel ali PowerPoint) najlažje pretvorite v PDF tako, da uporabite možnost "Shrani kot" v programu Office, v katerem odpirate datoteko, in izberete možnost shranjevanja dokumenta v PDF. Na primer, če želite pretvoriti datoteko Microsoft Word v PDF: *
Opomba: V tem primeru vam bomo pokazali, kako pretvoriti Wordov dokument v PDF. Enake korake lahko uporabite za katero koli drugo datoteko MS Office (Excel ali PowerPoint), saj so koraki enaki.
1. Odprite ciljni dokument in kliknite na Datoteka v zgornjem levem kotu okna.
2. Izberite Shrani kot v levem podoknu.

3. Na zaslonu "Shrani kot" kliknite mapo (lokacijo), v katero želite shraniti datoteko (npr. "Dokumenti").

4. V oknu "Shrani kot" razširite polje " Shrani kot vrsto " in izberite možnost " PDF (*.pdf) ".
5. Na koncu kliknite Shrani shranite datoteko kot PDF.
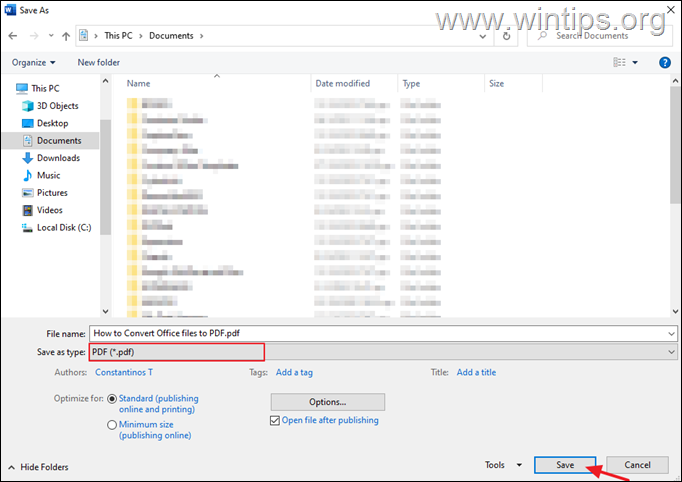
Metoda 2. Pretvarjanje datotek Microsoft Office v PDF z uporabo Google Drive.
Če nimate nameščenega paketa Microsoft Office, lahko s pomočjo Googlovega pogona preprosto pretvorite katero koli datoteko dokumentov Word, Excel ali PowerPoint v PDF.
1. Odprite Google Drive in kliknite na Nov gumb .
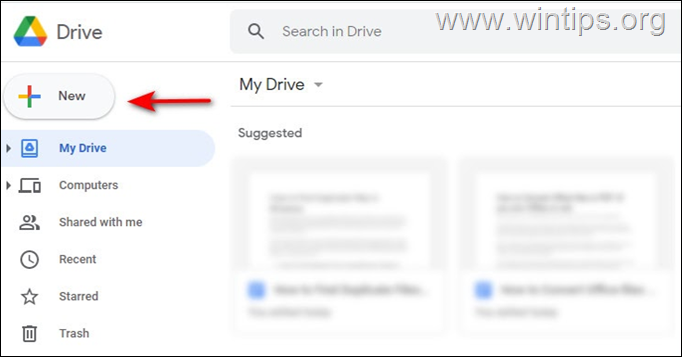
2. Izberite Prenos datotek in naložite datoteko Office, ki jo želite pretvoriti.
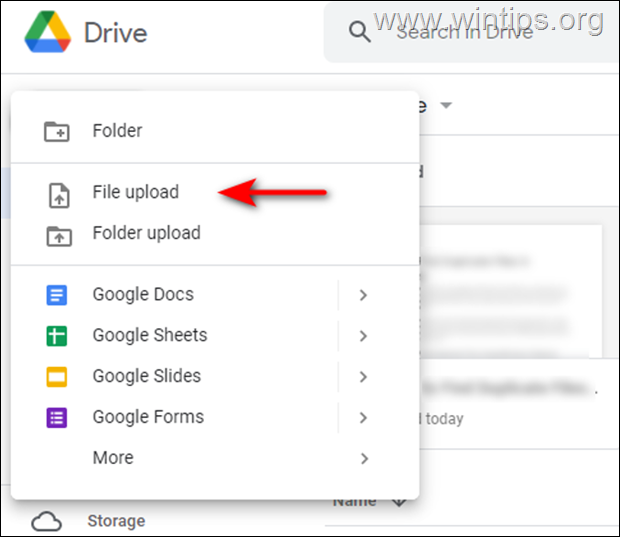
3. Zdaj z desno tipko miške kliknite na preneseno datoteko in izberite Odprite z > Google [Storitev] Če na primer nalagate dokument v Wordu, ga morate naložiti v Google Docs.
4. Ko je datoteka odprta, izberite Datoteka v zgornjem podoknu, kot je prikazano spodaj, in pojdite na: Prenos - > Dokument PDF (.pdf) . Tako boste datoteko v trenutku pretvorili v PDF.
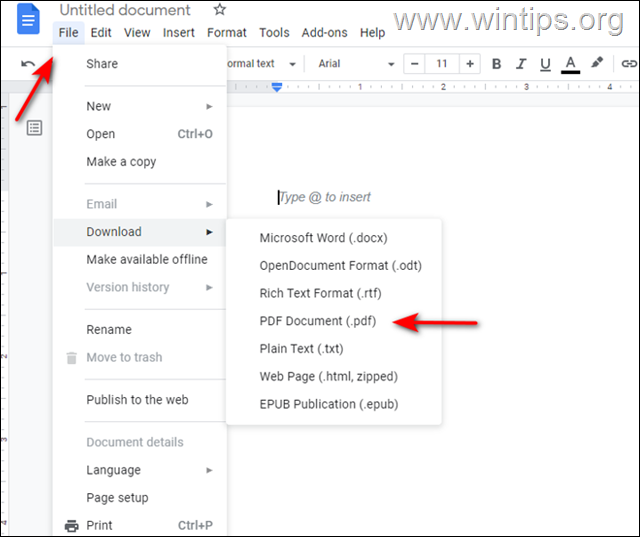
Metoda 3. Pretvarjanje datotek Microsoft Office v PDF na spletu.
Druga metoda za pretvorbo pisarniških datotek v PDF je uporaba storitve spletnega pretvornika PDF (v tem primeru bomo za ta namen uporabili spletno stran freepdfconvert.com).
1. Pojdite na freepdfconvert.com in kliknite na Izberite datoteko .
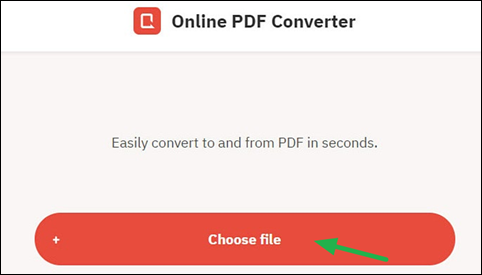
2. Naložite datoteko, ki jo želite pretvoriti v PDF.
3. Kliknite na Prenesi prenesete datoteko PDF.
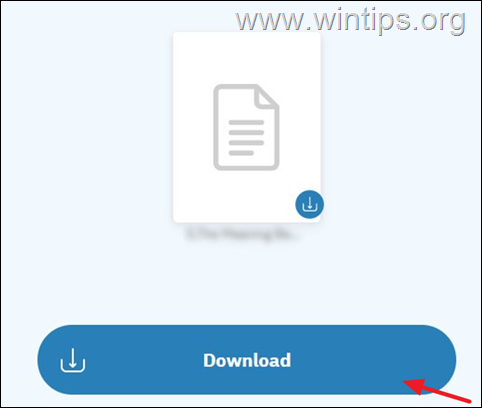
Metoda 4. Pretvarjanje datotek Microsoft Office v PDF s programom LibreOffice.
LibreOffice je brezplačna alternativa paketu Microsoft Office, ki vključuje program za preglednice, orodje za podatkovne zbirke, program za izdelavo predstavitev in urejevalnik besedil. V njem lahko odprete datoteke Office in jih preprosto urejate ali pretvorite v PDF.
- Prenesite najnovejšo različico programa LibreOffice v računalnik. Ko je prenos končan, ga namestite in zaženite program. Zdaj odprite datoteko v LibreOffice, ki jo želite pretvoriti v PDF. Kliknite na Datoteka in izberite Izvozi kot PDF .
To je to! Katera metoda je delovala za vas?
Sporočite mi, ali vam je ta vodnik pomagal, tako da pustite komentar o svoji izkušnji. Všečkajte in delite ta vodnik, da pomagate drugim.

Andy Davis
Blog sistemskega skrbnika o sistemu Windows





