Съдържание
Ако търсите начин за конвертиране на Office файлове (Word, Excel, PowerPoint) в PDF файлове, продължете да четете по-долу.
Файловият формат PDF е един от най-разпространените файлови формати, които се използват днес. Той се използва широко не само в юридическата и медицинската индустрия и в сектора на недвижимите имоти, но и в училищата и колежите, в малкия бизнес и дори у дома.
Повечето хора и организации предпочитат PDF формат заради неговата преносимост (можете да го споделяте, без да се притеснявате за зависимости), надеждност, сигурност, лесно създаване и универсална съвместимост.
В това ръководство ще ви преведем през процеса на конвертиране на файлове от Office в PDF. Това ръководство ще бъде полезно както за потребителите на Office, така и за тези, които не разполагат с него.
Как да конвертирате файлове от Microsoft Office в PDF (ако притежавате MS Office или не)
- Метод 1. Конвертиране на офис файлове в PDF в Microsoft Office.Метод 2. Конвертиране на офис файлове в PDF с помощта на Google Drive.Метод 3. Конвертиране на офис файлове в PDF с помощта на Online PDF Converter.Метод 4. Конвертиране на Microsoft Office файлове в PDF с помощта на LibreOffice.
Метод 1. Как да конвертирате Word, Excel или PowerPoint файлове в PDF в Microsoft Office.
Най-лесният начин за конвертиране на всеки документ от Office (Word, Excel или PowerPoint) в PDF е да използвате опцията "Save as" (Запазване като) в програмата Office, в която отваряте файла, и да изберете да запазите документа в PDF. Например, за да конвертирате файл от Microsoft Word в PDF: *
Забележка: В този пример ще ви покажем как да конвертирате документ на Word в PDF. Можете да използвате същите стъпки за всеки друг файл на MS Office (Excel или PowerPoint), тъй като стъпките са същите.
1. Отворете целевия документ и щракнете върху Файл в горния ляв ъгъл на прозореца.
2. Изберете Запазване като от левия прозорец.

3. В екрана "Save As" (Запазване като) щракнете върху папката (местоположението), в която искате да запазите файла (напр. "Documents").

4. В прозореца "Запазване като" разширете " Запазване като тип " и изберете " PDF (*.pdf) ".
5. Накрая щракнете върху Запазете за да запишете файла като PDF.
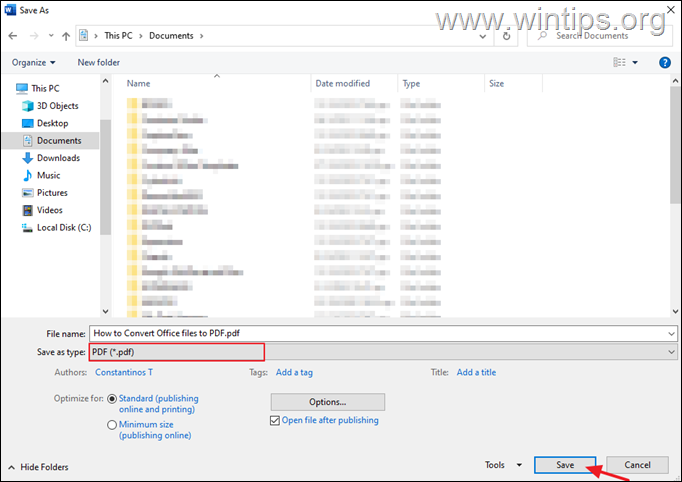
Метод 2. Конвертиране на файлове от Microsoft Office в PDF с помощта на Google Drive.
Ако не разполагате с инсталиран пакет Microsoft Office, можете лесно да конвертирате всеки файл с документи на Word, Excel или PowerPoint в PDF с помощта на Google Drive.
1. Отворете Google Drive и щракнете върху Нов бутон .
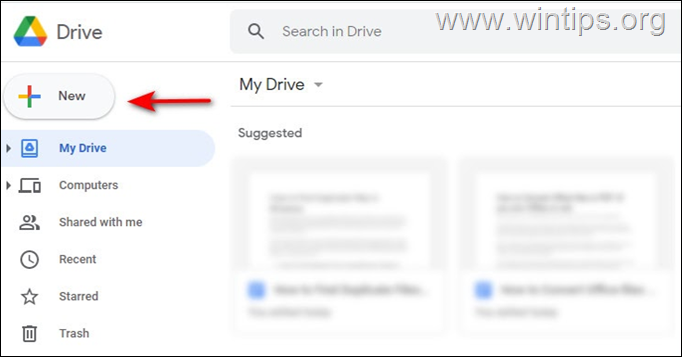
2. Изберете Качване на файлове и качете файла на Office, който искате да конвертирате.
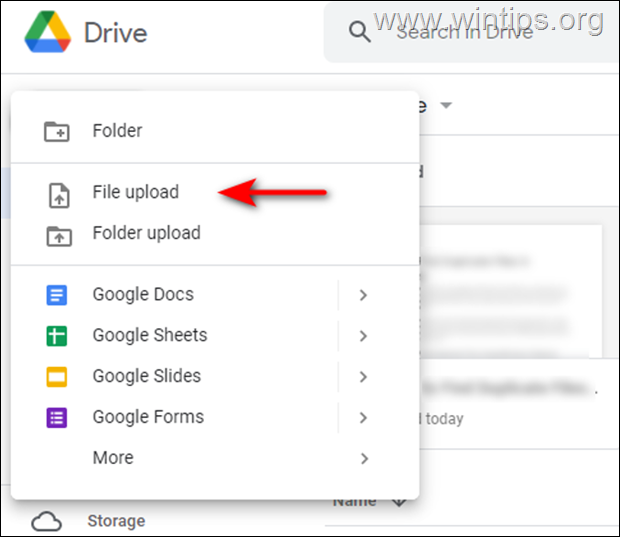
3. Сега щракнете с десния бутон на мишката върху изтегления файл и изберете Отваряне с > Google [Service] . Например, ако качвате документ от Word, трябва да го качите в Google Docs.
4. След като файлът е отворен, изберете Файл от горния панел, както е показано по-долу, и отидете на: Изтегляне - > PDF документ (.pdf) . Това трябва да превърне файла в PDF за нула време.
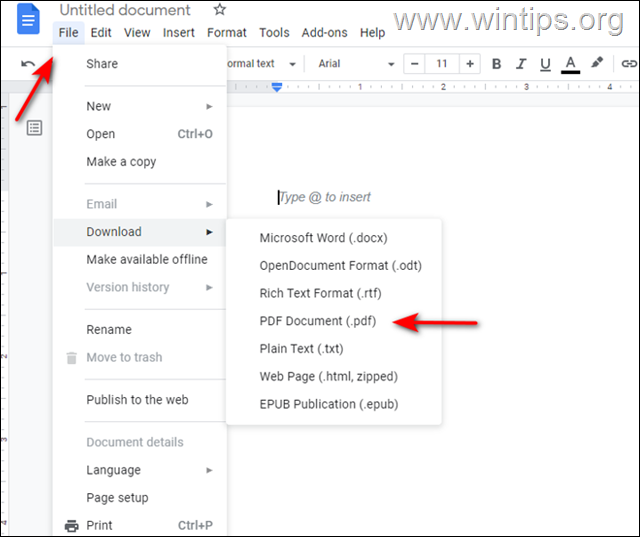
Метод 3. Конвертиране на файлове от Microsoft Office в PDF онлайн.
Друг метод за конвертиране на Office файлове в PDF е чрез използване на онлайн услуга за конвертиране на PDF (в този пример ще използваме freepdfconvert.com за тази цел).
1. Навигирайте до freepdfconvert.com и кликнете върху Изберете файл .
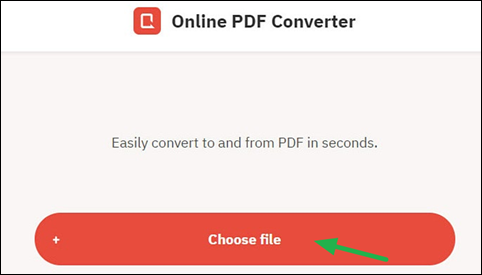
2. Качете файла, който искате да конвертирате в PDF.
3. Щракнете върху Изтегляне да изтеглите PDF файла.
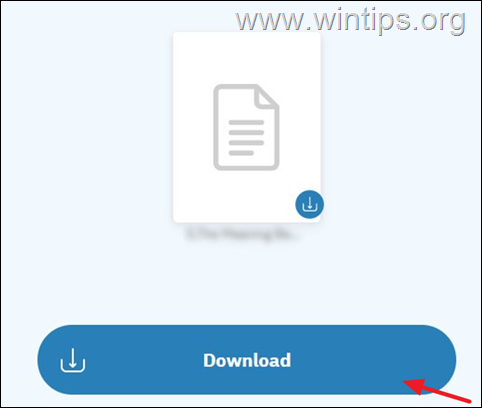
Метод 4. Конвертиране на файлове от Microsoft Office в PDF с помощта на LibreOffice.
LibreOffice е безплатна алтернатива на Microsoft Office, която включва програма за електронни таблици, инструмент за работа с бази данни, програма за създаване на презентации и текстообработваща програма. Можете да отваряте Office файлове на нея и лесно да ги редактирате или конвертирате в PDF.
- Изтеглете най-новата версия на LibreOffice на вашия компютър. След като изтеглите файла, го инсталирайте и стартирайте приложението. Сега отворете файла в LibreOffice, който искате да конвертирате в PDF. Файл и изберете Експортиране като PDF .
Това е всичко! Кой метод работи за вас?
Уведомете ме дали това ръководство ви е помогнало, като оставите коментар за опита си. Моля, харесайте и споделете това ръководство, за да помогнете на другите.

Анди Дейвис
Блог на системен администратор за Windows





