Obsah
Ak hľadáte spôsob, ako konvertovať súbory balíka Office (Word, Excel, PowerPoint) do súborov PDF, pokračujte v čítaní nižšie.
Formát súborov PDF je jedným z najbežnejších formátov súborov, ktoré sa dnes používajú. Používa sa nielen v právnom, lekárskom a realitnom priemysle, ale aj v školách a na vysokých školách, v malých podnikoch alebo dokonca v domácnostiach.
Väčšina jednotlivcov a organizácií uprednostňuje formát PDF kvôli jeho prenosnosti (môžete ho zdieľať bez toho, aby ste sa museli starať o závislosti), spoľahlivosti, bezpečnosti, jednoduchosti tvorby a univerzálnej kompatibilite.
V tejto príručke vás prevedieme procesom konverzie súborov balíka Office do formátu PDF. Táto príručka bude užitočná pre používateľov balíka Office aj pre tých, ktorí ho nemajú.
Ako previesť súbory Microsoft Office do formátu PDF (ak vlastníte MS Office alebo nie)
- Metóda 1. Prevod súborov Office do PDF v Microsoft Office.Metóda 2. Prevod súborov Office do PDF pomocou Google Drive.Metóda 3. Prevod súborov Office do PDF pomocou Online PDF Converter.Metóda 4. Prevod súborov Microsoft Office do PDF pomocou LibreOffice.
Metóda 1. Ako previesť súbory Word, Excel alebo PowerPoint do formátu PDF v aplikácii Microsoft Office.
Najjednoduchší spôsob, ako previesť akýkoľvek dokument balíka Office (Word, Excel alebo PowerPoint) do formátu PDF, je použiť možnosť "Uložiť ako" v programe balíka Office, v ktorom súbor otvárate, a vybrať uloženie dokumentu do formátu PDF. Napríklad, ak chcete previesť súbor Microsoft Word do formátu PDF: *
Poznámka: V tomto príklade vám ukážeme, ako previesť dokument programu Word do formátu PDF. Rovnaký postup môžete použiť pre akýkoľvek iný súbor MS Office (Excel alebo PowerPoint), pretože postup je rovnaký.
1. Otvorte cieľový dokument a kliknite na Súbor v ľavom hornom rohu okna.
2. Vyberte si Uložiť ako z ľavého panela.

3. Na obrazovke "Uložiť ako" kliknite na priečinok (umiestnenie), do ktorého chcete súbor uložiť (napr. "Dokumenty").

4. V okne "Uložiť ako" rozbaľte položku " Uložiť ako typ " a vyberte možnosť " PDF (*.pdf) ".
5. Nakoniec kliknite na Uložiť uložiť súbor ako PDF.
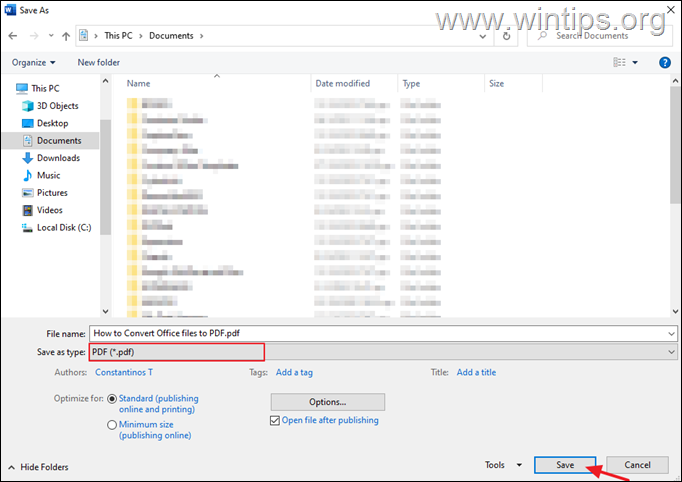
Metóda 2. Prevod súborov Microsoft Office do formátu PDF pomocou služby Disk Google.
Ak nemáte nainštalovaný balík Microsoft Office, môžete pomocou služby Disk Google jednoducho previesť akýkoľvek súbor dokumentu Word, Excel alebo PowerPoint do formátu PDF.
1. Otvorte službu Disk Google a kliknite na položku Nové tlačidlo .
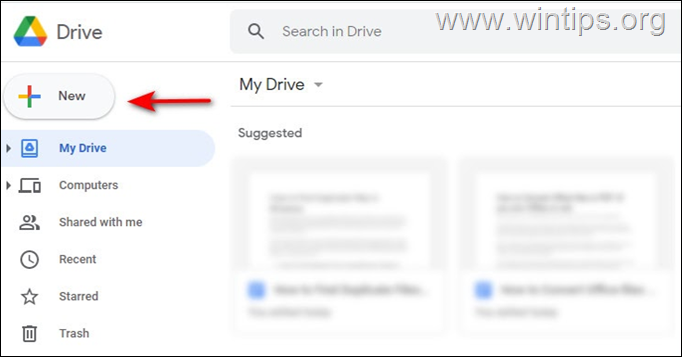
2. Vyberte Odosielanie súborov a nahrajte súbor Office, ktorý chcete previesť.
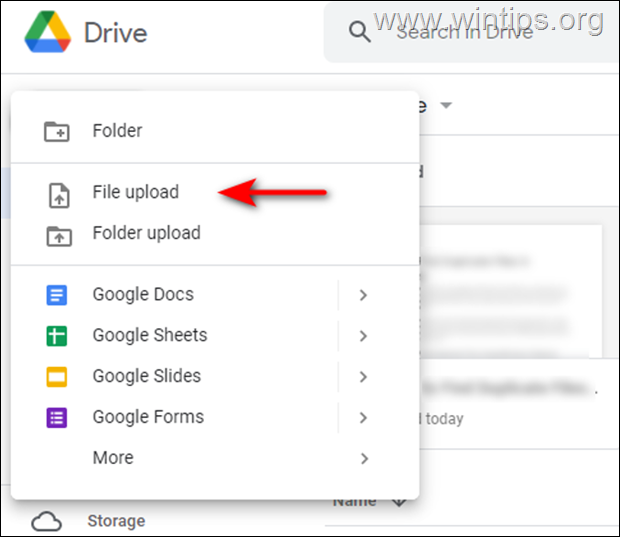
3. Teraz kliknite pravým tlačidlom myši na stiahnutý súbor a vyberte položku Otvoriť pomocou > Google [Služba] Ak napríklad nahrávate dokument programu Word, mali by ste ho nahrať do služby Dokumenty Google.
4. Po otvorení súboru vyberte Súbor z horného panela, ako je znázornené nižšie, a prejdite na: Na stiahnutie - > Dokument PDF (.pdf) To by malo súbor v krátkom čase previesť do formátu PDF.
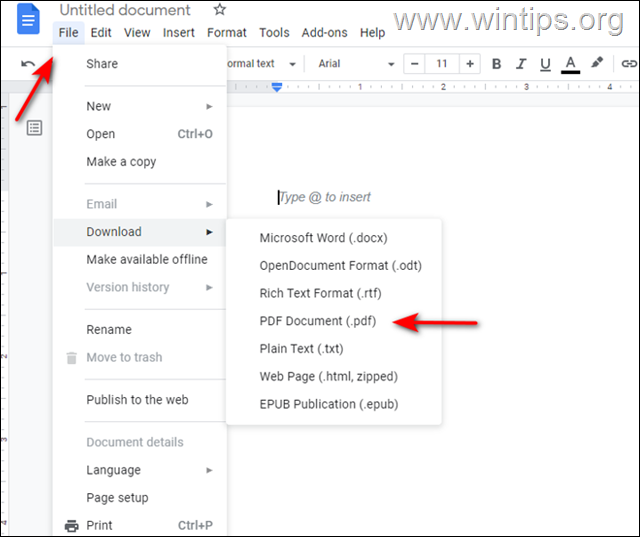
Metóda 3. Prevod súborov Microsoft Office do PDF online.
Ďalšou metódou konverzie súborov Office do formátu PDF je použitie služby Online PDF Converter (v tomto príklade použijeme na tento účel stránku freepdfconvert.com).
1. Prejdite na stránku freepdfconvert.com a kliknite na Vyberte si súbor .
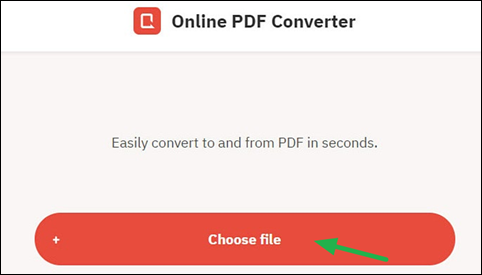
2. Nahrajte súbor, ktorý chcete previesť do formátu PDF.
3. Kliknite na tlačidlo Stiahnite si Stiahnite si súbor PDF.
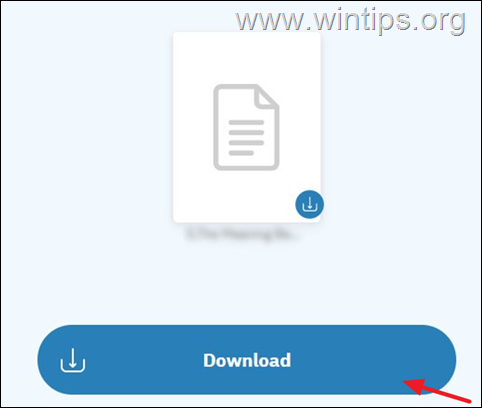
Metóda 4. Prevod súborov Microsoft Office do formátu PDF pomocou LibreOffice.
LibreOffice je bezplatná alternatíva k balíku Microsoft Office, ktorá obsahuje tabuľkový program, databázový nástroj, nástroj na tvorbu prezentácií a textový procesor. Môžete v ňom otvárať súbory balíka Office a jednoducho ich upravovať alebo konvertovať do formátu PDF.
- Stiahnite si najnovšiu verziu LibreOffice do svojho počítača. Po dokončení sťahovania ju nainštalujte a potom spustite aplikáciu. Teraz otvorte súbor v LibreOffice, ktorý chcete previesť do formátu PDF. Súbor a vyberte Exportovať ako PDF .
To je všetko! Ktorá metóda sa vám osvedčila?
Dajte mi vedieť, či vám táto príručka pomohla, a zanechajte komentár o svojich skúsenostiach. Prosím, lajkujte a zdieľajte túto príručku, aby ste pomohli ostatným.

Andy Davis
Blog správcu systému o systéme Windows





