İçindekiler
Office dosyalarını (Word, Excel, PowerPoint) PDF dosyalarına dönüştürmenin bir yolunu arıyorsanız, aşağıda okumaya devam edin.
PDF dosya biçimi günümüzde kullanılan en yaygın dosya biçimlerinden biridir. Yalnızca hukuk, tıp ve emlak sektörlerinde yaygın olarak kullanılmakla kalmaz, aynı zamanda okullarda ve kolejlerde, küçük işletmelerde ve hatta evde de kullanıldığı görülür.
Çoğu kişi ve kuruluş PDF formatını taşınabilirliği (bağımlılıklar konusunda endişelenmenize gerek kalmadan paylaşabilirsiniz), güvenilirliği, güvenliği, oluşturma kolaylığı ve evrensel uyumluluğu nedeniyle tercih etmektedir.
Bu kılavuzda, Office dosyalarını PDF'ye dönüştürme sürecinde size yol göstereceğiz. Hem Office kullanıcıları hem de Office kullanmayanlar bu kılavuzu faydalı bulacaktır.
Microsoft Office dosyalarını PDF'ye dönüştürme (MS Office sahibi olun ya da olmayın)
- Yöntem 1. Office Dosyalarını Microsoft Office'te PDF'ye Dönüştürme Yöntem 2. Office Dosyalarını Google Drive Kullanarak PDF'ye Dönüştürme Yöntem 3. Office dosyalarını Çevrimiçi PDF Dönüştürücü kullanarak PDF'ye dönüştürme Yöntem 4. Microsoft Office dosyalarını LibreOffice kullanarak PDF'ye dönüştürme.
Yöntem 1. Microsoft Office'te Word, Excel veya PowerPoint Dosyalarını PDF'ye Dönüştürme.
Herhangi bir Office belgesini (Word, Excel veya PowerPoint) PDF'ye dönüştürmenin en kolay yolu, dosyayı açtığınız Office programında "Farklı kaydet" seçeneğini kullanmak ve belgeyi PDF'ye kaydetmeyi seçmektir. Örneğin, bir Microsoft Word dosyasını PDF'ye dönüştürmek için: *
Not: Bu örnekte, bir Word belgesini PDF'ye nasıl dönüştüreceğinizi göstereceğiz. Adımlar aynı olduğundan, aynı adımları başka herhangi bir MS Office dosyası (Excel veya PowerPoint) için de kullanabilirsiniz.
1. Hedeflenen belgeyi açın ve Dosya pencerenizin sol üst köşesinde bulunur.
2. Seçin Farklı Kaydet sol bölmeden.

3. 'Farklı Kaydet' ekranında, dosyayı kaydetmek istediğiniz klasöre (konuma) tıklayın (örneğin "Belgeler").

4. 'Farklı Kaydet' penceresinde, " Farklı kaydet " seçeneğini seçin ve " PDF (*.pdf) ".
5. Son olarak Kaydet düğmesine basarak dosyayı PDF olarak kaydedin.
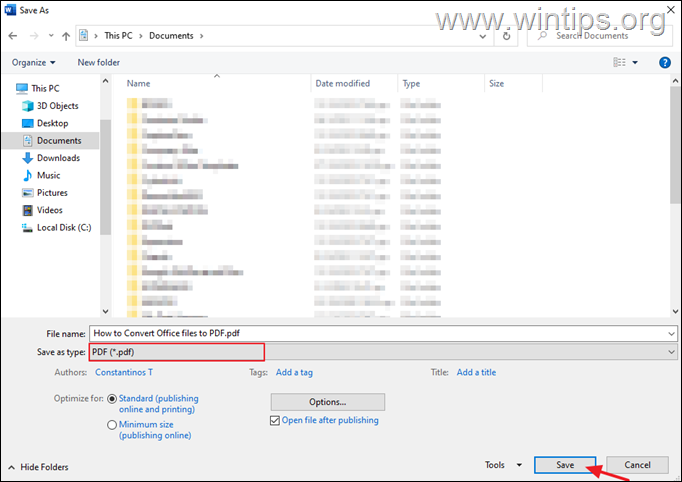
Yöntem 2. Google Drive Kullanarak Microsoft Office Dosyalarını PDF'ye Dönüştürün.
Microsoft Office paketine sahip değilseniz, Google Drive'ı kullanarak herhangi bir Word, Excel veya PowerPoint belge dosyasını kolayca PDF'ye dönüştürebilirsiniz.
1. Google Drive'ı açın ve Yeni düğme .
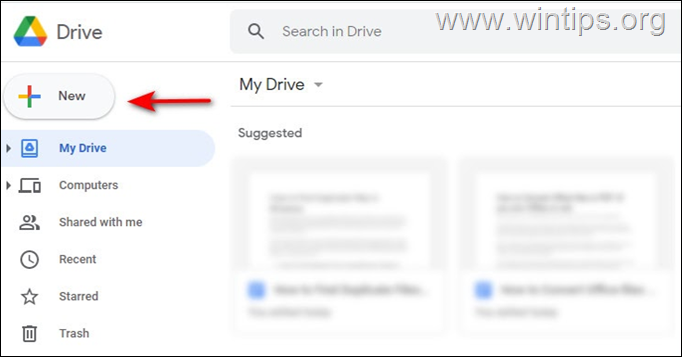
2. Seçiniz Dosya yükleme ve dönüştürmek istediğiniz Office dosyasını yükleyin.
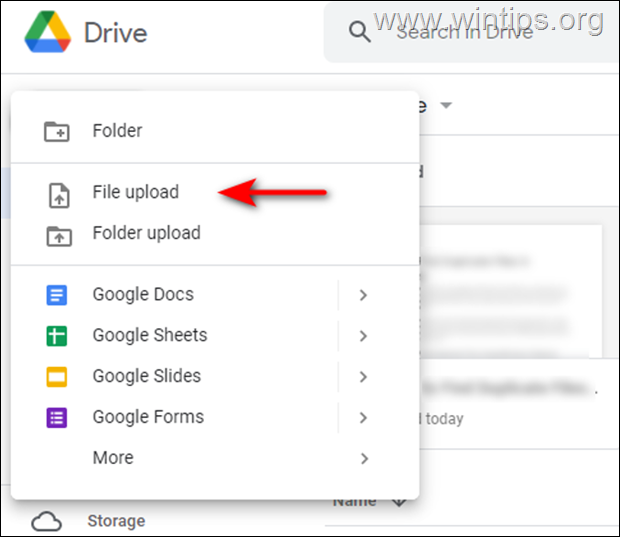
3. Şimdi indirdiğiniz dosyaya sağ tıklayın ve Birlikte aç > Google [Servis] Örneğin, bir Word belgesi yüklüyorsanız, bunu Google Docs'a yüklemelisiniz.
4. Dosya açıldıktan sonra Dosya 'yi aşağıda gösterildiği gibi üst bölmeden seçin ve şu adrese gidin: İndir - > PDF Belgesi (.pdf) Bu, dosyayı kısa sürede PDF'ye dönüştürmelidir.
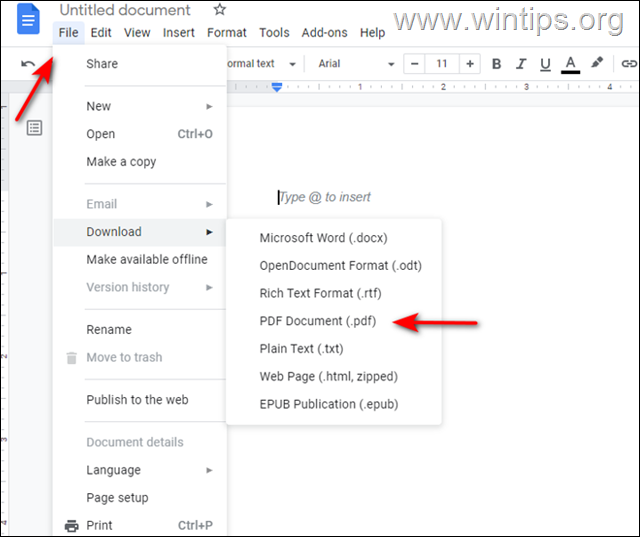
Yöntem 3. Microsoft Office dosyalarını Çevrimiçi PDF'ye dönüştürün.
Office dosyalarını PDF'ye dönüştürmenin bir başka yöntemi de Çevrimiçi PDF Dönüştürücü hizmeti kullanmaktır. (Bu örnekte, bu amaç için freepdfconvert.com adresini kullanacağız).
1. freepdfconvert.com adresine gidin ve Dosya seçin .
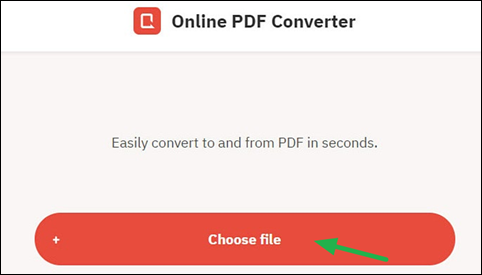
2. PDF'ye dönüştürmek istediğiniz dosyayı yükleyin.
3. Tıklayınız İndir PDF dosyasını indirmek için düğmesine basın.
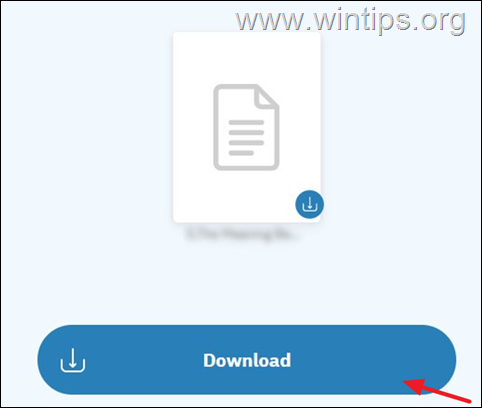
Yöntem 4. LibreOffice kullanarak Microsoft Office dosyalarını PDF'ye dönüştürün.
LibreOffice, bir elektronik tablo programı, bir veritabanı aracı, bir sunum oluşturucu ve bir kelime işlemci içeren Microsoft Office'e ücretsiz bir alternatiftir. Üzerinde Office dosyalarını açabilir ve bunları kolayca düzenleyebilir veya PDF'ye dönüştürebilirsiniz.
- LibreOffice'in en son sürümünü bilgisayarınıza indirin. İndirme işlemi tamamlandıktan sonra yükleyin ve ardından uygulamayı başlatın. Şimdi LibreOffice'te PDF'ye dönüştürmek istediğiniz dosyayı açın. Dosya ve seçin PDF olarak dışa aktar .
İşte bu! Hangi yöntem işinize yaradı?
Bu kılavuzun size yardımcı olup olmadığını, deneyiminizle ilgili yorumunuzu bırakarak bana bildirin. Lütfen başkalarına yardımcı olmak için bu kılavuzu beğenin ve paylaşın.

Andy Davis
Windows hakkında bir sistem yöneticisinin günlüğü





