Sommario
Se state cercando un modo per convertire i file di Office (Word, Excel, PowerPoint) in file PDF, continuate a leggere qui sotto.
Il formato PDF è uno dei più comuni formati di file in uso oggi, non solo ampiamente utilizzato nei settori legale, medico e immobiliare, ma anche nelle scuole e nelle università, nelle piccole imprese e persino a casa.
La maggior parte delle persone e delle organizzazioni preferisce il formato PDF per la sua portabilità (si può condividere senza doversi preoccupare delle dipendenze), affidabilità, sicurezza, facilità di creazione e compatibilità universale.
In questa guida vi guideremo attraverso il processo di conversione dei file di Office in PDF. Sia gli utenti di Office che quelli che non lo utilizzano troveranno utile questa guida.
Come convertire i file di Microsoft Office in PDF (se si possiede MS Office o meno)
- Metodo 1. Convertire i file di Office in PDF in Microsoft Office.Metodo 2. Convertire i file di Office in PDF utilizzando Google Drive.Metodo 3. Convertire i file di Office in PDF utilizzando Online PDF Converter.Metodo 4. Convertire i file di Microsoft Office in PDF utilizzando LibreOffice.
Metodo 1. Come convertire i file Word, Excel o PowerPoint in PDF in Microsoft Office.
Il modo più semplice per convertire in PDF qualsiasi documento di Office (Word, Excel o PowerPoint) è quello di utilizzare l'opzione "Salva con nome" nel programma di Office che si sta aprendo il file e scegliere di salvare il documento in PDF. Ad esempio, per convertire un file di Microsoft Word in PDF: *
Nota: in questo esempio vi mostreremo come convertire un documento Word in PDF. Potete utilizzare gli stessi passaggi per qualsiasi altro file di MS Office (Excel o PowerPoint), poiché i passaggi sono gli stessi.
1. Aprire il documento desiderato e fare clic su File nell'angolo superiore sinistro della finestra.
2. Scegliere Salva con nome dal riquadro di sinistra.

3. Nella schermata "Salva con nome", fare clic sulla cartella (posizione) in cui si desidera salvare il file (ad esempio, "Documenti").

4. Nella finestra "Salva con nome", espandere il campo " Salva come tipo " e scegliere " PDF (*.pdf) ".
5. Infine, fare clic sul pulsante Risparmiare per salvare il file in formato PDF.
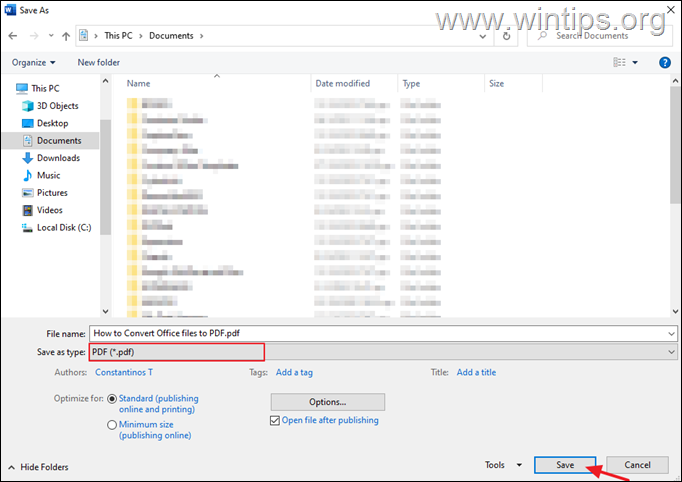
Metodo 2. Convertire i file di Microsoft Office in PDF utilizzando Google Drive.
Se non avete installato la suite Microsoft Office, potete facilmente convertire qualsiasi file di documento Word, Excel o PowerPoint in PDF utilizzando Google Drive.
1. Aprire Google Drive e fare clic sulla voce Nuovo pulsante .
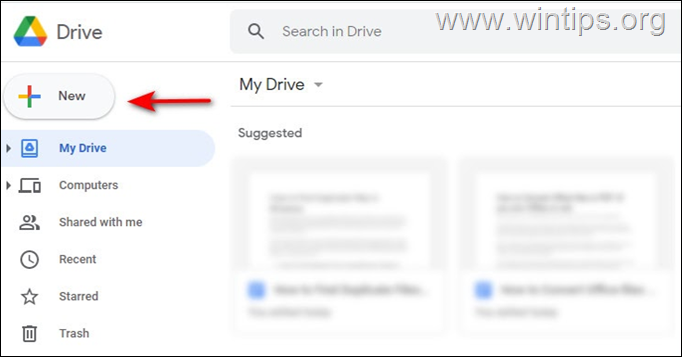
2. Selezionare Caricamento dei file e caricare il file di Office che si desidera convertire.
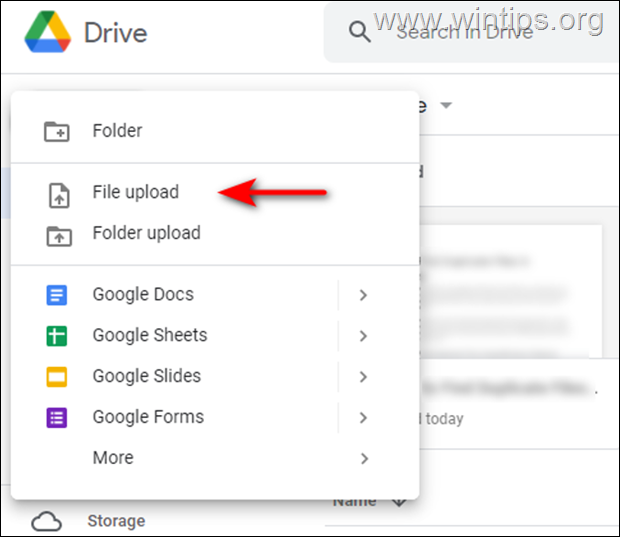
3. Ora fate clic con il tasto destro del mouse sul file scaricato e selezionate Aprire con > Google [Servizio] Ad esempio, se si sta caricando un documento Word, lo si deve caricare su Google Docs.
4. Una volta aperto il file, selezionare File dal riquadro superiore, come mostrato di seguito, e andare su: Scarica - > Documento PDF (.pdf) Questo dovrebbe convertire il file in PDF in pochissimo tempo.
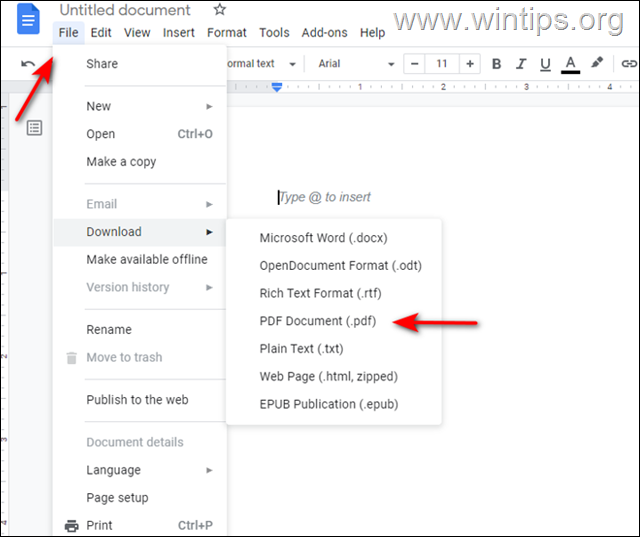
Metodo 3. Convertire i file di Microsoft Office in PDF online.
Un altro metodo per convertire i file di Office in PDF è quello di utilizzare un servizio di conversione PDF online (in questo esempio utilizzeremo freepdfconvert.com).
1. Andate su freepdfconvert.com e cliccate su Scegliere il file .
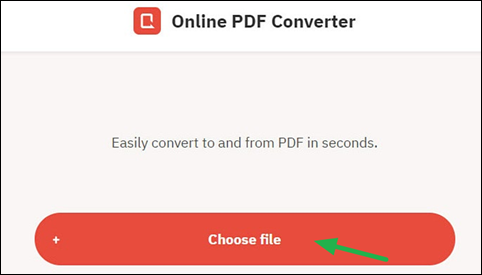
2. Caricare il file che si desidera convertire in PDF.
3. Fare clic sul pulsante Scarica per scaricare il file PDF.
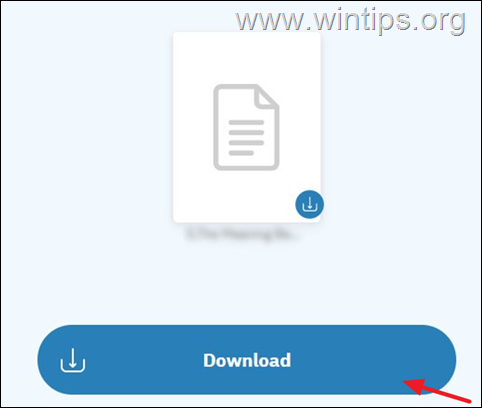
Metodo 4. Convertire i file di Microsoft Office in PDF utilizzando LibreOffice.
LibreOffice è un'alternativa gratuita a Microsoft Office che include un programma di fogli di calcolo, uno strumento di database, un creatore di presentazioni e un elaboratore di testi. È possibile aprire i file di Office e modificarli o convertirli in PDF con facilità.
- Scaricate l'ultima versione di LibreOffice sul vostro PC. Una volta completato il download, installatelo e poi avviate l'applicazione. Aprite ora il file in LibreOffice che desiderate convertire in PDF. Fate clic sul pulsante File e scegliere Esportazione in formato PDF .
Ecco! Quale metodo ha funzionato per voi?
Fatemi sapere se questa guida vi è stata utile lasciando un commento sulla vostra esperienza. Vi prego di mettere "Mi piace" e di condividere questa guida per aiutare gli altri.

Andy Davis
Il blog di un amministratore di sistema su Windows





