Daftar Isi
Jika Anda mencari cara untuk mengonversi file Office (Word, Excel, PowerPoint) ke file PDF, lanjutkan membaca di bawah ini.
Format file PDF adalah salah satu format file yang paling umum digunakan saat ini. Ini tidak hanya digunakan secara luas dalam industri hukum, medis, dan real-estate, tetapi juga terlihat digunakan di sekolah & perguruan tinggi, usaha kecil, atau bahkan di rumah.
Sebagian besar individu dan organisasi lebih memilih format PDF karena portabilitasnya (Anda dapat membagikannya tanpa harus khawatir tentang ketergantungan), keandalan, keamanan, kemudahan pembuatan, dan kompatibilitas universal.
Dalam panduan ini, kami akan memandu Anda melalui proses konversi file Office ke PDF. Baik pengguna Office maupun yang tidak akan menemukan panduan ini berguna.
Cara Mengonversi file Microsoft Office ke PDF (jika Anda memiliki MS Office atau tidak)
- Metode 1. Konversi File Office ke PDF di Microsoft Office. Metode 2. Konversi File Office ke PDF Menggunakan Google Drive. Metode 3. Konversi file Office ke PDF menggunakan Online PDF Converter. Metode 4. Konversi file Microsoft Office ke PDF menggunakan LibreOffice.
Metode 1. Cara Mengonversi File Word, Excel atau PowerPoint ke PDF di Microsoft Office.
Cara termudah untuk mengonversi dokumen Office apa pun (Word, Excel, atau PowerPoint) ke PDF, adalah dengan menggunakan opsi "Save as" di program Office yang Anda buka file dan memilih untuk menyimpan dokumen ke PDF. Misalnya, untuk mengonversi file Microsoft Word ke PDF: *
Catatan: Dalam contoh ini, kami akan menunjukkan kepada kamu cara mengonversi dokumen Word ke PDF. kamu dapat menggunakan langkah-langkah yang sama untuk file MS Office lainnya (Excel atau PowerPoint), karena langkah-langkahnya sama.
1. Buka dokumen yang ditargetkan dan klik Berkas yang terletak di sudut kiri atas jendela Anda.
2. Pilih Simpan sebagai dari panel kiri.

3. Pada layar 'Save As', klik pada folder (lokasi), di mana Anda ingin menyimpan file (misalnya, "Documents").

4. Di jendela 'Save As', perluas " Simpan sebagai tipe " dan pilih " PDF (*.pdf) ".
5. Terakhir, klik tombol Simpan untuk menyimpan file sebagai PDF.
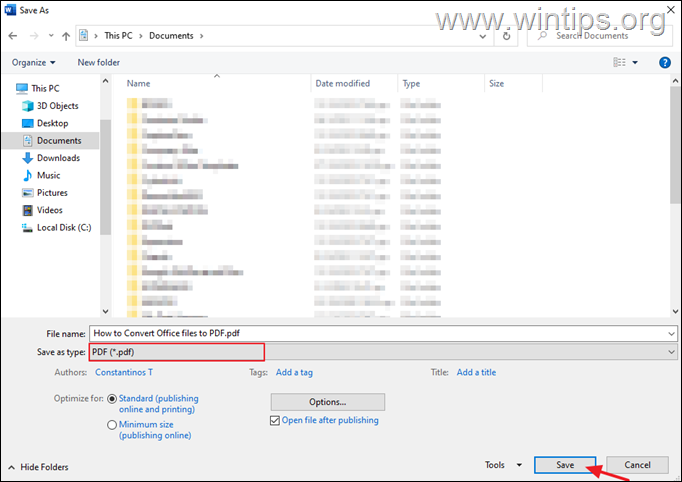
Metode 2. Konversi File Microsoft Office ke PDF Menggunakan Google Drive.
Jika Anda tidak memiliki Microsoft Office suite yang terinstal, maka Anda dapat dengan mudah mengonversi file dokumen Word, Excel, atau PowerPoint apa pun ke PDF dengan menggunakan Google Drive.
1. Buka Google Drive dan klik pada tombol Tombol baru .
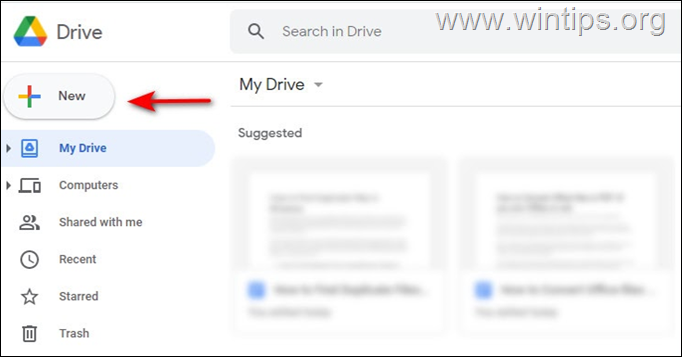
2. Pilih Unggah berkas dan mengunggah file Office yang ingin Anda konversi.
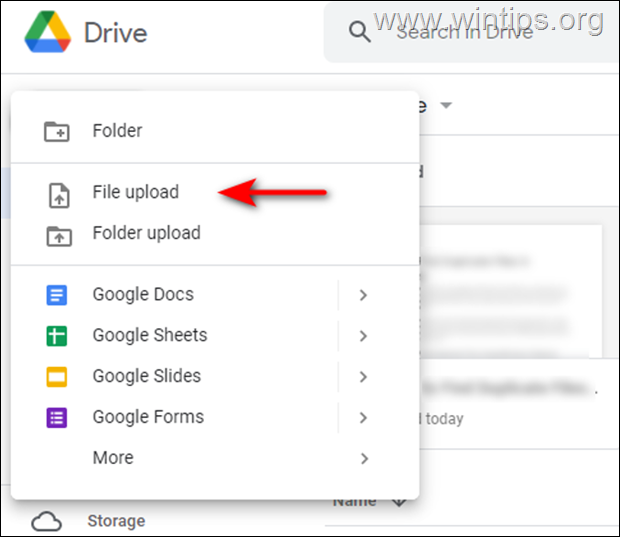
3. Sekarang klik kanan pada file yang Anda unduh dan pilih Buka dengan > Google [Layanan] Misalnya, jika Anda mengunggah dokumen Word, Anda harus mengunggahnya di Google Docs.
4. Setelah file dibuka, pilih Berkas dari panel atas seperti yang ditunjukkan di bawah ini, dan buka: Unduh - > Dokumen PDF (.pdf) Ini akan mengonversi file ke PDF dalam waktu singkat.
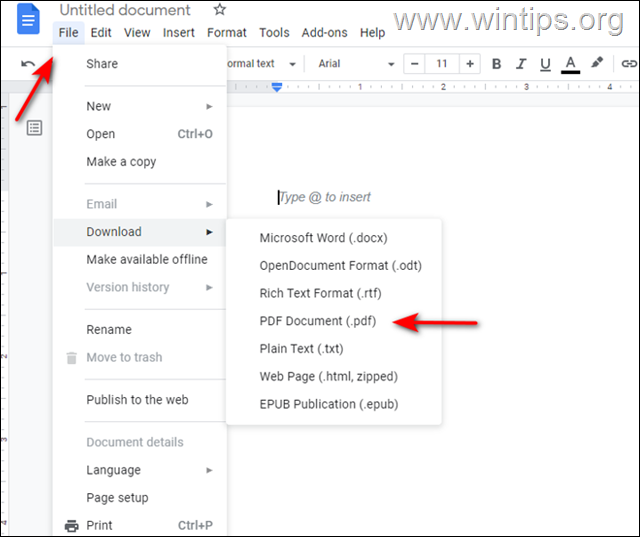
Metode 3. Konversi file Microsoft Office ke PDF Online.
Metode lain untuk mengonversi file Office ke PDF adalah dengan menggunakan layanan Konverter PDF Online. (Pada contoh ini, kami akan menggunakan freepdfconvert.com untuk tujuan ini).
1. Arahkan ke freepdfconvert.com dan klik pada Pilih file .
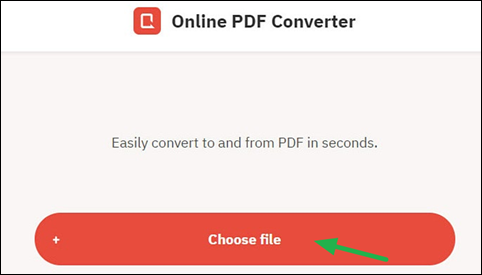
2. Unggah file yang ingin Anda konversi ke PDF.
3. Klik Unduh untuk mengunduh file PDF.
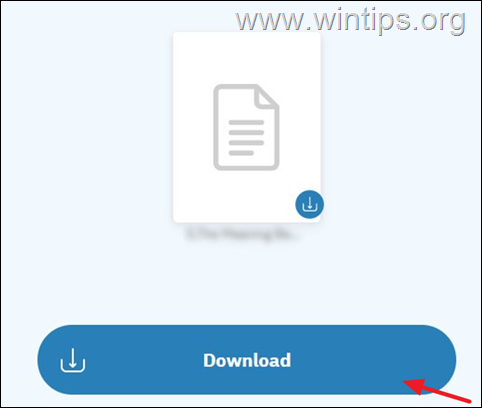
Metode 4. Konversi file Microsoft Office ke PDF menggunakan LibreOffice.
LibreOffice adalah alternatif gratis untuk Microsoft Office yang mencakup program spreadsheet, alat basis data, pembuat presentasi, dan pengolah kata. Anda dapat membuka file Office dan mengedit atau mengonversinya ke PDF dengan mudah.
- Unduh LibreOffice versi terbaru di PC Anda. Setelah unduhan selesai, instal dan luncurkan aplikasinya. Sekarang buka file di LibreOffice yang ingin Anda ubah ke PDF. Klik pada tombol Berkas dan pilih Ekspor sebagai PDF .
Itu saja! Metode mana yang berhasil untuk Anda?
Beri tahu saya jika panduan ini telah membantu Anda dengan meninggalkan komentar tentang pengalaman Anda. Silakan sukai dan bagikan panduan ini untuk membantu orang lain.

Andy Davis
Blog administrator sistem tentang Windows





