Innehållsförteckning
Om du letar efter ett sätt att konvertera Office-filer (Word, Excel, PowerPoint) till PDF-filer kan du fortsätta läsa nedan.
PDF-filformatet är ett av de vanligaste filformaten som används idag. Det används inte bara flitigt inom juridik, medicin och fastighetsbranschen, utan även i skolor och högskolor, småföretag och till och med i hemmet.
De flesta privatpersoner och organisationer föredrar PDF-formatet på grund av att det är portabelt (du kan dela det utan att behöva oroa dig för beroenden), tillförlitligt, säkert, enkelt att skapa och universellt kompatibelt.
I den här guiden går vi igenom hur du konverterar Office-filer till PDF. Både användare av Office och användare utan Office kommer att finna den här guiden användbar.
Hur du konverterar Microsoft Office-filer till PDF (oavsett om du har MS Office eller inte)
- Metod 1. Konvertera Office-filer till PDF i Microsoft Office.Metod 2. Konvertera Office-filer till PDF med Google Drive.Metod 3. Konvertera Office-filer till PDF med Online PDF Converter.Metod 4. Konvertera Microsoft Office-filer till PDF med LibreOffice.
Metod 1. Hur du konverterar Word-, Excel- eller PowerPoint-filer till PDF i Microsoft Office.
Det enklaste sättet att konvertera Office-dokument (Word, Excel eller PowerPoint) till PDF är att använda alternativet "Spara som" i Office-programmet när du öppnar filen och välja att spara dokumentet till PDF. Om du till exempel vill konvertera en Microsoft Word-fil till PDF: *
Obs: I det här exemplet visar vi hur du konverterar ett Word-dokument till PDF. Du kan använda samma steg för alla andra MS Office-filer (Excel eller PowerPoint), eftersom stegen är desamma.
1. Öppna måldokumentet och klicka på Fil som finns i det övre vänstra hörnet av fönstret.
2. Välj Spara som från den vänstra rutan.

3. På skärmen "Spara som" klickar du på den mapp (plats) där du vill spara filen (t.ex. "Dokument").

4. I fönstret "Spara som" utökar du " Spara som typ " och välj " PDF (*.pdf) ".
5. Slutligen klickar du på Spara för att spara filen som PDF.
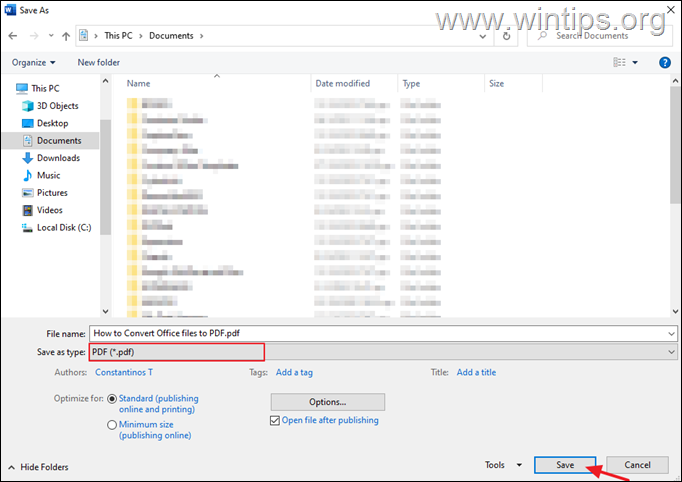
Metod 2. Konvertera Microsoft Office-filer till PDF med Google Drive.
Om du inte har Microsoft Office-paketet installerat kan du enkelt konvertera Word-, Excel- eller PowerPoint-dokument till PDF-filer med hjälp av Google Drive.
1. Öppna Google Drive och klicka på Ny knapp .
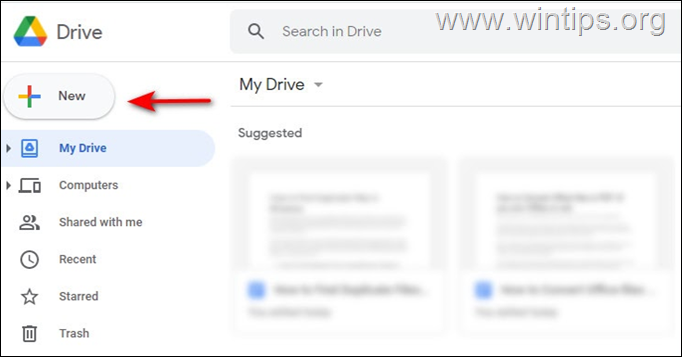
2. Välj Uppladdning av filer och ladda upp den Office-fil som du vill konvertera.
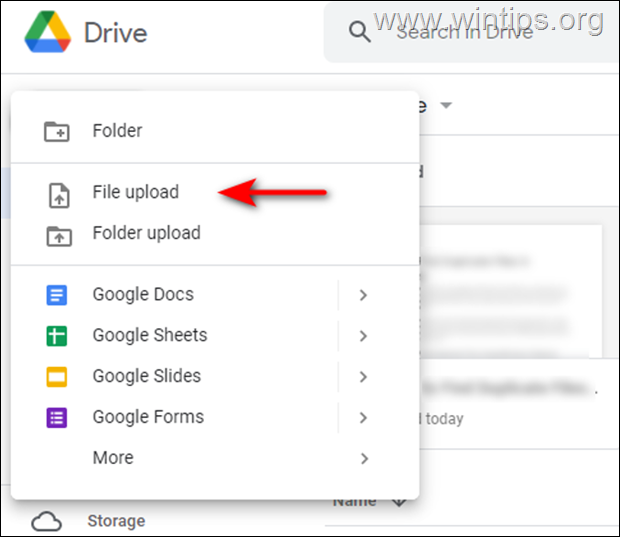
3. Högerklicka nu på filen som du laddade ner och välj Öppna med > Google [Tjänst] Om du till exempel laddar upp ett Word-dokument ska du ladda upp det på Google Docs.
4. När filen har öppnats väljer du Fil från den övre rutan enligt bilden nedan och gå till: Nedladdning - > PDF-dokument (.pdf) Detta borde konvertera filen till PDF på nolltid.
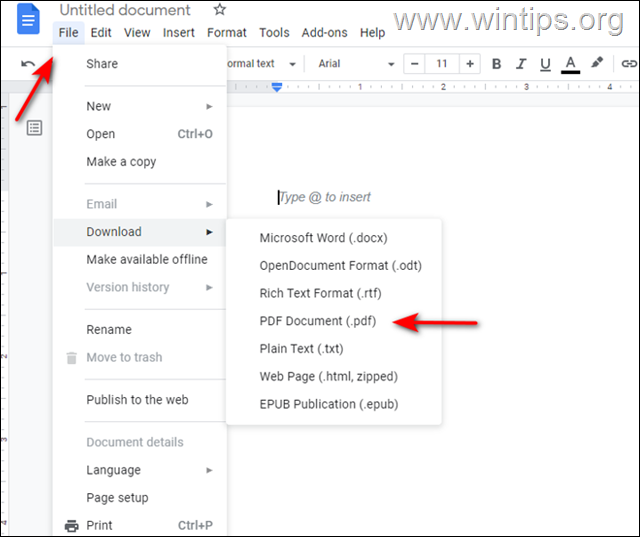
Metod 3. Konvertera Microsoft Office-filer till PDF online.
En annan metod för att konvertera Office-filer till PDF är att använda en PDF-konverterartjänst online (i det här exemplet kommer vi att använda freepdfconvert.com för detta ändamål).
1. Navigera till freepdfconvert.com och klicka på Välj fil .
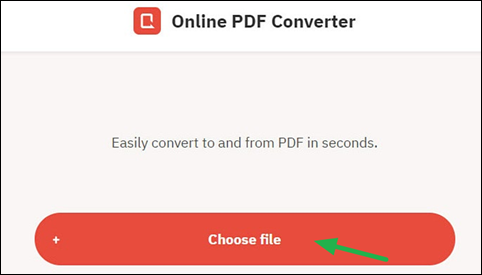
2. Ladda upp filen som du vill konvertera till PDF.
3. Klicka på Ladda ner för att ladda ner PDF-filen.
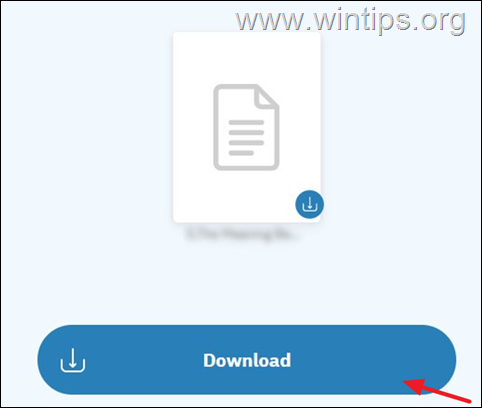
Metod 4. Konvertera Microsoft Office-filer till PDF med LibreOffice.
LibreOffice är ett gratis alternativ till Microsoft Office som innehåller ett kalkylprogram, ett databasverktyg, ett presentationsverktyg och en ordbehandlare. Du kan öppna Office-filer på det och redigera eller konvertera dem till PDF-filer på ett enkelt sätt.
- Ladda ner den senaste versionen av LibreOffice på din dator. När nedladdningen är klar installerar du den och startar sedan programmet. Öppna nu filen i LibreOffice som du vill konvertera till PDF. Klicka på Fil och väljer Exportera som PDF .
Vilken metod fungerade för dig?
Låt mig veta om den här guiden har hjälpt dig genom att lämna en kommentar om dina erfarenheter. Gilla och dela den här guiden för att hjälpa andra.

Andy Davis
En systemadministratörs blogg om Windows





