İçindekiler
Steam oyunlarını indirirken yavaş bir indirme hızına sahipseniz, aşağıda okumaya devam edin. Oyun hizmetlerinin tanıtımı, son on yılda kullanıcıların deneyimini değiştirdi. PC kullanıcıları için farklı oyun hizmetleri mevcutken, bazı oyun hizmetleri çapraz platformdur - PC ve Mac'te çalışırlar.
Steam, aylık 120 milyondan fazla kullanıcısı ve satın alınabilen ve ücretsiz olarak sunulan binlerce oyunuyla günümüzün en popüler oyun servislerinden biridir. Kullanıcıların Steam'de yaşadığı en büyük sıkıntı TomClancy's Rainbow Six, CyberPunk 2077 ve Halo Infinite gibi oyunları indirirken ortaya çıkmaktadır, çünkü bu oyunlar yüksek internet hızı gerektiren büyük dosyalara sahiptir.
Birçok kullanıcı Steam'deki indirme hızının internet hızlarına kıyasla daha düşük olduğunu bildirdiğinden, sorunu çözmelerine yardımcı olmak için bu öğreticiyi yazmaya karar verdim.
İnternet Hızı vs İndirme Hızı.
Steam yavaş indirme hızı sorununu çözmeye başlamadan önce, İnternet hızını indirme hızı ile karşılaştırmanın oyun indirme hızını ölçmek için doğru bir yöntem olmadığını bilmelisiniz. Bunun nedeni, İnternet Servis Sağlayıcısının (İSS) İnternet hızını saniye başına Bit (Mbps) cinsinden hesaplaması, indirme hızının ise saniye başına Bayt (MBps) cinsinden ölçülmesidir; burada 1 bayt 8bit.
Bu, İnternet indirme hızınız 200 Mbps (saniye başına Megabit) ise, indirme hızınızın yaklaşık 25 MBps (saniye başına megabayt) olması gerektiği anlamına gelir. İndirme hızını bulmak için İnternet hızınızı 8'e bölmeniz yeterlidir. Bu şekilde Steam'in olması gereken hızda indirilip indirilmediğini belirleyebiliriz.
Yukarıdaki açıklamadan sonra, Steam'den oyun indirme hızının normalden daha yavaş olduğunu fark ederseniz, aşağıdaki çözümler sorunu çözecek ve indirme hızını artıracaktır.
Nasıl Düzeltilir: STEAM'de Yavaş İndirme.
- Yöntem 1. İndirme Önbelleğini Temizleyin ve İndirmeleri Kısmayı Devre Dışı Bırakın.Yöntem 2. İndirme Bölgesini Değiştirin.Yöntem 3. Ağı Sıfırlayın.Yöntem 4. Güvenlik Duvarını Devre Dışı Bırakın.Yöntem 5. Steam'i Kaldırın ve Yeniden Yükleyin.
Yöntem 1. Steam İndirme Önbelleğini Temizleyin ve Gaz Kelebeği indirmelerini Devre Dışı Bırakın.
Microsoft Steam'de yavaş indirme hızını düzeltmek için denenmesi gereken ilk şey indirilen önbelleği temizlemektir. Önbelleği temizlemek, indirme hızını etkileyen gereksiz verileri kaldıracaktır.
1. Fırlatma Buhar.
2. Tıklayınız Buhar sekmesine tıklayın ve açılır menüden Ayarlar .

3. Tıklayın İndirmeler seçenekler listesinden seçin ve aşağıdaki ayarları uygulayın:
-
- İşareti kaldırın seçenek Akış sırasında indirmeleri azaltın. Tıklayın İndirme Önbelleğini Temizle ve ardından TAMAM.
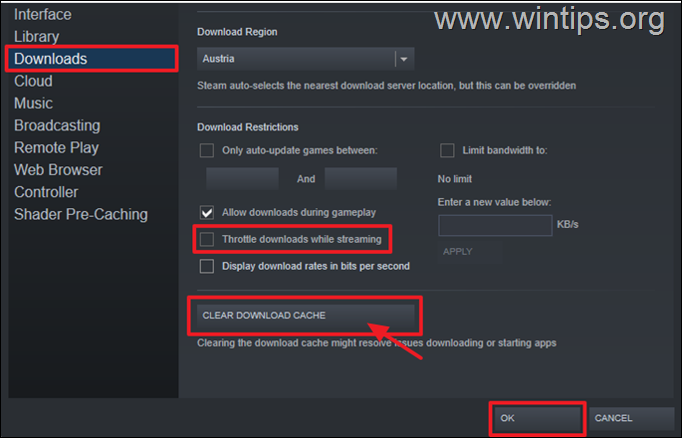
4. Uygulama yeniden başlatılır, oturum açılır ve indirme hızının artıp artmadığı kontrol edilir. Sorun devam ederse, bir sonraki çözümü deneyin.
Yöntem 2. Farklı Bir İndirme Bölgesi Seçin.
Steam'de indirme hızını artırmanın bir başka yolu da indirme bölgesini (sunucu konumu) değiştirmektir. Gece saatlerinde bulunan bir bölge seçmenizi öneririz, böylece o bölgeden daha az kullanıcı olur. Bu, Steam'in indirme hızını önemli ölçüde artırabilir.
1. Kimden Buhar menü seçi̇mi̇ Ayarlar .
2. At İndirmeler altındaki açılır menüye tıklayın. Bölge İndir 'yi seçin ve şu anda gece saatinde olan bir saat dilimine sahip bir konum seçin. Ardından TAMAM.
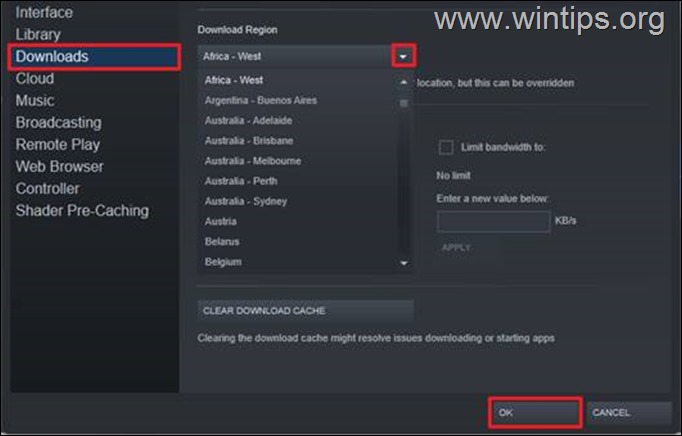
3. Yaptığınız değişikliklerin etkili olması için yeniden başlatma isteyen bir iletişim kutusu görüntülenecektir. Steam'i Yeniden Başlat değişikliği uygulamak için.
4. Oyunlarınızı indirmeyi deneyin ve daha hızlı indirilip indirilmediğini gözlemleyin. Bu çözüm, çok sayıda kullanıcının indirme hızını büyük ölçüde artırmıştır.
Yöntem 3. Ağ Sıfırlaması gerçekleştirin.
Bazı durumlarda, Windows güncellemeleri ağ sürücülerinizi etkileyebilir ve bazı çakışmalara neden olabilir. Ayrıca, bu durum tarama ve indirme hızınızı da düşürebilir. Ağı Sıfırlamak, altta yatan sorunları düzeltebilir ve Steam indirmelerini hızlandırabilir.
Ağı Varsayılan Ayarlara Sıfırlamak için: *
Bilgi: Ağ sıfırlama, yüklediğiniz tüm ağ bağdaştırıcılarını ve bunların ayarlarını kaldırır. Bilgisayarınız yeniden başlatıldıktan sonra, tüm ağ bağdaştırıcıları yeniden yüklenir ve bunların ayarları varsayılanlara ayarlanır.
1. Açık Pencereler Ayarlar ve seçin Ağ ve internet.
2. Sağ tarafta şunları seçin Gelişmiş ağ ayarları. *
Not: Windows 10'da Ağ Sıfırlama Gelişmiş Ağ ayarları altındaki bağlantı.
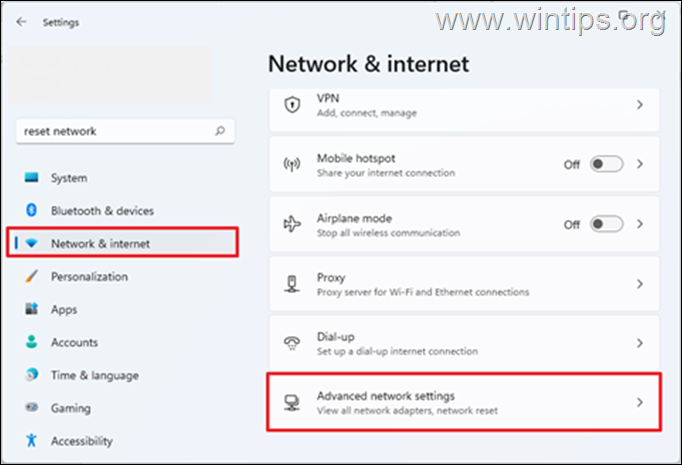
3. Seçiniz Ağ sıfırlama.
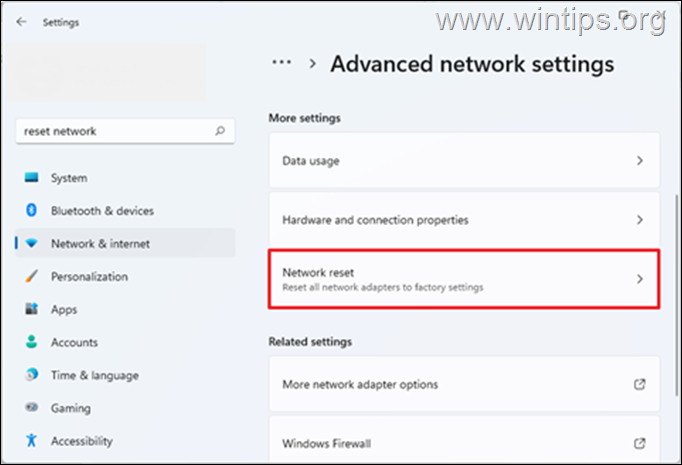
4. Tıklayın Şimdi sıfırla ve seçin Evet iletişim kutusunda ağı sıfırlamak istediğinizi onaylayın.
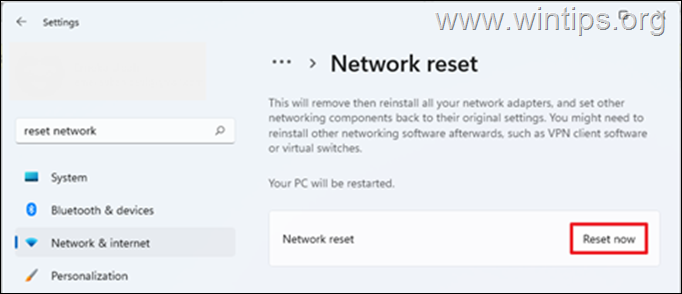
5. Windows size cihazınızı 5 dakika içinde yeniden başlatacağını bildirecektir. Çalışmanızı kaydedin ve bilgisayarın yeniden başlatılmasını bekleyin.
6. Yeniden başlattıktan sonra, Windows'un ağınızı yeniden yüklemesini bekleyin ve ardından Steam'deki indirme hızının iyileşip iyileşmediğini kontrol edin.
Yöntem 4. Güvenlik Duvarını Devre Dışı Bırakın.
Bilgisayarınızdaki antivirüs güvenliği de Steam'deki indirme hızını düşürebilir. Bu nedenle, Güvenlik Duvarı özelliği de olan üçüncü taraf bir güvenlik programı kullanıyorsanız, güvenlik duvarını devre dışı bırakmayı deneyin ve bunun Steam'deki indirme hızını artırıp artırmadığını görün.
Eğer varsayılan Windows Güvenliği'ni kullanıyorsanız, Güvenlik Duvarı'nı devre dışı bırakmak için aşağıdaki adımları takip edebilirsiniz (Bu bazen Steam indirme hızını üç katına çıkarabilir).
1. Tip Windows Güvenlik Duvarı arama çubuğunda ve ardından Açık ve Windows Defender Güvenlik Duvarı sonuçlardan.
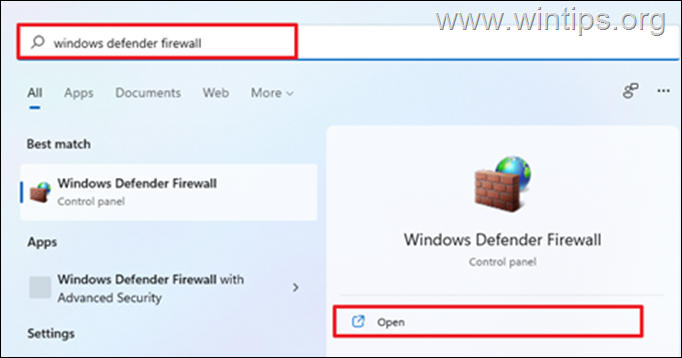
2. Sol tarafta, şunları seçin Windows Defender Güvenlik Duvarı'nı açın veya kapatın.
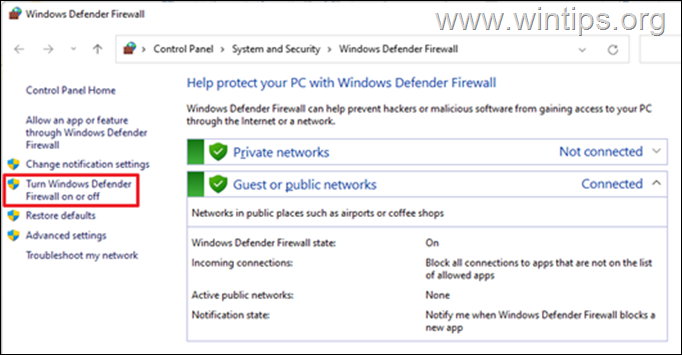
3. Kontrol et Windows Defender Güvenlik Duvarı'nı kapatın ve seçin TAMAM. (Bunu hem Özel hem de Genel ağlar için yapın).
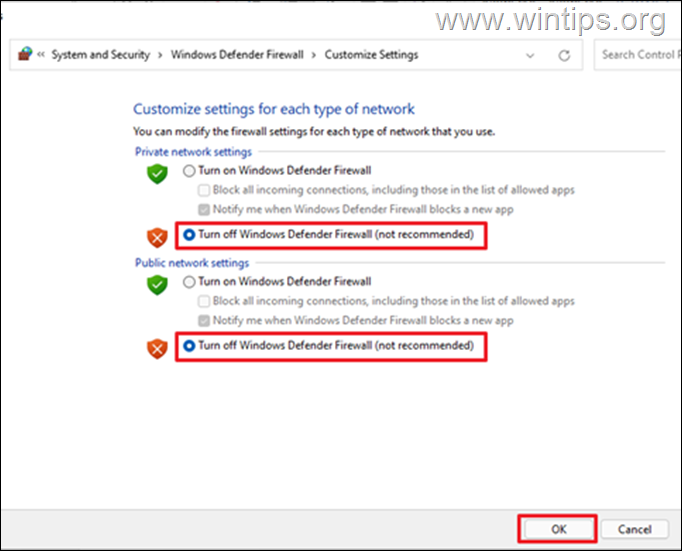
4. Şimdi, Steam'i açın ve indirme buharının iyileştirilip iyileştirilmediğini kontrol edin.*
Not: Bu çözüm biraz abartılı olduğundan ve bilgisayarınızı saldırılara karşı savunmasız bıraktığından, indirme işlemi tamamlandıktan sonra Windows Güvenlik Duvarı'nı tekrar açın.
Yöntem 5. Steam'i Kaldırın ve Yeniden Yükleyin.
Steam'i kaldırıp yeniden yüklemek, Steam oyunlarının yavaş indirilmesini düzeltmenin bir başka harika yoludur. Bu nedenle, Steam istemcisini kaldırmadan önce Steam oyunlarınızı yedekleyin ve uygulamayı bilgisayarınıza yeniden yüklediğinizde geri yükleyin.
Steam'i kaldırmak için:
1. Basın Windows Tuşu + R Çalıştır'ı başlatmak için.
2. Tip appwiz.cpl iletişim kutusuna girin ve OK .
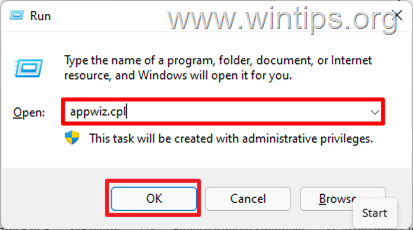
3. Bulmak Buhar 'yi seçin, sağ tıklayın ve Kaldır. Steam'i kaldırmak isteyip istemediğinizi onaylamak için bir iletişim kutusu görünecektir, seçin Kaldır.
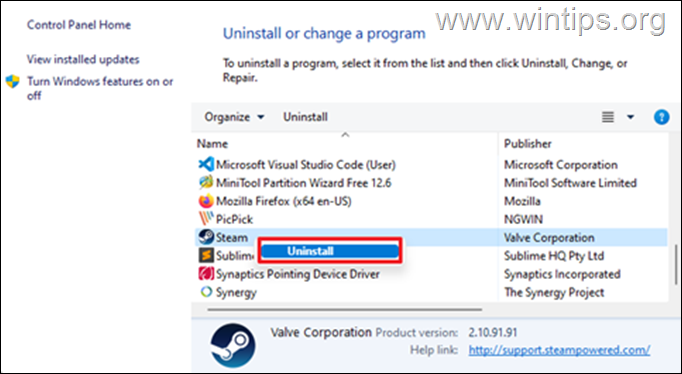
4. Tamamlandığında, Steam'i tekrar yükleyin ve hesabınıza giriş yapın. Ardından indirme hızını kontrol etmeye devam edin.
İşte bu! Hangi yöntem işinize yaradı?
Bu kılavuzun size yardımcı olup olmadığını, deneyiminizle ilgili yorumunuzu bırakarak bana bildirin. Lütfen başkalarına yardımcı olmak için bu kılavuzu beğenin ve paylaşın.

Andy Davis
Windows hakkında bir sistem yöneticisinin günlüğü





