Kazalo
Če je hitrost prenosa pri prenašanju iger Steam nizka, nadaljujte z branjem v nadaljevanju. Uvedba storitev iger je v zadnjem desetletju spremenila izkušnje uporabnikov. Uporabnikom osebnih računalnikov so na voljo različne storitve iger, nekatere storitve iger pa so medplatformne - delujejo v računalnikih PC in Mac.
Steam je danes ena najbolj priljubljenih storitev za igre, saj ima več kot 120 milijonov mesečnih uporabnikov in več tisoč iger, ki so na voljo za nakup in brezplačno uporabo. Uporabniki imajo pri uporabi storitve Steam največ težav pri prenosu iger, kot so TomClancy's Rainbow Six, CyberPunk 2077 in Halo Infinite, saj imajo te igre velike datoteke, ki zahtevajo visoke hitrosti interneta.
Ker so številni uporabniki poročali, da je hitrost prenosa v storitvi Steam nižja od hitrosti njihovega interneta, sem se odločil napisati ta priročnik, da bi jim pomagal odpraviti težavo.
Hitrost interneta v primerjavi s hitrostjo prenosa.
Preden začnete odpravljati težavo z nizko hitrostjo prenosa storitve Steam, se morate zavedati, da primerjava hitrosti interneta s hitrostjo prenosa ni natančna metoda merjenja hitrosti prenosa iger. To je zato, ker ponudnik internetnih storitev izračunava hitrost interneta v bitih na sekundo (Mbps), hitrost prenosa pa se meri v bajtih na sekundo (MBps), pri čemer je 1 bajt enak 8.bitov.
To pomeni, da če je hitrost prenosa iz interneta 200 Mb/s (megabitov na sekundo), bi morala biti hitrost prenosa približno 25 MBps (megabajtov na sekundo). Če želite ugotoviti hitrost prenosa, morate svojo hitrost interneta deliti z 8. Tako lahko ugotovimo, ali storitev Steam prenaša s hitrostjo, ki bi jo morala.
Če po zgornjih pojasnilih ugotovite, da je hitrost prenosa iger iz storitve Steam počasnejša od običajne, boste z naslednjimi rešitvami odpravili težavo in izboljšali hitrost prenosa.
Kako popraviti: Počasno prenašanje v STEAM-u.
- Metoda 1. Počistite predpomnilnik za prenos in onemogočite prenos z dušilnikom.Metoda 2. Spremenite regijo prenosa.Metoda 3. Izvedite ponastavitev omrežja.Metoda 4. Onemogočite požarni zid.Metoda 5. Odstranite in ponovno namestite storitev Steam.
Način 1. Počistite predpomnilnik za prenose storitve Steam in onemogočite prenose z dušilnikom.
Za odpravo počasnega prenosa v storitvi Microsoft Steam najprej počistite preneseni predpomnilnik. S čiščenjem predpomnilnika boste odstranili odvečne podatke, ki vplivajo na hitrost prenosa.
1. Zagon Steam.
2. Kliknite na Parna v zgornjem levem kotu in v spustnem meniju izberite Nastavitve .

3. Kliknite . Prenosi s seznama možnosti in uporabite naslednje nastavitve:
-
- Odkljukajte možnost Zmanjšanje prenosa med pretakanjem. Kliknite . Izbriši predpomnilnik za prenos in nato kliknite V REDU.
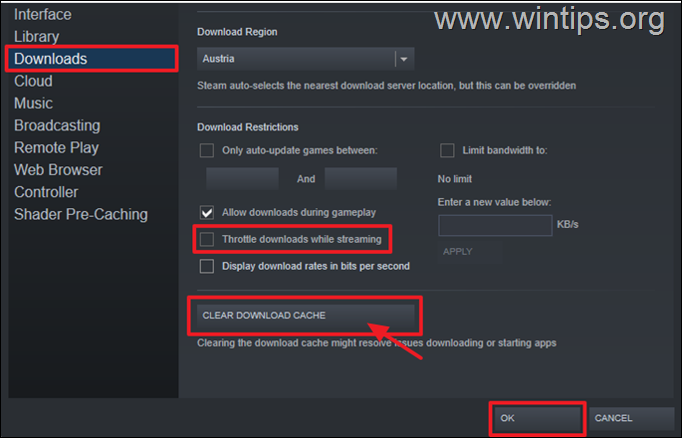
4. Aplikacija se bo znova zagnala, prijavite se in preverite, ali se je hitrost prenosa izboljšala. Če težava še vedno obstaja, preizkusite naslednjo rešitev.
Metoda 2. Izberite drugo območje prenosa.
Drugi način za povečanje hitrosti prenosa v storitvi Steam je, da spremenite območje prenosa (lokacijo strežnika). Priporočamo, da izberete območje, ki se nahaja v nočnem času, da bo na tem območju manj uporabnikov. To lahko znatno izboljša hitrost prenosa v storitvi Steam.
1. S spletne strani Parna v meniju izberite Nastavitve .
2. Na spletni strani Prenosi , kliknite spustni meni pod Regija za prenos in izberite lokacijo s časovnim pasom, v katerem je trenutno nočni čas. V REDU.
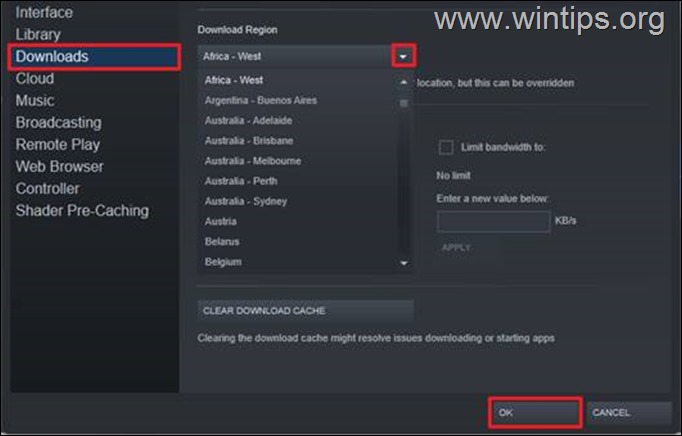
3. Pojavilo se bo pogovorno okno s pozivom za ponovni zagon, da se izvedejo opravljene spremembe. Ponovni zagon storitve Steam za uporabo spremembe.
4. Poskusite prenesti igre in opazujte, ali se prenašajo hitreje. Ta rešitev je močno izboljšala hitrost prenosa številnih uporabnikov.
Metoda 3. Izvedite ponastavitev omrežja.
V nekaterih primerih lahko posodobitve sistema Windows vplivajo na omrežne gonilnike in povzročijo nekatere konflikte. Poleg tega lahko to zmanjša tudi hitrost brskanja in prenašanja. Z ponastavitvijo omrežja lahko odpravite morebitne težave in pospešite prenašanje pare.
Ponastavitev omrežja na privzete nastavitve: *
Informacije: Ponastavitev omrežja odstrani vse nameščene omrežne kartice in njihove nastavitve. Po ponovnem zagonu računalnika se vse omrežne kartice ponovno namestijo, njihove nastavitve pa se nastavijo na privzete vrednosti.
1. Odprta okna Nastavitve in izberite Omrežje in internet.
2. Na desni strani izberite Napredne omrežne nastavitve. *
Opomba: V operacijskem sistemu Windows 10 izberite Ponastavitev omrežja povezavo v razdelku Napredne nastavitve omrežja.
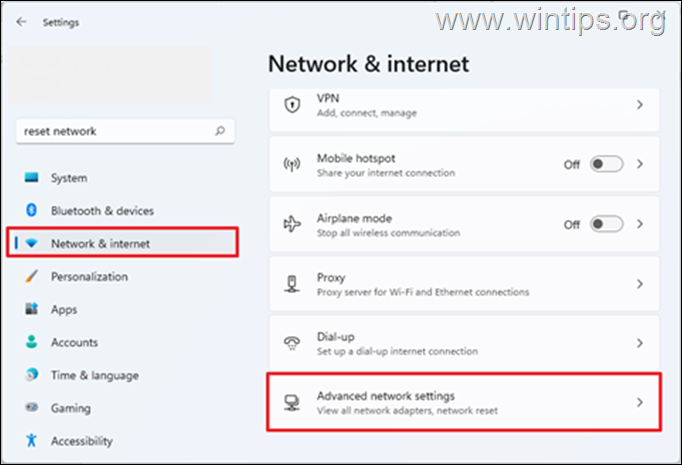
3. Izberite Ponastavitev omrežja.
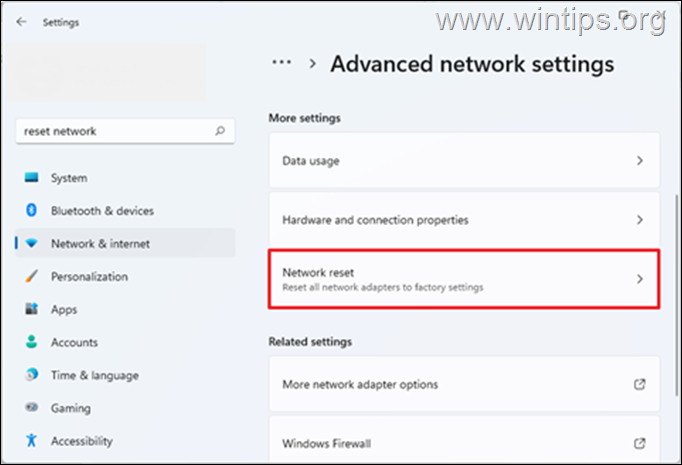
4. Kliknite . Ponastavite zdaj in izberite Da v pogovornem oknu potrdite, da želite ponastaviti omrežje.
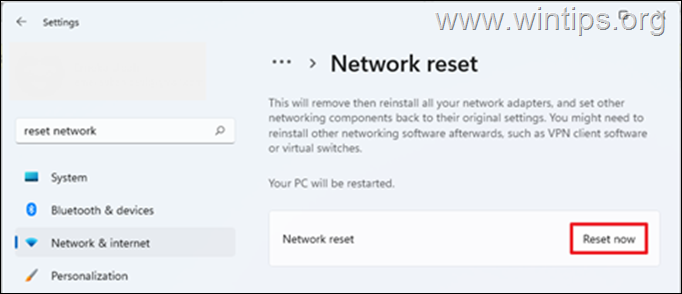
5. Windows vas bo obvestil, da bo napravo ponovno zagnal čez 5 minut. Shranite svoje delo in počakajte, da se računalnik ponovno zažene.
6. Po ponovnem zagonu počakajte, da sistem Windows ponovno namesti omrežje, in preverite, ali se je hitrost prenosa v storitvi Steam izboljšala.
Metoda 4. Onemogočite požarni zid.
Hitrost prenosa v storitvi Steam lahko zmanjša tudi protivirusna zaščita v računalniku. Če uporabljate varnostni program tretje osebe, ki ima tudi funkcijo požarnega zidu, poskusite onemogočiti požarni zid in preverite, ali se bo hitrost prenosa v storitvi Steam izboljšala.
Če uporabljate privzeto varnost sistema Windows, lahko po spodnjih korakih onemogočite požarni zid (včasih lahko to potroji hitrost prenosa storitve Steam).
1. Tip Požarni zid sistema Windows v vrstici za iskanje in nato Odpri . Požarni zid Windows Defender iz rezultatov.
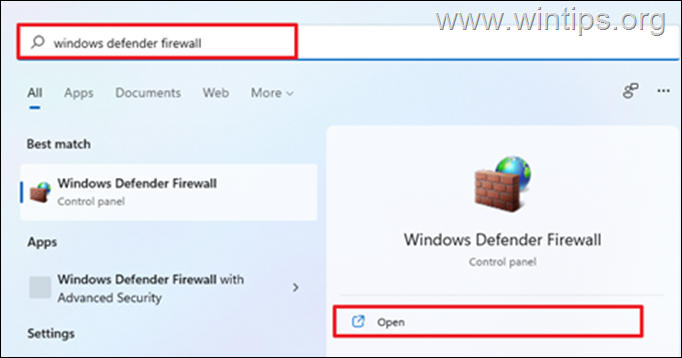
2. Na levi strani izberite Vklopite ali izklopite požarni zid Windows Defender.
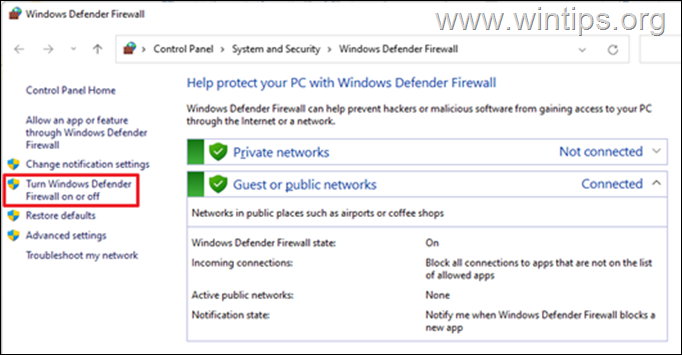
3. Preverite Izklop požarnega zidu Windows Defender in izberite V REDU. (To storite za zasebno in javno omrežje).
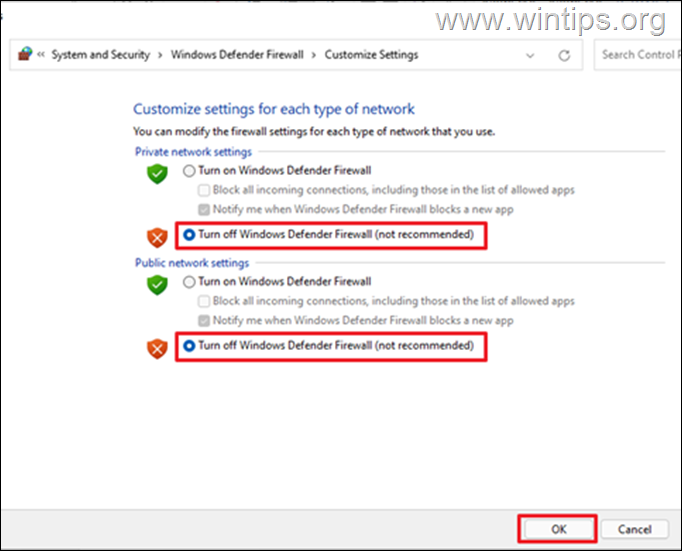
4. Zdaj odprite storitev Steam in preverite, ali je prenos pare izboljšan.*
Opomba: Ker je ta rešitev nekoliko pretirana in računalnik izpostavlja napadom, po končanem prenosu znova vključite požarni zid sistema Windows.
Metoda 5. Odstranitev in ponovna namestitev storitve Steam.
Odstranitev in ponovna namestitev storitve Steam je še en odličen način za odpravo počasnega prenosa iger Steam. Pred odstranitvijo odjemalca Steam naredite varnostno kopijo iger Steam in jih obnovite takoj, ko aplikacijo ponovno namestite v računalnik.
Odstranjevanje storitve Steam:
1. Pritisnite Tipka Windows + R da zaženete program Zaženi.
2. Tip appwiz.cpl v pogovornem oknu in kliknite OK .
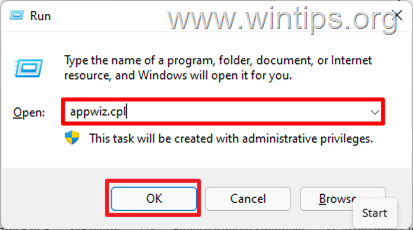
3. Poiščite Parna , kliknite z desno tipko miške in izberite Odstranitev. Pojavilo se bo pogovorno okno, v katerem boste potrdili, ali želite odstraniti storitev Steam. Odstranitev.
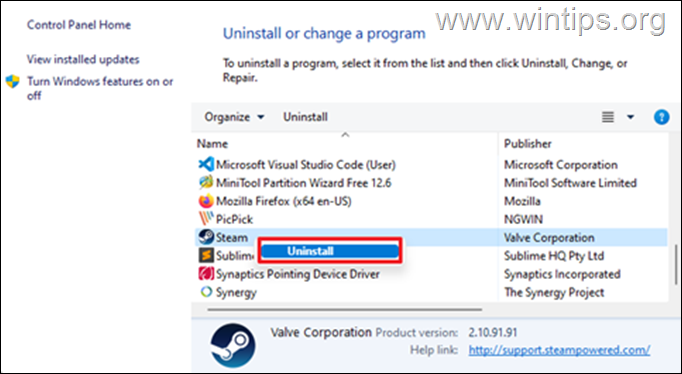
4. Po končanem delu znova namestite storitev Steam in se prijavite v svoj račun. Nato preverite hitrost prenosa.
To je to! Katera metoda je delovala za vas?
Sporočite mi, ali vam je ta vodnik pomagal, tako da pustite komentar o svoji izkušnji. Všečkajte in delite ta vodnik, da pomagate drugim.

Andy Davis
Blog sistemskega skrbnika o sistemu Windows





