Spis treści
Jeśli masz niską prędkość pobierania podczas pobierania gier Steam, kontynuuj czytanie poniżej. Wprowadzenie usług gier zmieniło doświadczenie użytkowników w ciągu ostatniej dekady. Różne usługi gier są dostępne dla użytkowników PC, podczas gdy niektóre usługi gier są cross-platformowe - działają na PC i Mac.
Steam jest obecnie jednym z najpopularniejszych serwisów z grami, z ponad 120 milionami miesięcznych użytkowników i kilkoma tysiącami gier dostępnych do kupienia i za darmo. Największą bolączką, z jaką spotykają się użytkownicy na Steamie, jest pobieranie gier takich jak TomClancy's Rainbow Six, CyberPunk 2077 czy Halo Infinite, ponieważ gry te mają duże pliki, które wymagają szybkiej prędkości internetu.
Ponieważ wielu użytkowników zgłosiło, że prędkość pobierania na Steamie jest niższa w porównaniu do ich prędkości internetowej, postanowiłem napisać ten poradnik, aby pomóc im rozwiązać ten problem.
Internet Speed vs Download Speed.
Przed przystąpieniem do rozwiązania problemu powolnego pobierania Steam, powinieneś wiedzieć, że porównanie prędkości Internetu do prędkości pobierania nie jest dokładną metodą pomiaru prędkości pobierania gier. Dzieje się tak, ponieważ dostawca usług internetowych (ISP) oblicza prędkość Internetu w bitach na sekundę (Mbps), podczas gdy prędkość pobierania jest mierzona w bajtach na sekundę (MBps), gdzie 1 bajt jest równoważny 8bity.
Oznacza to, że jeśli twoja prędkość pobierania z Internetu wynosi 200 Mbps (megabitów na sekundę), twoja prędkość pobierania powinna wynosić około 25 MBps (megabajtów na sekundę). Tak więc, aby znaleźć prędkość pobierania, musisz po prostu podzielić swoją prędkość internetową przez 8. W ten sposób możemy określić, czy Steam pobiera z prędkością, z jaką powinien.
Po powyższym wyjaśnieniu, jeśli okaże się, że prędkość pobierania gier ze Steam jest wolniejsza niż normalnie, poniższe rozwiązania naprawią problem i poprawią prędkość pobierania.
Jak naprawić: powolne pobieranie w STEAM.
- Metoda 1. Wyczyść Download Cache & Wyłącz Throttle downloads.Metoda 2. Zmień Region pobierania.Metoda 3. Wykonaj Reset sieci.Metoda 4. Wyłącz Firewall.Metoda 5. Usuń i ponownie zainstaluj Steam.
Metoda 1. Wyczyść pamięć podręczną pobierania Steam i wyłącz pobieranie Throttle.
Pierwszą rzeczą, którą należy wypróbować, aby naprawić powolną prędkość pobierania na Microsoft Steam, jest wyczyszczenie pobranej pamięci podręcznej. Wyczyszczenie pamięci podręcznej usunie zbędne dane, które wpływają na prędkość pobierania.
1. Uruchomienie Steam.
2. Kliknij przycisk Para zakładkę w lewym górnym rogu i z rozwijanego menu wybrać Ustawienia .

3. Kliknij Do pobrania z listy opcji i zastosować następujące ustawienia:
-
- Usuń zaznaczenie opcja Ograniczanie pobierania plików podczas przesyłania strumieniowego. Kliknij Wyczyść pamięć podręczną pobierania a następnie kliknij OK.
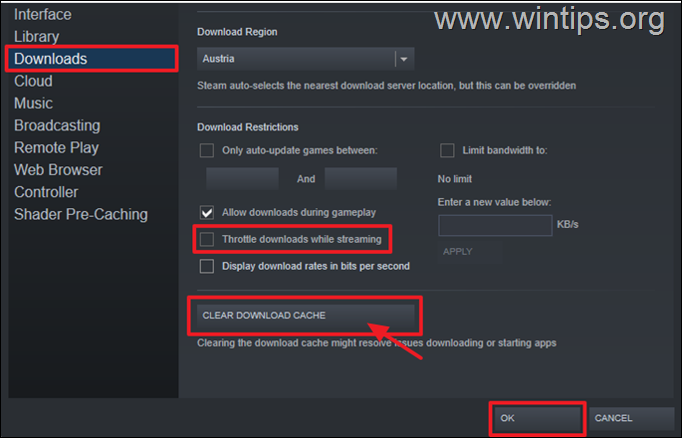
4. Aplikacja zostanie zrestartowana, zaloguj się i sprawdź, czy prędkość pobierania się poprawiła. Jeśli problem nadal występuje, wypróbuj kolejne rozwiązanie.
Metoda 2. Wybierz inny region pobierania.
Innym sposobem na zwiększenie prędkości pobierania na Steamie jest zmiana regionu pobierania (lokalizacji serwera). Zalecamy wybranie obszaru, który znajduje się w godzinach nocnych, aby było mniej użytkowników z tego obszaru. Może to znacznie poprawić prędkość pobierania Steam.
1. Ze strony Para menu wybrać Ustawienia .
2. Na stronie Do pobrania , kliknij menu rozwijane pod Region pobierania i wybierz lokalizację ze strefą czasową, w której aktualnie panuje noc. Następnie wybierz OK.
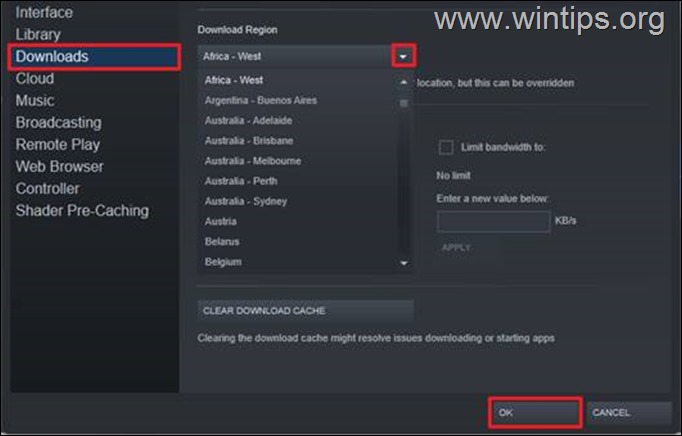
3. Zostanie wyświetlone okno dialogowe z prośbą o ponowne uruchomienie w celu wprowadzenia wprowadzonych zmian. Kliknij Zrestartuj Steam aby zastosować zmianę.
4. Spróbuj pobrać swoje gry i obserwuj, czy pobierają się szybciej. To rozwiązanie znacznie poprawiło prędkość pobierania u wielu użytkowników.
Metoda 3. Wykonaj Reset sieci.
W niektórych przypadkach aktualizacje systemu Windows mogą mieć wpływ na sterowniki sieciowe i powodować pewne konflikty. Poza tym może to również zmniejszyć prędkość przeglądania i pobierania. Resetowanie sieci może naprawić wszelkie problemy i przyspieszyć pobieranie Steam.
Aby przywrócić ustawienia domyślne sieci: *.
Info: Reset sieci usuwa wszystkie zainstalowane adaptery sieciowe i ich ustawienia. Po ponownym uruchomieniu komputera adaptery sieciowe są instalowane ponownie, a ich ustawienia są przywracane do wartości domyślnych.
1. Otwarte okna Ustawienia i wybrać Sieć i internet.
2. Po prawej stronie wybierz Zaawansowane ustawienia sieci. *
Uwaga: W systemie Windows 10 należy wybrać Reset sieci link w sekcji Zaawansowane ustawienia sieci.
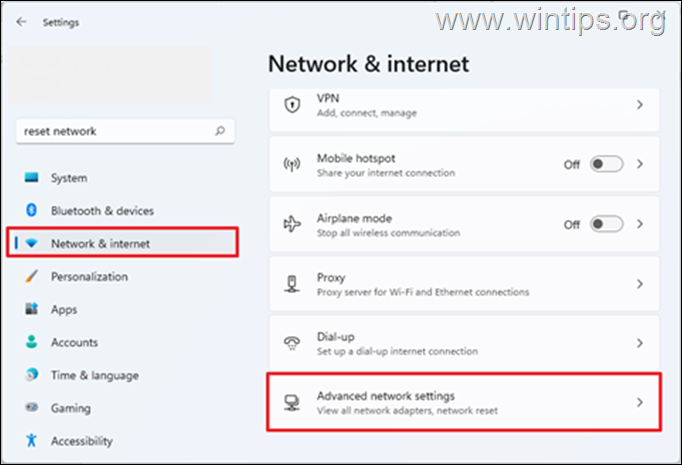
3. Wybierz Reset sieci.
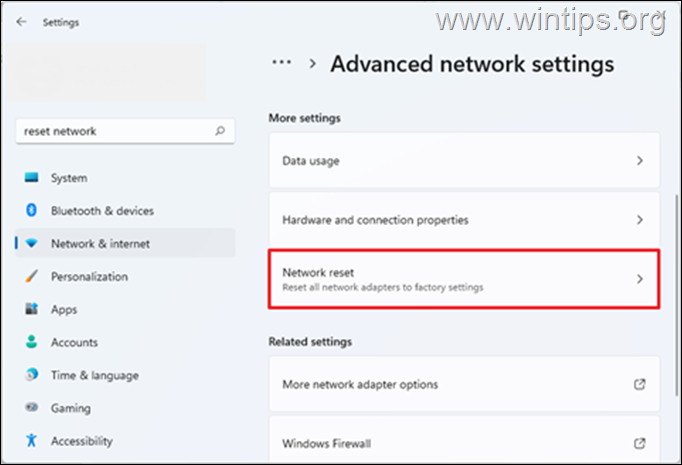
4. Kliknij Resetuj teraz i wybrać Tak w oknie dialogowym, aby potwierdzić, że chcesz zresetować sieć.
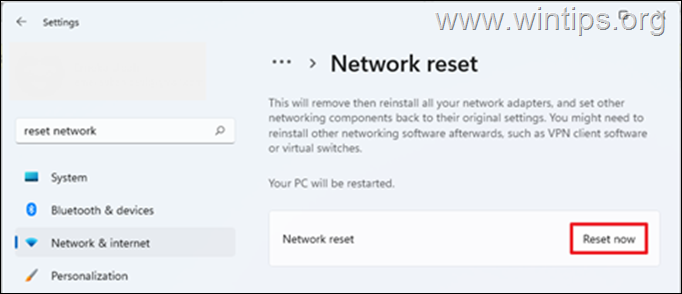
5. Windows poinformuje cię, że zrestartuje twoje urządzenie za 5 minut. Zapisz swoją pracę i poczekaj na ponowne uruchomienie komputera.
6. Po ponownym uruchomieniu poczekaj, aż Windows ponownie zainstaluje sieć, a następnie sprawdź, czy prędkość pobierania na Steamie się poprawiła.
Metoda 4. Wyłączenie zapory sieciowej.
Zabezpieczenie antywirusowe na twoim komputerze może również zmniejszyć prędkość pobierania na Steamie. Tak więc, jeśli używasz programu bezpieczeństwa innej firmy, który ma również funkcję Zapory, spróbuj wyłączyć zaporę i sprawdź, czy to poprawia prędkość pobierania na Steamie.
Jeśli używasz domyślnych zabezpieczeń systemu Windows, możesz wykonać poniższe kroki, aby wyłączyć Firewall. (To czasami może potroić prędkość pobierania Steam).
1. Typ Zapora systemu Windows na pasku wyszukiwania, a następnie Otwórz the Zapora ogniowa Windows Defender z wyników.
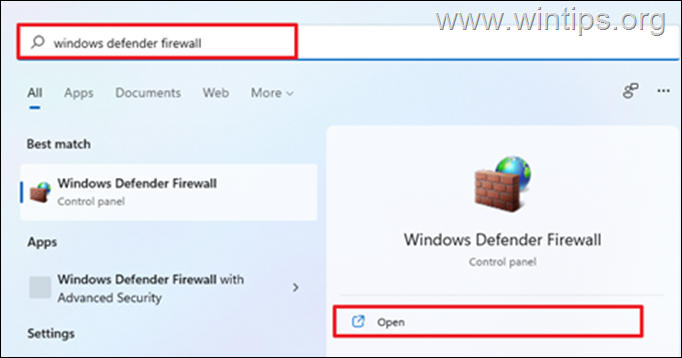
2. Po lewej stronie wybierz Włącz lub wyłącz Zaporę systemu Windows Defender.
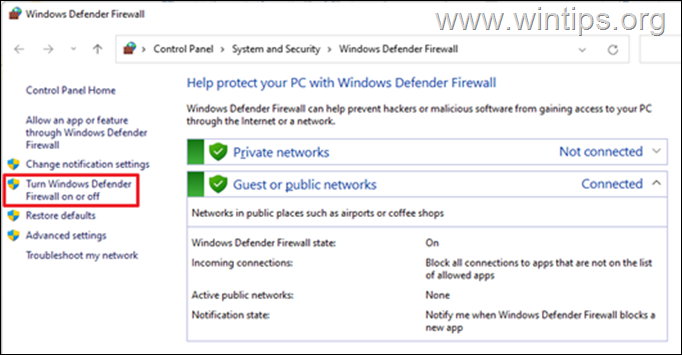
3. Sprawdź Wyłącz zaporę systemu Windows Defender i wybrać OK. (Zrób to zarówno dla sieci prywatnej jak i publicznej).
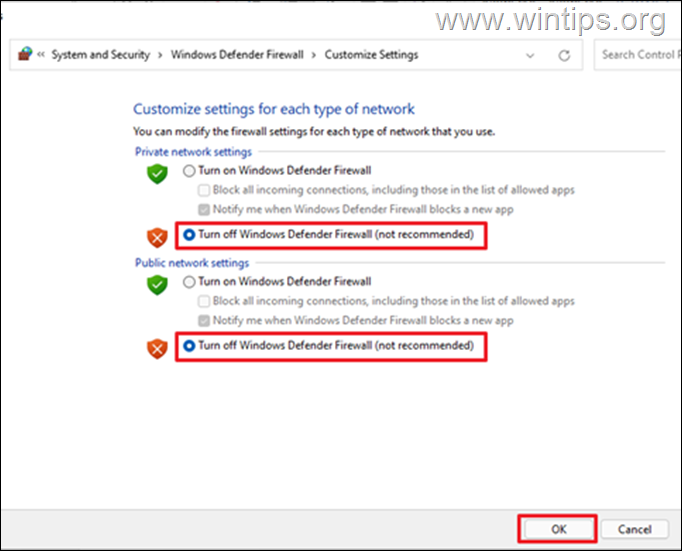
4. Teraz otwórz Steama i sprawdź, czy steam download jest poprawiony.*.
Uwaga: Ponieważ to rozwiązanie jest nieco przesadzone i pozostawia komputer podatny na ataki, po zakończeniu pobierania włącz ponownie Zaporę systemu Windows.
Metoda 5. Odinstaluj i ponownie zainstaluj Steam.
Usunięcie i ponowna instalacja Steam to kolejny świetny sposób na naprawienie powolnego pobierania gier Steam. Tak więc, wykonaj kopię zapasową swoich gier Steam przed odinstalowaniem klienta Steam i przywróć je, gdy tylko aplikacja zostanie ponownie zainstalowana na komputerze.
Aby odinstalować Steam:
1. Naciśnij Klawisz Windows + R aby uruchomić program Run.
2. Typ appwiz.cpl w oknie dialogowym i kliknij OK .
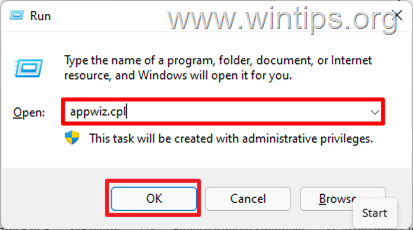
3. Zlokalizuj Para , kliknij prawym przyciskiem myszy i wybierz Odinstaluj. Pojawi się okno dialogowe potwierdzające, czy chcesz usunąć Steam, wybierz Odinstaluj.
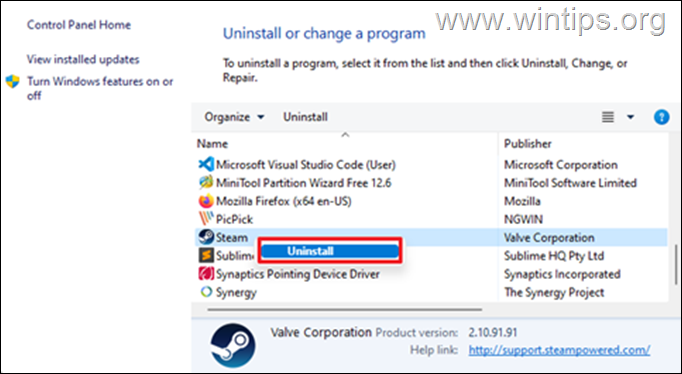
4. Po zakończeniu, zainstaluj ponownie Steam i zaloguj się na swoje konto. Następnie przejdź do sprawdzenia prędkości pobierania.
To już wszystko - która metoda zadziałała u Ciebie?
Daj mi znać, czy ten przewodnik pomógł Ci, zostawiając komentarz o swoim doświadczeniu. Proszę polubić i udostępnić ten przewodnik, aby pomóc innym.

Andy'ego Davisa
Blog administratora systemu o systemie Windows





