Cuprins
Dacă aveți o viteză de descărcare lentă atunci când descărcați jocuri Steam, continuați să citiți mai jos. Introducerea serviciilor de jocuri a schimbat experiența utilizatorilor în ultimul deceniu. Diferite servicii de jocuri sunt disponibile pentru utilizatorii de PC, în timp ce unele servicii de jocuri sunt cross-platform - funcționează pe PC și Mac.
Steam este unul dintre cele mai populare servicii de jocuri din ziua de azi, cu peste 120 de milioane de utilizatori lunari și câteva mii de jocuri disponibile pentru achiziționare și gratuite. Cea mai mare durere pe care utilizatorii o resimt cu Steam este atunci când descarcă jocuri precum TomClancy's Rainbow Six, CyberPunk 2077 și Halo Infinite, deoarece aceste jocuri au fișiere mari care necesită viteze mari de internet.
Deoarece mulți utilizatori au raportat că viteza de descărcare pe Steam este mai mică decât viteza lor de internet, am decis să scriu acest tutorial pentru a-i ajuta să rezolve problema.
Viteza internetului vs viteza de descărcare.
Înainte de a trece la remedierea problemei de viteză de descărcare lentă a Steam, trebuie să știi că compararea vitezei de internet cu viteza de descărcare nu este o metodă precisă de măsurare a vitezei de descărcare a jocurilor. Acest lucru se datorează faptului că furnizorul de servicii de internet (ISP) calculează viteza de internet în biți pe secundă (Mbps), în timp ce viteza de descărcare este măsurată în octeți pe secundă (MBps), unde 1 octet este echivalent cu 8biți.
Acest lucru înseamnă că dacă viteza de descărcare de pe internet este de 200 Mbps (Megabiți pe secundă), viteza de descărcare ar trebui să fie de aproximativ 25 MBps (megabytes pe secundă). Deci, pentru a afla viteza de descărcare, trebuie doar să împărțiți viteza de internet la 8. În acest fel, putem determina dacă Steam descarcă la viteza la care ar trebui să fie.
După clarificările de mai sus, dacă constați că viteza de descărcare a jocurilor de pe Steam este mai mică decât în mod normal, următoarele soluții vor rezolva problema și vor îmbunătăți viteza de descărcare.
Cum se rezolvă: Descărcare lentă în STEAM.
- Metoda 1. Ștergeți memoria cache de descărcare și dezactivați descărcările Throttle.Metoda 2. Schimbați regiunea de descărcare.Metoda 3. Efectuați o resetare a rețelei.Metoda 4. Dezactivați Firewall.Metoda 5. Îndepărtați și reinstalați Steam.
Metoda 1. Șterge memoria cache a descărcărilor Steam și dezactivează descărcările Throttle.
Primul lucru pe care trebuie să-l încercați pentru a rezolva problema vitezei de descărcare lente pe Microsoft Steam este să ștergeți memoria cache descărcată. Ștergerea memoriei cache va elimina datele redundante care afectează viteza de descărcare.
1. Lansare Steam.
2. Faceți clic pe butonul Abur din colțul din stânga sus, iar din meniul derulant selectați Setări .

3. Faceți clic pe Descărcări din lista de opțiuni și aplicați următoarele setări:
-
- Debifați opțiunea Accelerează descărcările în timpul transmisiunii. Faceți clic pe Ștergeți memoria cache de descărcare și apoi faceți clic pe BINE.
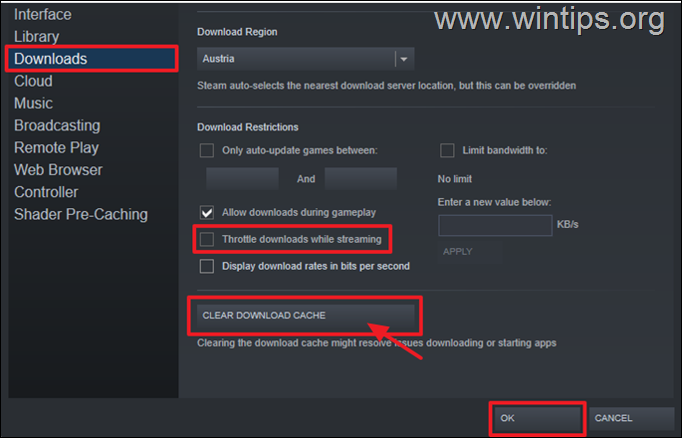
4. Aplicația se va reporni, conectați-vă și verificați dacă viteza de descărcare se îmbunătățește. Dacă problema persistă, încercați următoarea soluție.
Metoda 2. Selectați o regiune de descărcare diferită.
O altă modalitate de a crește viteza de descărcare pe Steam este să schimbi regiunea de descărcare (locația serverului). Îți recomandăm să alegi o zonă care se află pe timp de noapte, astfel încât să fie mai puțini utilizatori din acea zonă. Acest lucru ar putea îmbunătăți semnificativ viteza de descărcare a Steam.
1. De la Abur meniu alege Setări .
2. La Descărcări , faceți clic pe meniul derulant de sub Descarcă Regiunea și alegeți o locație cu un fus orar care se află în prezent pe timp de noapte. Apoi selectați BINE.
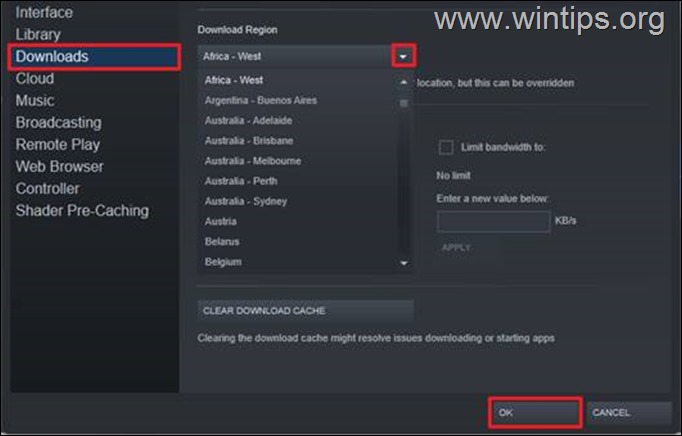
3. Va apărea o casetă de dialog care solicită o repornire pentru a efectua modificările efectuate. Faceți clic pe Reporniți Steam pentru a aplica modificarea.
4. Încercați să vă descărcați jocurile și observați dacă se descarcă mai repede. Această soluție a îmbunătățit considerabil viteza de descărcare a numeroși utilizatori.
Metoda 3. Efectuați o resetare a rețelei.
În unele cazuri, actualizările Windows pot afecta driverele de rețea și pot cauza unele conflicte. În plus, acest lucru poate reduce viteza de navigare și de descărcare. Resetarea Rețelei poate corecta orice problemă de bază și poate accelera descărcările Steam.
Pentru a reseta rețeaua în setările implicite: *
Info: Resetarea rețelei elimină toate adaptoarele de rețea pe care le-ați instalat și setările pentru acestea. După ce PC-ul se repornește, toate adaptoarele de rețea sunt reinstalate, iar setările pentru acestea sunt setate la valorile implicite.
1. Ferestre deschise Setări și selectați Rețea și internet.
2. În partea dreaptă, selectați Setări avansate de rețea. *
Notă: În Windows 10, selectați Resetarea rețelei din secțiunea Advanced Network settings (Setări avansate de rețea).
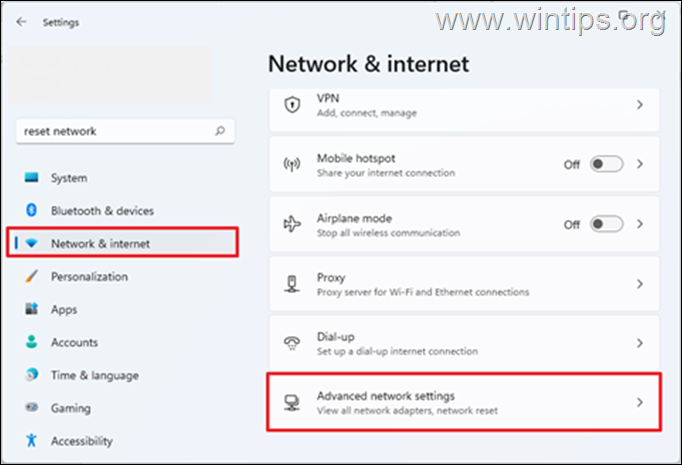
3. Selectați Resetarea rețelei.
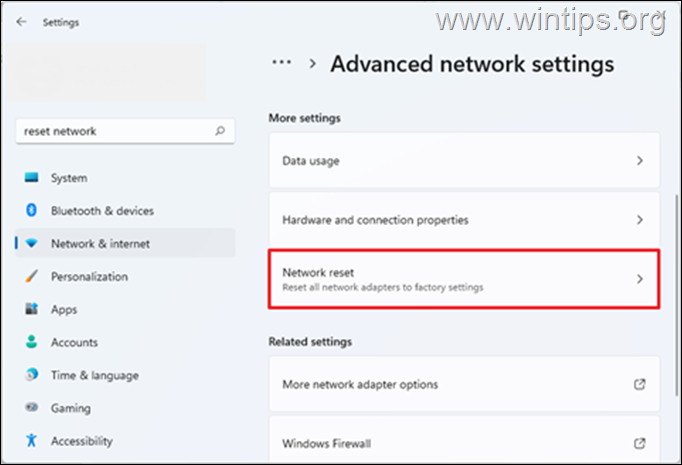
4. Faceți clic pe Resetați acum și selectați Da în fereastra de dialog pentru a confirma că doriți să resetați rețeaua.
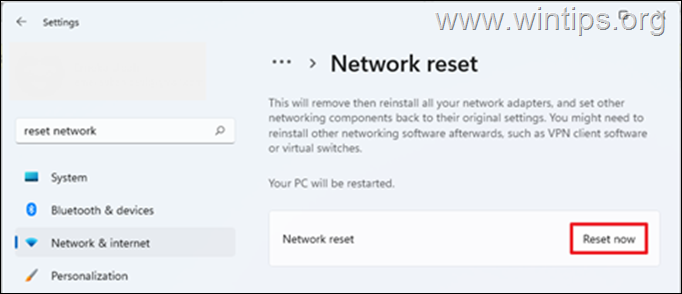
5. Windows vă va anunța că va reporni dispozitivul în 5 minute. Salvați-vă munca și așteptați repornirea PC-ului.
6. După repornire, așteptați ca Windows să reinstaleze rețeaua și apoi verificați dacă viteza de descărcare pe Steam s-a îmbunătățit.
Metoda 4. Dezactivați Firewall-ul.
Securitatea antivirus de pe PC-ul tău ar putea, de asemenea, să reducă viteza de descărcare pe Steam. Așadar, dacă folosești un program de securitate terță parte care are și o funcție Firewall, încearcă să dezactivezi firewall-ul și vezi dacă acest lucru îmbunătățește viteza de descărcare pe Steam.
Dacă folosești sistemul de securitate implicit al Windows, poți urma pașii de mai jos pentru a dezactiva Firewall-ul. (Acest lucru poate tripla uneori viteza de descărcare a Steam).
1. Tip Windows Firewall pe bara de căutare și apoi Deschideți la Windows Defender Firewall din rezultate.
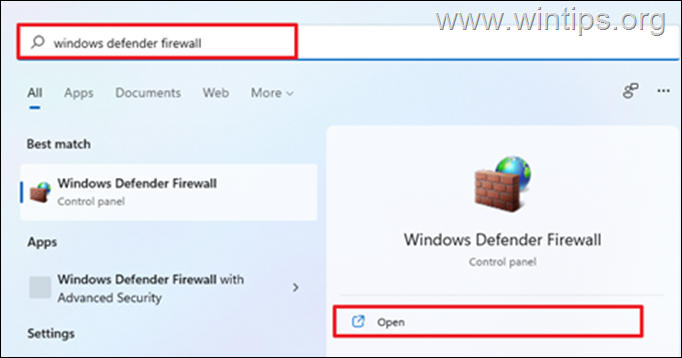
2. În partea stângă, selectați Activați sau dezactivați Windows Defender Firewall.
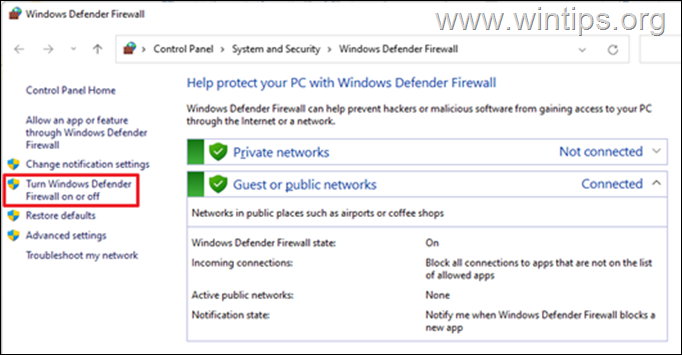
3. Verificați Dezactivați Windows Defender Firewall și selectați BINE. (Faceți acest lucru atât pentru rețeaua privată, cât și pentru cea publică).
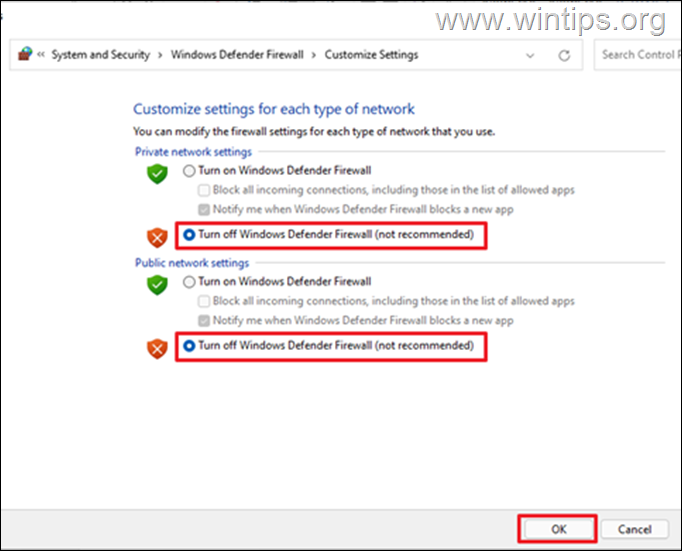
4. Acum, deschideți Steam și verificați dacă aburul de descărcare este îmbunătățit.*
Notă: Deoarece această soluție este un pic exagerată și vă lasă calculatorul vulnerabil la atacuri, activați din nou Windows Firewall după ce ați terminat descărcarea.
Metoda 5. Dezinstalează și reinstalează Steam.
Eliminarea și reinstalarea Steam este o altă modalitate excelentă de a rezolva problema descărcării lente a jocurilor Steam. Așadar, fă o copie de rezervă a jocurilor Steam înainte de a dezinstala clientul Steam și restaurează-le imediat ce ai reinstalat aplicația pe PC.
Pentru a dezinstala Steam:
1. Presa Tasta Windows + R pentru a lansa Run.
2. Tip appwiz.cpl în caseta de dialog și faceți clic pe OK .
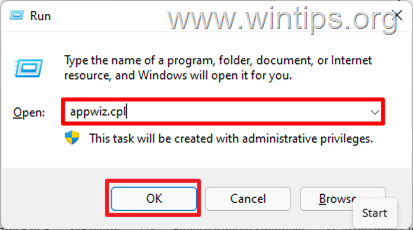
3. Localizați Abur , faceți clic dreapta și selectați Dezinstalare. Va apărea o casetă de dialog pentru a confirma dacă doriți să eliminați Steam, selectați Dezinstalare.
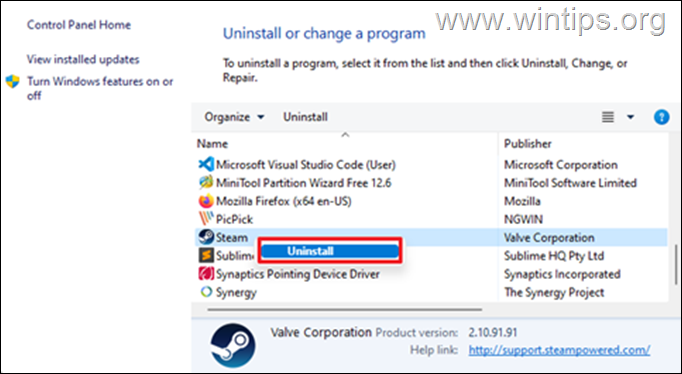
4. După ce ați terminat, instalați din nou Steam și conectați-vă la contul dvs. Apoi verificați viteza de descărcare.
Asta e! Ce metodă a funcționat pentru tine?
Spuneți-mi dacă acest ghid v-a ajutat, lăsând un comentariu despre experiența dvs. Vă rog să dați like și să distribuiți acest ghid pentru a-i ajuta și pe alții.

Andy Davis
Blogul unui administrator de sistem despre Windows





