Πίνακας περιεχομένων
Αν έχετε αργή ταχύτητα λήψης κατά τη λήψη παιχνιδιών Steam, συνεχίστε να διαβάζετε παρακάτω. Η εισαγωγή των υπηρεσιών παιχνιδιών είχε αλλάξει την εμπειρία των χρηστών την τελευταία δεκαετία. Διαφορετικές υπηρεσίες παιχνιδιών είναι διαθέσιμες στους χρήστες PC, ενώ ορισμένες υπηρεσίες παιχνιδιών είναι διαπλατφορμιστικές - λειτουργούν σε PC και Mac.
Το Steam είναι μια από τις πιο δημοφιλείς υπηρεσίες παιχνιδιών σήμερα με πάνω από 120 εκατομμύρια μηνιαίους χρήστες και αρκετές χιλιάδες παιχνίδια διαθέσιμα για αγορά και δωρεάν. Ο μεγαλύτερος πόνος που βιώνουν οι χρήστες με το Steam είναι κατά τη λήψη παιχνιδιών όπως το TomClancy's Rainbow Six, το CyberPunk 2077 και το Halo Infinite, επειδή αυτά τα παιχνίδια έχουν μεγάλα αρχεία που απαιτούν γρήγορες ταχύτητες στο διαδίκτυο.
Δεδομένου ότι πολλοί χρήστες ανέφεραν ότι η ταχύτητα λήψης στο Steam είναι χαμηλότερη σε σύγκριση με την ταχύτητα του διαδικτύου τους, αποφάσισα να γράψω αυτό το σεμινάριο για να τους βοηθήσω να διορθώσουν το πρόβλημα.
Ταχύτητα Διαδικτύου έναντι ταχύτητας λήψης.
Πριν προχωρήσετε στη διόρθωση του προβλήματος της αργής ταχύτητας λήψης του Steam, θα πρέπει να γνωρίζετε ότι η σύγκριση της ταχύτητας Internet με την ταχύτητα λήψης δεν είναι ακριβής μέθοδος μέτρησης της ταχύτητας λήψης των παιχνιδιών. Αυτό συμβαίνει επειδή ο πάροχος υπηρεσιών Internet (ISP) υπολογίζει την ταχύτητα Internet σε Bits ανά δευτερόλεπτο (Mbps), ενώ η ταχύτητα λήψης μετριέται σε Bytes ανά δευτερόλεπτο (MBps), όπου 1 byte ισοδυναμεί με 8bits.
Αυτό σημαίνει ότι αν η ταχύτητα λήψης στο διαδίκτυο είναι 200 Mbps (Megabits ανά δευτερόλεπτο), η ταχύτητα λήψης θα πρέπει να είναι περίπου 25 MBps (megabytes ανά δευτερόλεπτο). Έτσι, για να βρείτε την ταχύτητα λήψης, πρέπει απλώς να διαιρέσετε την ταχύτητα του διαδικτύου σας με το 8. Με αυτόν τον τρόπο μπορούμε να προσδιορίσουμε αν το Steam κατεβάζει με την ταχύτητα που θα έπρεπε.
Μετά τις παραπάνω διευκρινίσεις, αν διαπιστώσετε ότι η ταχύτητα λήψης παιχνιδιών από το Steam είναι πιο αργή από το κανονικό, οι παρακάτω λύσεις θα διορθώσουν το πρόβλημα και θα βελτιώσουν την ταχύτητα λήψης.
Πώς να διορθώσετε: Αργή λήψη στο STEAM.
- Μέθοδος 1. Καθαρίστε την προσωρινή μνήμη λήψης και απενεργοποιήστε τις λήψεις με περιορισμό.Μέθοδος 2. Αλλάξτε την περιοχή λήψης.Μέθοδος 3. Κάντε επαναφορά δικτύου.Μέθοδος 4. Απενεργοποιήστε το τείχος προστασίας.Μέθοδος 5. Αφαιρέστε και επανεγκαταστήστε το Steam.
Μέθοδος 1. Καθαρίστε τη μνήμη cache λήψης Steam και απενεργοποιήστε τις λήψεις Throttle.
Το πρώτο πράγμα που πρέπει να δοκιμάσετε για να διορθώσετε την αργή ταχύτητα λήψης στο Microsoft Steam είναι να καθαρίσετε την προσωρινή μνήμη λήψης. Η εκκαθάριση της προσωρινής μνήμης λήψης θα αφαιρέσει τα περιττά δεδομένα που επηρεάζουν την ταχύτητα λήψης.
1. Εκκίνηση Ατμός.
2. Κάντε κλικ στο Ατμός στην επάνω αριστερή γωνία και από το αναπτυσσόμενο μενού επιλέξτε Ρυθμίσεις .

3. Κάντε κλικ στο Λήψεις από τη λίστα επιλογών και εφαρμόστε τις ακόλουθες ρυθμίσεις:
-
- Αποεπιλέξτε το η επιλογή Περιορίστε τις λήψεις κατά τη ροή. Κάντε κλικ στο Εκκαθάριση της προσωρινής μνήμης λήψης και στη συνέχεια κάντε κλικ στο ΕΝΤΆΞΕΙ.
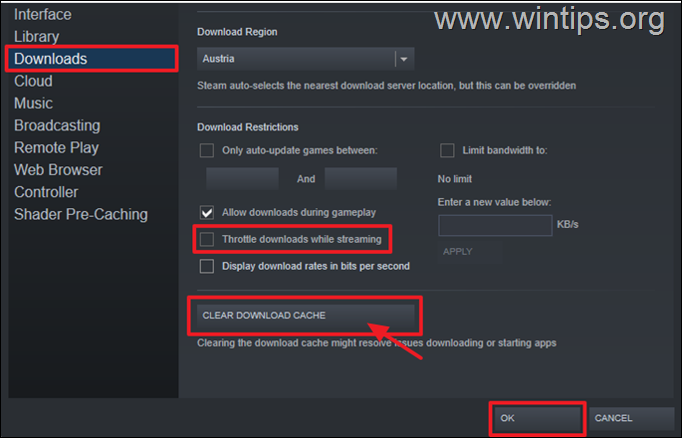
4. Η εφαρμογή θα επανεκκινήσει, συνδεθείτε και ελέγξτε αν η ταχύτητα λήψης βελτιώνεται. Αν το πρόβλημα επιμένει, δοκιμάστε την επόμενη λύση.
Μέθοδος 2. Επιλέξτε μια διαφορετική περιοχή λήψης.
Ένας άλλος τρόπος για να αυξήσετε την ταχύτητα λήψης στο Steam είναι να αλλάξετε την περιοχή λήψης (τοποθεσία του διακομιστή). Σας συνιστούμε να επιλέξετε μια περιοχή που βρίσκεται τη νύχτα, ώστε να υπάρχουν λιγότεροι χρήστες από εκείνη την περιοχή. Αυτό μπορεί να βελτιώσει σημαντικά την ταχύτητα λήψης του Steam.
1. Από το Ατμός επιλέξτε το μενού Ρυθμίσεις .
2. Στο Λήψεις , κάντε κλικ στο αναπτυσσόμενο μενού κάτω από Λήψη περιοχής και επιλέξτε μια τοποθεσία με ζώνη ώρας που βρίσκεται σε νυχτερινή ώρα. Στη συνέχεια, επιλέξτε ΕΝΤΆΞΕΙ.
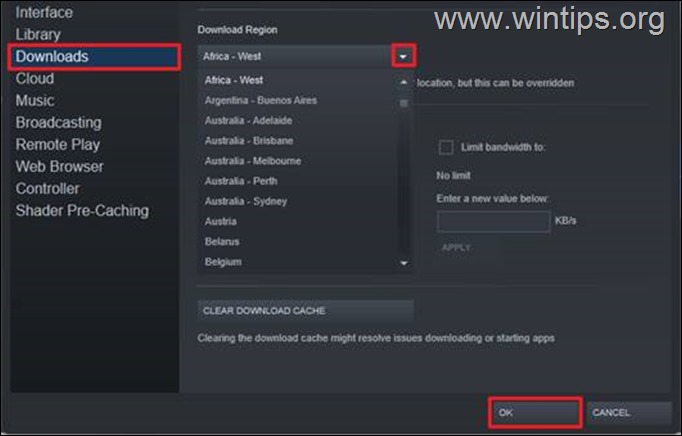
3. Θα εμφανιστεί ένα παράθυρο διαλόγου που ζητά επανεκκίνηση για να πραγματοποιηθούν οι αλλαγές που κάνατε. Επανεκκίνηση του Steam για να εφαρμόσετε την αλλαγή.
4. Προσπαθήστε να κατεβάσετε τα παιχνίδια σας και παρατηρήστε αν η λήψη γίνεται γρηγορότερα. Αυτή η λύση έχει βελτιώσει σημαντικά την ταχύτητα λήψης πολλών χρηστών.
Μέθοδος 3. Πραγματοποιήστε επαναφορά δικτύου.
Σε ορισμένες περιπτώσεις, οι ενημερώσεις των Windows μπορεί να επηρεάσουν τα προγράμματα οδήγησης δικτύου και να προκαλέσουν κάποιες συγκρούσεις. Εκτός αυτού, αυτό μπορεί επίσης να μειώσει την ταχύτητα περιήγησης και λήψης. Η επαναφορά δικτύου μπορεί να διορθώσει τυχόν υποκείμενα προβλήματα και να επιταχύνει τις λήψεις Steam.
Για να επαναφέρετε το δίκτυο στις προεπιλεγμένες ρυθμίσεις: *
Πληροφορίες: Η επαναφορά δικτύου αφαιρεί τυχόν προσαρμογείς δικτύου που έχετε εγκαταστήσει και τις ρυθμίσεις τους. Μετά την επανεκκίνηση του υπολογιστή σας, οι τυχόν προσαρμογείς δικτύου επανεγκαθίστανται και οι ρυθμίσεις τους τίθενται στις προεπιλογές.
1. Ανοιχτά παράθυρα Ρυθμίσεις και επιλέξτε Δίκτυο και διαδίκτυο.
2. Στα δεξιά, επιλέξτε Προηγμένες ρυθμίσεις δικτύου. *
Σημείωση: Στα Windows 10, επιλέξτε το Επαναφορά δικτύου σύνδεσμο στην ενότητα Ρυθμίσεις δικτύου για προχωρημένους.
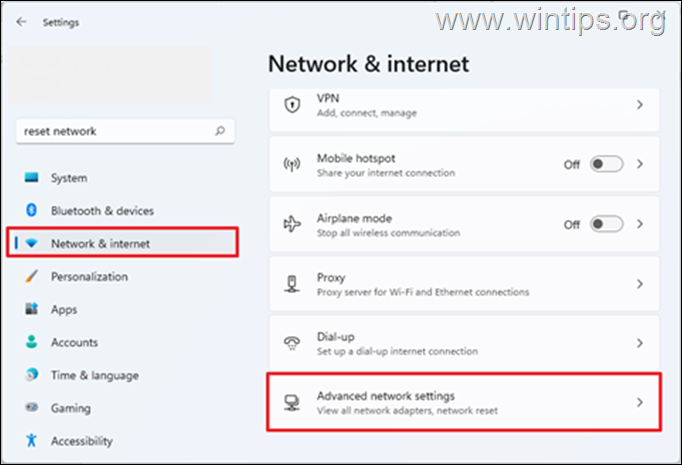
3. Επιλέξτε Επαναφορά δικτύου.
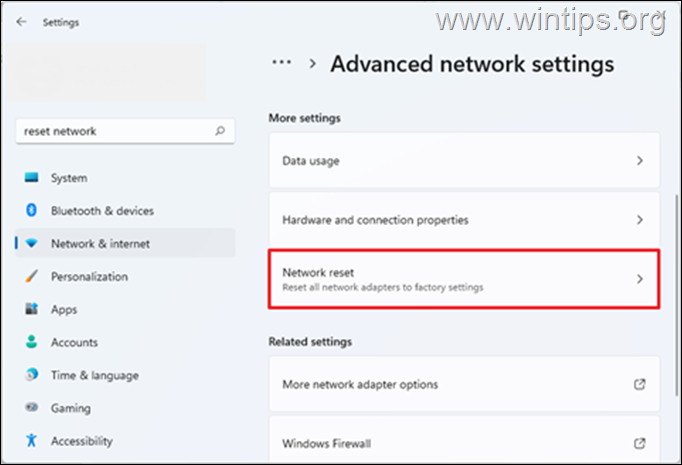
4. Κάντε κλικ στο Επαναφορά τώρα και επιλέξτε Ναι στο παράθυρο διαλόγου για να επιβεβαιώσετε ότι θέλετε να επαναφέρετε το δίκτυο.
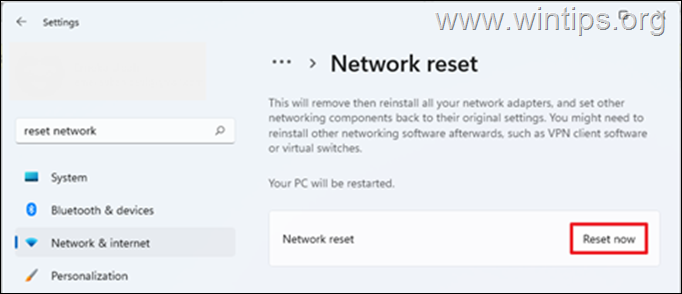
5. Τα Windows θα σας ειδοποιήσουν ότι θα κάνουν επανεκκίνηση της συσκευής σας σε 5 λεπτά. Αποθηκεύστε την εργασία σας και περιμένετε την επανεκκίνηση του υπολογιστή.
6. Μετά την επανεκκίνηση, περιμένετε να επανεγκαταστήσουν τα Windows το δίκτυό σας και, στη συνέχεια, ελέγξτε αν η ταχύτητα λήψης στο Steam έχει βελτιωθεί.
Μέθοδος 4. Απενεργοποιήστε το τείχος προστασίας.
Η ασφάλεια antivirus στον υπολογιστή σας θα μπορούσε επίσης να μειώσει την ταχύτητα λήψης στο Steam. Έτσι, αν χρησιμοποιείτε ένα πρόγραμμα ασφαλείας τρίτου μέρους που έχει επίσης μια λειτουργία τείχους προστασίας, δοκιμάστε να απενεργοποιήσετε το τείχος προστασίας και δείτε αν αυτό βελτιώνει την ταχύτητα λήψης στο Steam.
Αν χρησιμοποιείτε την προεπιλεγμένη ασφάλεια των Windows, μπορείτε να ακολουθήσετε τα παρακάτω βήματα για να απενεργοποιήσετε το τείχος προστασίας (αυτό μερικές φορές μπορεί να τριπλασιάσει την ταχύτητα λήψης του Steam).
1. Τύπος Τείχος προστασίας των Windows στη γραμμή αναζήτησης και στη συνέχεια Ανοίξτε το το Τείχος προστασίας των Windows Defender από τα αποτελέσματα.
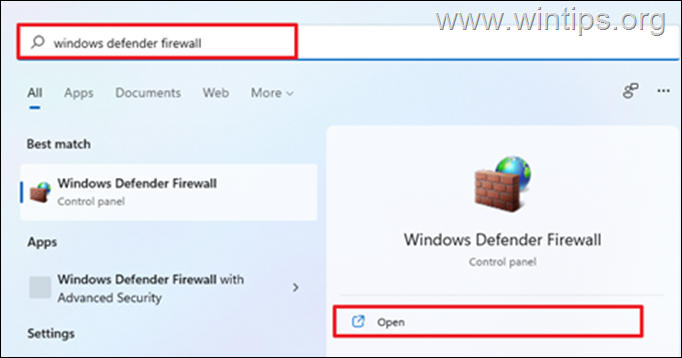
2. Στα αριστερά, επιλέξτε Ενεργοποιήστε ή απενεργοποιήστε το τείχος προστασίας των Windows Defender.
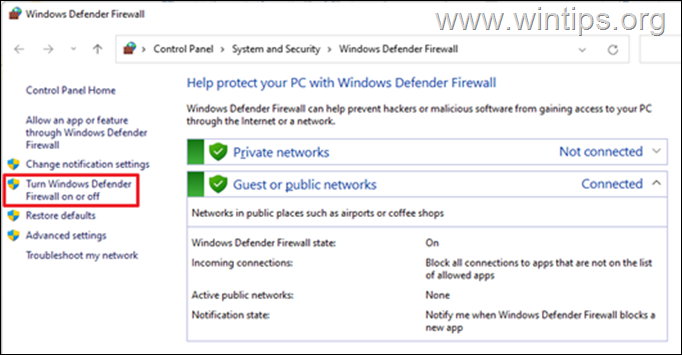
3. Ελέγξτε το Απενεργοποιήστε το τείχος προστασίας των Windows Defender και επιλέξτε ΕΝΤΆΞΕΙ. (Κάντε το αυτό τόσο για το ιδιωτικό όσο και για το δημόσιο δίκτυο).
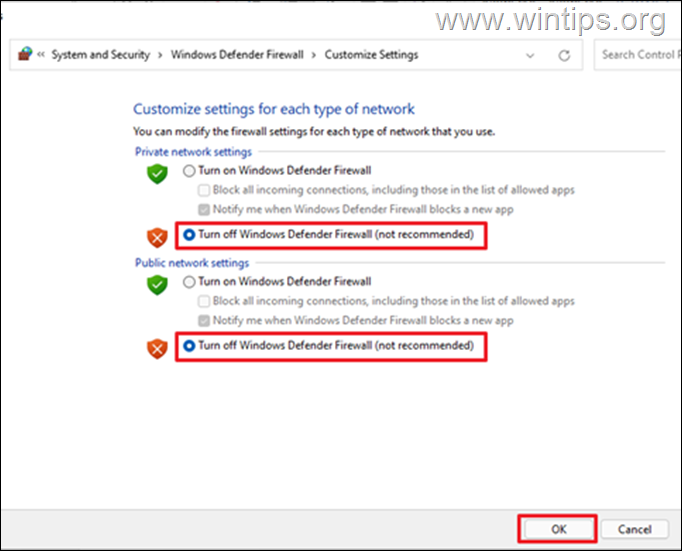
4. Τώρα, ανοίξτε το Steam και ελέγξτε αν η λήψη ατμού έχει βελτιωθεί.*
Σημείωση: Επειδή αυτή η λύση είναι λίγο υπερβολική και αφήνει τον υπολογιστή σας ευάλωτο σε επιθέσεις, ενεργοποιήστε ξανά το τείχος προστασίας των Windows μόλις ολοκληρωθεί η λήψη.
Μέθοδος 5. Απεγκαταστήστε και επανεγκαταστήστε το Steam.
Η αφαίρεση και επανεγκατάσταση του Steam είναι ένας άλλος πολύ καλός τρόπος για να διορθώσετε την αργή λήψη των παιχνιδιών Steam. Έτσι, δημιουργήστε αντίγραφα ασφαλείας των παιχνιδιών Steam πριν απεγκαταστήσετε το πρόγραμμα-πελάτη Steam και επαναφέρετέ τα αμέσως μόλις επανεγκαταστήσετε την εφαρμογή στον υπολογιστή σας.
Για να απεγκαταστήσετε το Steam:
1. Τύπος Πλήκτρο Windows + R για να εκκινήσετε το Run.
2. Τύπος appwiz.cpl στο πλαίσιο διαλόγου και κάντε κλικ στο OK .
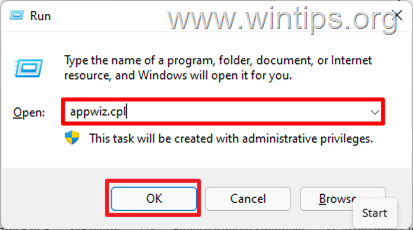
3. Εντοπίστε το Ατμός , κάντε δεξί κλικ και επιλέξτε Απεγκατάσταση. Θα εμφανιστεί ένα παράθυρο διαλόγου για να επιβεβαιώσετε αν θέλετε να καταργήσετε το Steam, επιλέξτε Απεγκατάσταση.
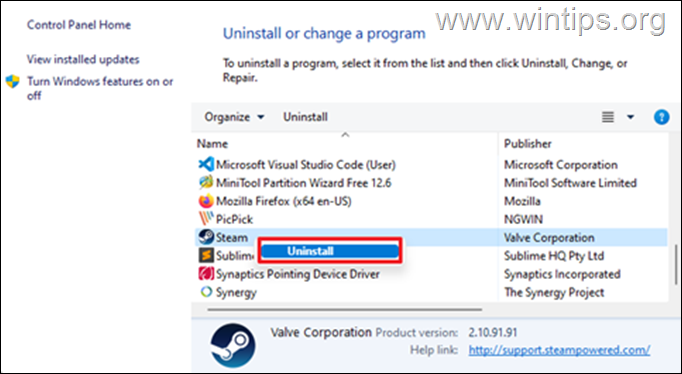
4. Μόλις ολοκληρωθεί, εγκαταστήστε ξανά το Steam και συνδεθείτε στο λογαριασμό σας. Στη συνέχεια, προχωρήστε στον έλεγχο της ταχύτητας λήψης.
Αυτό ήταν! Ποια μέθοδος σας βοήθησε;
Ενημερώστε με αν αυτός ο οδηγός σας βοήθησε αφήνοντας το σχόλιό σας σχετικά με την εμπειρία σας. Παρακαλώ κάντε like και μοιραστείτε αυτόν τον οδηγό για να βοηθήσετε και άλλους.

Άντι Ντέιβις
Ιστολόγιο διαχειριστή συστήματος σχετικά με τα Windows





