Indholdsfortegnelse
Hvis du har en langsom downloadhastighed, når du downloader Steam-spil, skal du læse videre nedenfor. Indførelsen af spiltjenester har ændret brugernes oplevelse i løbet af det sidste årti. Forskellige spiltjenester er tilgængelige for pc-brugere, mens nogle spiltjenester er cross-platform - de fungerer på pc og Mac.
Steam er en af de mest populære spiltjenester i dag med over 120 millioner månedlige brugere og flere tusinde spil, der kan købes og downloades gratis. Det største problem, som brugerne oplever med Steam, er, når de downloader spil som TomClancy's Rainbow Six, CyberPunk 2077 og Halo Infinite, fordi disse spil har store filer, der kræver hurtige internethastigheder.
Da mange brugere har rapporteret, at downloadhastigheden på Steam er lavere end deres internethastighed, besluttede jeg at skrive denne vejledning for at hjælpe dem med at løse problemet.
Internethastighed vs. downloadhastighed.
Før du går videre med at løse problemet med Steam's langsomme downloadhastighed, skal du være opmærksom på, at sammenligning af internethastighed med downloadhastighed ikke er en præcis metode til at måle spillers downloadhastighed. Det skyldes, at internetudbyderen (ISP) beregner internethastigheden i bit pr. sekund (Mbps), mens downloadhastigheden måles i byte pr. sekund (MBps), hvor 1 byte svarer til 8bits.
Det betyder, at hvis din downloadhastighed på internettet er 200 Mbps (megabit pr. sekund), bør din downloadhastighed være omkring 25 MBps (megabytes pr. sekund). Så for at finde downloadhastigheden skal du bare dividere din internethastighed med 8. På denne måde kan vi afgøre, om Steam downloader med den hastighed, den bør.
Hvis du efter ovenstående afklaring finder ud af, at downloadhastigheden af spil fra Steam er langsommere end normalt, vil følgende løsninger løse problemet og forbedre downloadhastigheden.
Sådan løser du problemet: Langsom downloading i STEAM.
- Metode 1. Ryd Download Cache og deaktiver Throttle downloads.Metode 2. Skift download-region.Metode 3. Udfør en netværks-nulstilling.Metode 4. Deaktiver firewall.Metode 5. Fjern og geninstaller Steam.
Metode 1. Ryd Steam Download Cache og deaktiver Throttle downloads.
Det første, du skal prøve for at løse langsom downloadhastighed på Microsoft Steam, er at rydde den downloadede cache. Rydning af cachen fjerner overflødige data, der påvirker downloadhastigheden.
1. Start Steam.
2. Klik på den Damp i øverste venstre hjørne, og vælg i rullemenuen Indstillinger .

3. Klik på Downloads fra listen over indstillinger og anvende følgende indstillinger:
-
- Fjern markeringen af muligheden Begræns downloads, mens du streamer. Klik på Ryd Download Cache og klik derefter på OK.
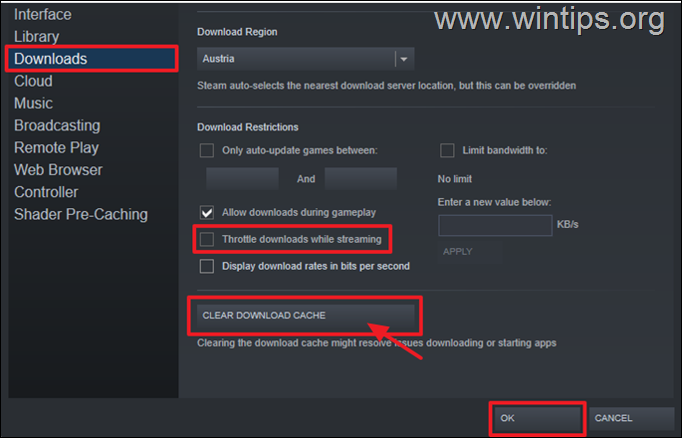
4. Appen genstarter, log ind, og tjek, om downloadhastigheden forbedres. Hvis problemet fortsætter, skal du prøve den næste løsning.
Metode 2. Vælg en anden downloadregion.
En anden måde at øge downloadhastigheden på Steam på er at ændre downloadområdet (serverplacering). Vi anbefaler, at du vælger et område, der ligger om natten, så der er færre brugere fra det område. Dette kan forbedre downloadhastigheden på Steam betydeligt.
1. Fra Damp menu vælge Indstillinger .
2. På Downloads , klik på drop-down-menuen under Download region og vælg en placering med en tidszone, der i øjeblikket er i nat. Vælg derefter OK.
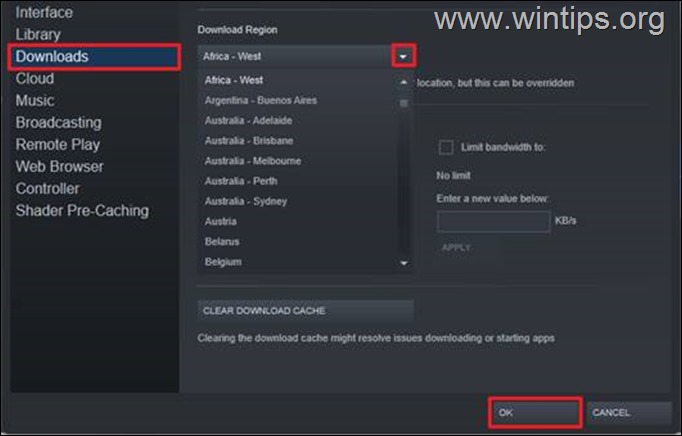
3. Der vises en dialogboks, som beder om en genstart for at få de ændringer, du har foretaget, effektueret. Klik på Genstart Steam for at anvende ændringen.
4. Prøv at downloade dine spil og se, om det downloader hurtigere. Denne løsning har forbedret downloadhastigheden betydeligt for mange brugere.
Metode 3. Udfør en nulstilling af netværket.
I nogle tilfælde kan Windows-opdateringer påvirke dine netværksdrivere og forårsage konflikter. Desuden kan dette også reducere din browsing- og downloadhastighed. Nulstilling af netværk kan rette eventuelle underliggende problemer og fremskynde Steam-downloads.
Sådan nulstiller du netværket til standardindstillingerne: *
Info: Netværksreset fjerner alle de netværkskort, du har installeret, og indstillingerne for dem. Når din pc genstartes, geninstalleres alle netværkskort igen, og indstillingerne for dem indstilles til standardindstillingerne.
1. Åbne vinduer Indstillinger og vælg Netværk og internet.
2. Til højre skal du vælge Avancerede netværksindstillinger. *
Bemærk: I Windows 10 skal du vælge den Nulstilling af netværk linket under Avancerede netværksindstillinger.
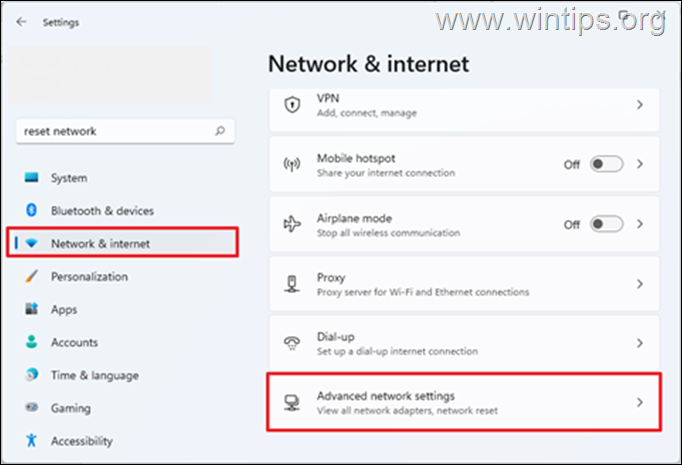
3. Vælg Nulstilling af netværk.
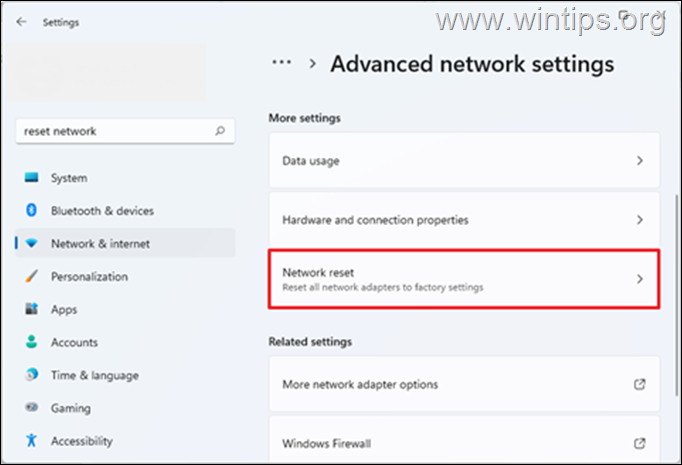
4. Klik på Nulstil nu og vælg Ja i dialogboksen for at bekræfte, at du ønsker at nulstille netværket.
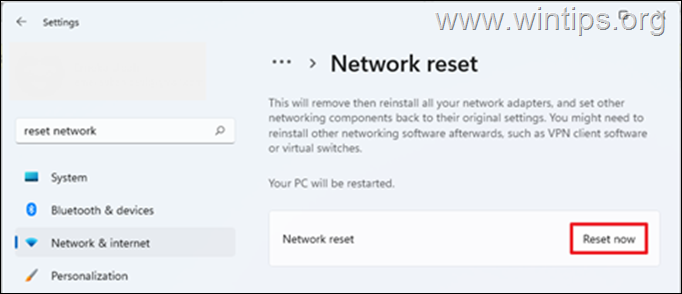
5. Windows meddeler dig, at den genstarter din enhed om 5 minutter. Gem dit arbejde, og vent på, at pc'en genstarter.
6. Efter genstart skal du vente på, at Windows geninstallerer dit netværk, og derefter kontrollere, om downloadhastigheden på Steam er blevet forbedret.
Metode 4. Deaktiver firewall.
Antivirussikkerheden på din pc kan også reducere downloadhastigheden på Steam. Så hvis du bruger et sikkerhedsprogram fra en tredjepart, der også har en firewallfunktion, så prøv at deaktivere firewallen og se, om det forbedrer downloadhastigheden på Steam.
Hvis du bruger standard Windows-sikkerheden, kan du følge nedenstående trin for at deaktivere firewallen. (Dette kan nogle gange tredoble Steam-downloadhastigheden).
1. Type Windows Firewall på søgelinjen og derefter Åbn Windows Defender Firewall fra resultaterne.
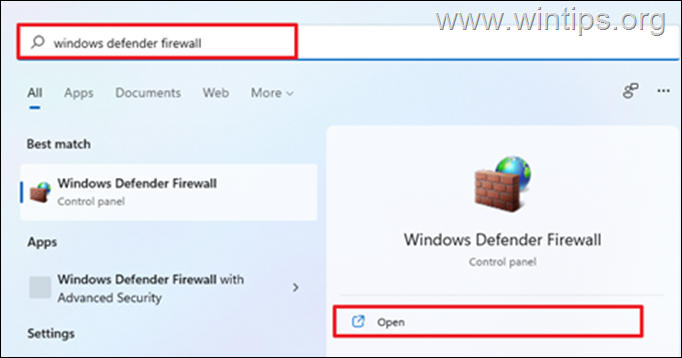
2. Til venstre skal du vælge Slå Windows Defender Firewall til eller fra.
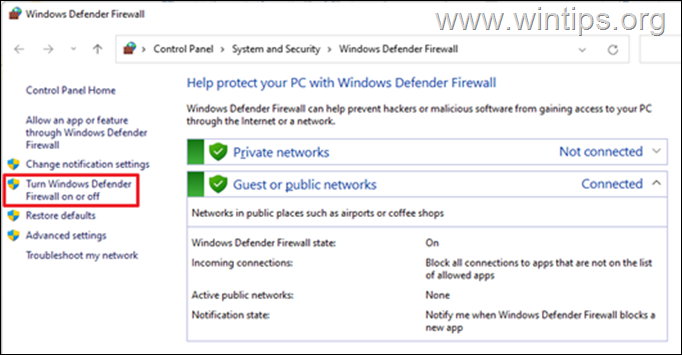
3. Tjek Slå Windows Defender Firewall fra og vælg OK. (Gør dette for både det private og det offentlige netværk).
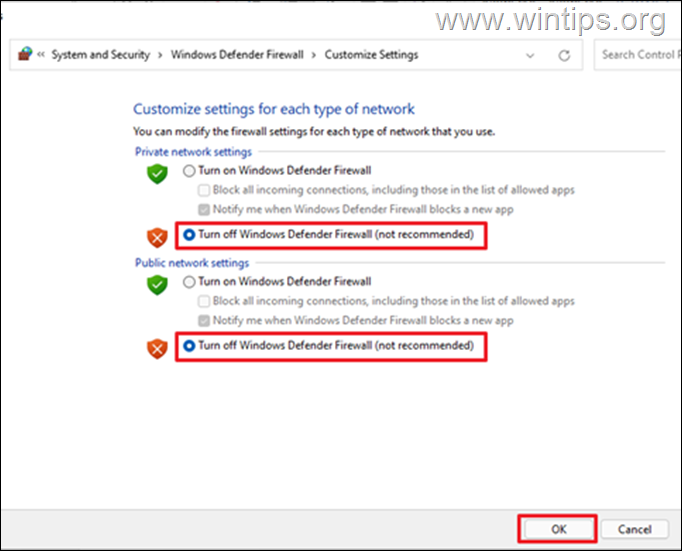
4. Åbn nu Steam, og tjek, om download steam er forbedret.*
Bemærk: Da denne løsning er en smule overkill og gør din computer sårbar over for angreb, skal du slå Windows Firewall til igen, når downloadet er færdigt.
Metode 5. Afinstaller og geninstaller Steam.
Fjernelse og geninstallation af Steam er en anden god måde at løse langsom download af Steam-spil på. Så tag en sikkerhedskopi af dine Steam-spil, før du afinstallerer Steam-klienten, og gendan dem, så snart du får appen geninstalleret på din pc.
Sådan afinstallerer du Steam:
1. Tryk på Windows-tasten + R for at starte Kør.
2. Type appwiz.cpl i dialogboksen, og klik på OK .
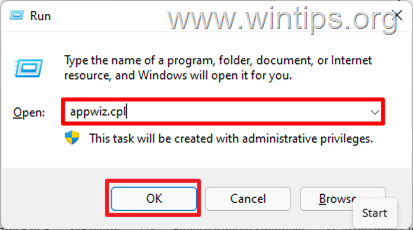
3. Find Damp , højreklik og vælg Afinstaller. En dialogboks vises for at bekræfte, om du ønsker at fjerne Steam, vælg Afinstaller.
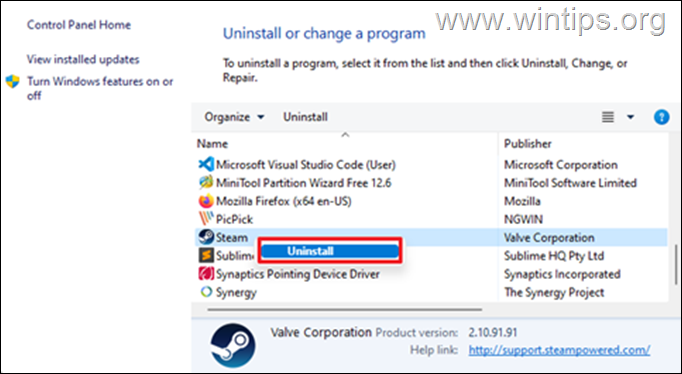
4. Når du er færdig, skal du installere Steam igen og logge ind på din konto. Fortsæt derefter med at kontrollere downloadhastigheden.
Hvilken metode virkede for dig?
Lad mig vide, om denne vejledning har hjulpet dig ved at skrive en kommentar om dine erfaringer. Synes godt om og del denne vejledning for at hjælpe andre.

Andy Davis
En systemadministrators blog om Windows





