İçindekiler
Bazen Windows 7 çalıştıran bilgisayarlarda şu sorun ortaya çıkar: Kapatmaya çalıştığınızda, bilgisayar tamamen kapanmaz, tüm fanlar ve LED'ler açık kalır (çalışır) ve tamamen kapatmanın tek yolu Güç düğmesine sürekli basmaktır. Bizim durumumuzda bu sorun, Core 2 Quad Q8400 CPU (2.66GHz'de çalışan) ile Windows 7 işletim sistemi çalıştıran bir müşterinin bilgisayarında ortaya çıktı.Asus P5K Deluxe anakart.
Bu sorunu çözmek için gerçekleştirilen ancak başarılı olamayan eylemler şunlardı: *
Uyarı*: Tüm işlemler herhangi bir harici USB aygıtı (örn. USB Flash Disk, vb.) takılı olmadan gerçekleştirilir.
1. Güç Kaynağı cihazının değiştirilmesi.
2. Windows 7 işletim sisteminin (Profesyonel Sürüm) ve en son Windows güncellemelerinin yeni kurulumu.
3. Benzer sorun için Microsoft HotFix (Fix297411) yüklemesi: https://support.microsoft.com/kb/977307.
4. Donanım CMOS ayarlarını Temizle (Sıfırla).
5. BIOS Kurulumu içindeki ACPI / APIC ayarlarının değiştirilmesi (Etkinleştir > Devre Dışı Bırak).
6. Bios en son sürüme yükseltildi (ver. 1005) - Anakart: Asus P5K Deluxe / WiFi-AP.
Tüm bunları yaptıktan sonra, herhangi bir başarı elde edemeden, en sonunda işe yarayan tek çözüm, Windows Aygıt Yönetimi'nde yerleşik Firewire ve Ethernet aygıtları için Güç Ayarlarını değiştirmek oldu.
Bilgisayarınızda benzer bir sorunla karşılaşırsanız, bu çözümü deneyin:
Donanım aygıtları için Güç ayarları nasıl değiştirilir.
Adım 1: Bilgisayar Aygıt Yönetimi'ni açın.
Windows 7 İşletim Sisteminde Windows cihaz yönetimini açmak için:
1. Git " Başlangıç " üzerine sağ tıklayın ve ardından " Bilgisayar " öğesini seçin ve açılır menüden " Yönetmek ”.

2. Seçin " Evet " ile " Kullanıcı Hesabı Denetimi (UAC) " uyarı mesajı.
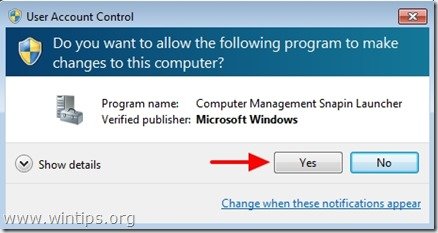
3. Tıklayın " Aygıt Yöneticisi " öğesini sol gezinti bölmesinde bulabilirsiniz.
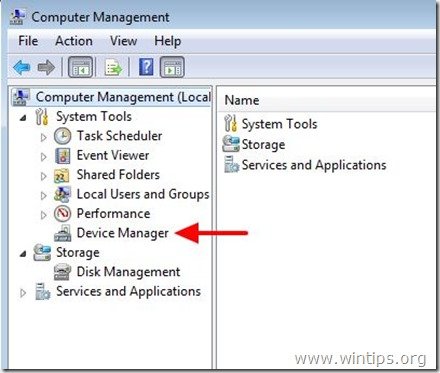
Adım 2: Firewire ve Ethernet cihazları için Güç Ayarlarını Değiştirin.
Firewire (IEEE 1394) cihaz(lar)ınızdaki güç ayarlarını değiştirin.*
Uyarı*: Tüm IEEE 1394 Denetleyicileri için aynı işlemi tekrarlayın.
1a. Sağ bölmeye bakın ve genişlettikten sonra " IEEE 1394 Veri Yolu Ana Bilgisayar Kontrolörleri ”,
1b. IEEE 1394 denetleyicinize (denetleyicilerinize) sağ tıklayın (örn. " VIA 1394 OHCI Uyumlu Ana Bilgisayar Denetleyicisi ") ve " Özellikler ”.
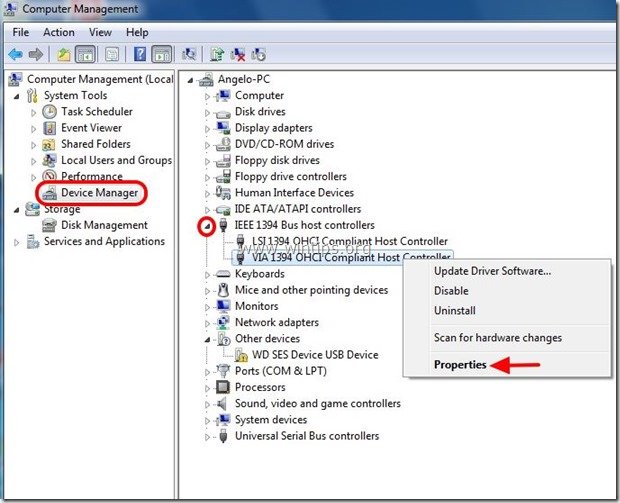
2. " adresinde VIA 1394 OHCI Uyumlu Ana Bilgisayar Denetleyicisi " özellikler penceresi " Güç Yönetimi ” .

3. " adresinde Güç Yönetimi " sekmesinde, " Bu aygıtın bilgisayarı uyandırmasına izin ver " seçeneğini seçin ve " OK ”.

Şimdi Ethernet (NIC) adaptör(ler)inizin güç ayarlarını değiştirin.
Uyarı*: Tüm Ağ bağdaştırıcıları için aynı işlemi tekrarlayın
4a. Genişlet " Ağ Adaptörleri ”.
4b. Ağ bağdaştırıcı(lar)ınıza sağ tıklayın (örn. " Marvell Yukon PCI-E Gigabit Ethernet Denetleyicisi ") ve " Özellikler ”.
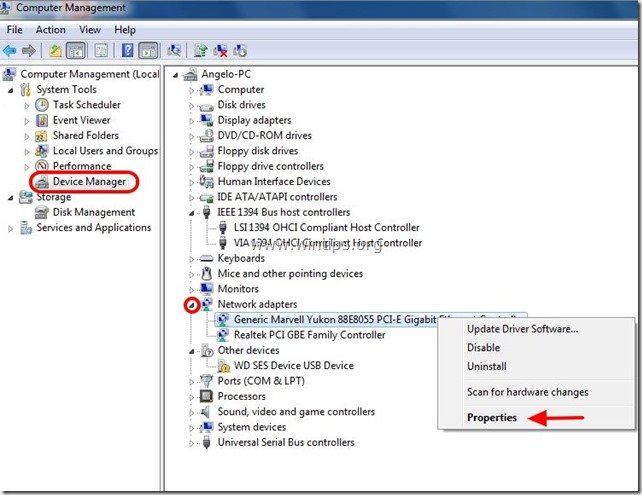
5. " adresinde Marvell Yukon PCI-E Gigabit Ethernet Denetleyicisi " özellikler penceresi " Güç Yönetimi ” .
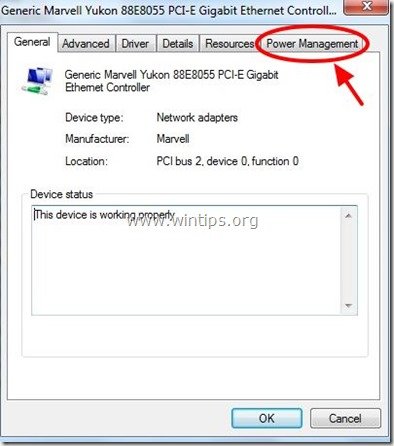
6. " adresinde Güç Yönetimi " sekmesinde, " Bu aygıtın bilgisayarı uyandırmasına izin ver " seçeneğini seçin ve " OK ”.
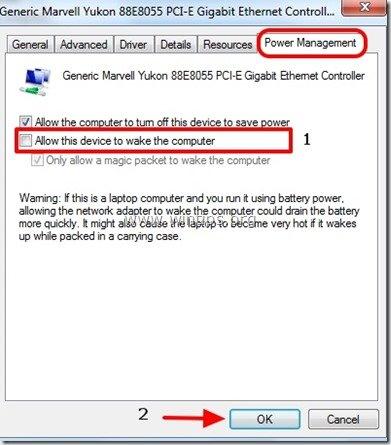
7. Yeniden Başlat ve sonra dene Kapatma bilgisayarınız.
Benim durumumda, yukarıdaki prosedür kullanılarak bilgisayar sorunsuz bir şekilde tamamen kapatıldı.
İyi şanslar!

Andy Davis
Windows hakkında bir sistem yöneticisinin günlüğü





