Kazalo
Včasih se v računalnikih z operacijskim sistemom Windows 7 pojavi naslednja težava: ko poskušate izklopiti računalnik, se ta ne izklopi v celoti, pri čemer vsi ventilatorji in diode LED ostanejo prižgani (delujejo), edini način za popoln izklop pa je, da nenehno pritiskate gumb za vklop. V našem primeru se ta težava pojavi v računalniku stranke z operacijskim sistemom Windows 7 in procesorjem Core 2 Quad Q8400 (ki deluje pri 2,66 GHz) naosnovno ploščo Asus P5K Deluxe.
Za rešitev te težave so bili izvedeni naslednji ukrepi, ki pa niso bili uspešni: *
Obvestilo*: Vsa dejanja se izvajajo brez priključene zunanje naprave USB (npr. USB Flash Disk itd.).
1. Zamenjava naprave za napajanje.
2. Sveža namestitev operacijskega sistema Windows 7 (profesionalna različica) in najnovejše posodobitve sistema Windows.
3. Namestitev popravka Microsoft HotFix (Fix297411) za podobno težavo: https://support.microsoft.com/kb/977307.
4. Strojna oprema Počisti (ponastavi) nastavitve CMOS.
5. Spreminjanje (omogočanje > onemogočanje) nastavitev ACPI / APIC v nastavitvah BIOS-a.
6. Nadgradnja Biosa na najnovejšo različico (ver. 1005) - Matična plošča: Asus P5K Deluxe / WiFi-AP.
Po vseh teh neuspešnih poskusih je bila edina rešitev, ki je končno delovala, sprememba nastavitev napajanja za vgrajene naprave Firewire in Ethernet v programu Windows Device Management.
Če imate podobno težavo z računalnikom, poskusite to rešitev:
Kako spremeniti nastavitve napajanja za strojne naprave.
Korak 1: Odprite Upravljanje računalniških naprav.
Odpiranje upravljanja naprav Windows v operacijskem sistemu Windows 7:
1. Pojdi na " Začetek " in nato z desno tipko miške kliknite na " Računalnik " in v spustnem meniju izberite " Upravljanje ”.

2. Izberite " Da " v " Nadzor uporabniških računov (UAC) " opozorilno sporočilo.
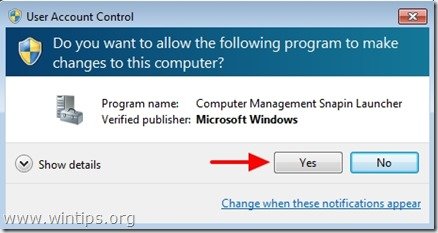
3. Kliknite " Upravitelj naprav " v levem navigacijskem podoknu.
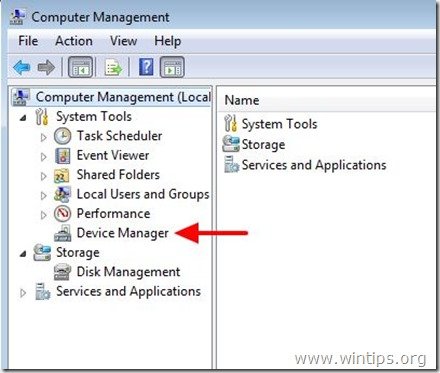
Korak 2: Spremenite nastavitve napajanja za naprave Firewire in Ethernet.
Spremenite nastavitve napajanja v napravah Firewire (IEEE 1394).*
Obvestilo*: Enako operacijo ponovite za vse krmilnike IEEE 1394.
1a. Oglejte si desno podokno in po razširitvi " Gostiteljski krmilniki vodila IEEE 1394 ”,
1b. Z desno tipko miške kliknite na krmilnik(e) IEEE 1394 (npr. " Gostiteljski krmilnik VIA 1394 OHCI Compliant ") in izberite " Lastnosti ”.
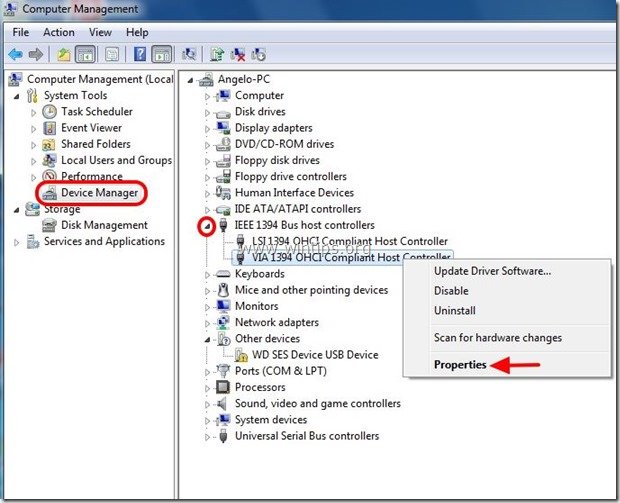
2. Na " Gostiteljski krmilnik VIA 1394 OHCI Compliant " izberite " Upravljanje napajanja ” .

3. Na " Upravljanje napajanja " odkljukajte polje " Dovolite tej napravi, da zbudi računalnik " in pritisnite " OK ”.

Zdaj spremenite nastavitve napajanja za adapterje Ethernet (NIC).
Obvestilo*: Enako operacijo ponovite za vse omrežne adapterje
4a. Razširiti " Omrežni adapterji ”.
4b. Z desno tipko miške kliknite omrežno(-e) kartico(-e) (npr. " Marvell Yukon PCI-E Gigabit Ethernet Controller ") in izberite " Lastnosti ”.
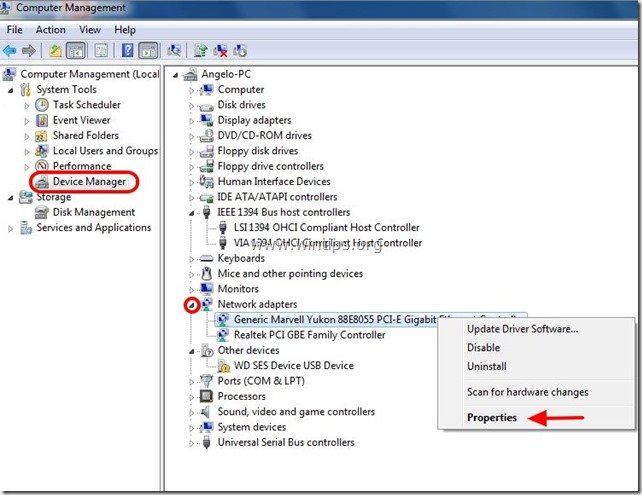
5. Na " Marvell Yukon PCI-E Gigabit Ethernet Controller " izberite " Upravljanje napajanja ” .
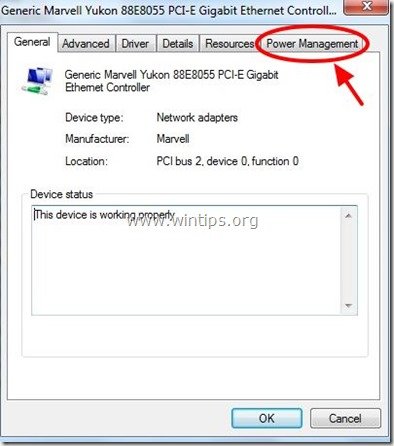
6. Na " Upravljanje napajanja " odkljukajte polje " Dovolite tej napravi, da zbudi računalnik " in pritisnite " OK ”.
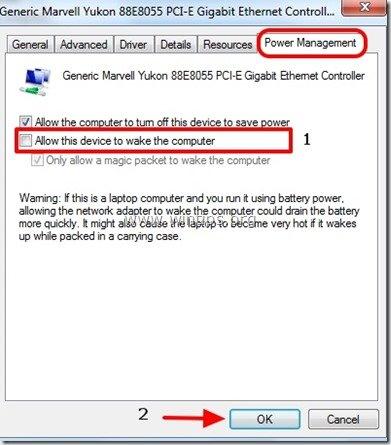
7. Ponovni zagon in nato poskusite Izklop računalnik.
V mojem primeru je bil računalnik z uporabo zgornjega postopka popolnoma izklopljen brez težav.
Veliko sreče!

Andy Davis
Blog sistemskega skrbnika o sistemu Windows





