Sommario
A volte nei computer con Windows 7 si verifica il seguente problema: quando si tenta di spegnere il PC, questo non si spegne completamente, mentre tutte le ventole e i LED rimangono accesi (funzionanti) e l'unico modo per spegnerlo completamente è premere continuamente il pulsante di accensione. Nel nostro caso questo problema si è verificato su un PC di un cliente con sistema operativo Windows 7 e CPU Core 2 Quad Q8400 (a 2,66GHz).una scheda madre Asus P5K Deluxe.
Le azioni eseguite per risolvere questo problema, ma senza successo, sono state le seguenti: *
Avviso*: Tutte le azioni vengono eseguite senza alcun dispositivo USB esterno (ad esempio, un disco flash USB, ecc.) collegato.
1. Sostituzione del dispositivo di alimentazione.
2. Fresca installazione del sistema operativo Windows 7 (versione professionale) e degli ultimi aggiornamenti di Windows.
3. Installazione di Microsoft HotFix (Fix297411) per un problema simile: https://support.microsoft.com/kb/977307.
4. Hardware Cancella (Reset) le impostazioni CMOS.
5. Modifica (Abilita > Disabilita) delle impostazioni ACPI / APIC all'interno del BIOS Setup.
6. Aggiornamento del Bios all'ultima versione (ver. 1005) - Scheda madre: Asus P5K Deluxe / WiFi-AP.
Dopo aver fatto tutto questo senza successo, l'unica soluzione che ha funzionato è stata quella di modificare le impostazioni di alimentazione per i dispositivi Firewire ed Ethernet a bordo in Gestione dispositivi di Windows.
Se si verifica un problema simile con il computer, provare questa soluzione:
Come modificare le impostazioni di alimentazione dei dispositivi hardware.
Passo 1: aprire Gestione dispositivi del computer.
Per aprire la gestione dei dispositivi di Windows sul sistema operativo Windows 7:
1. Vai a " Inizio " e poi fare clic con il tasto destro del mouse su " Computer " e dal menu a discesa scegliere " Gestire ”.

2. Scegliere " Sì " a " Controllo dell'account utente (UAC) ", messaggio di avviso.
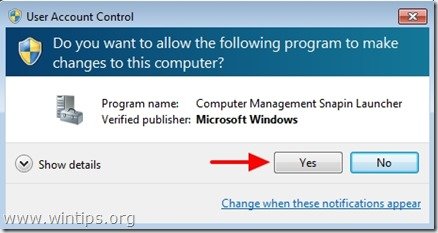
3. Clicca " Gestione dispositivi " nel riquadro di navigazione a sinistra.
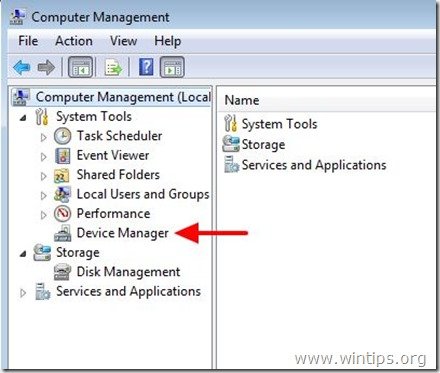
Fase 2: modificare le impostazioni di alimentazione dei dispositivi Firewire ed Ethernet.
Modificare le impostazioni di alimentazione dei dispositivi Firewire (IEEE 1394).
Avviso*: Ripetere la stessa operazione per tutti i controller IEEE 1394.
1a. Guardate il pannello di destra e dopo aver espanso " Controller host del bus IEEE 1394 ”,
1b. Cliccare con il tasto destro del mouse sul/i controller IEEE 1394 (ad es. " Controllore host VIA 1394 OHCI compatibile ") e scegliere " Proprietà ”.
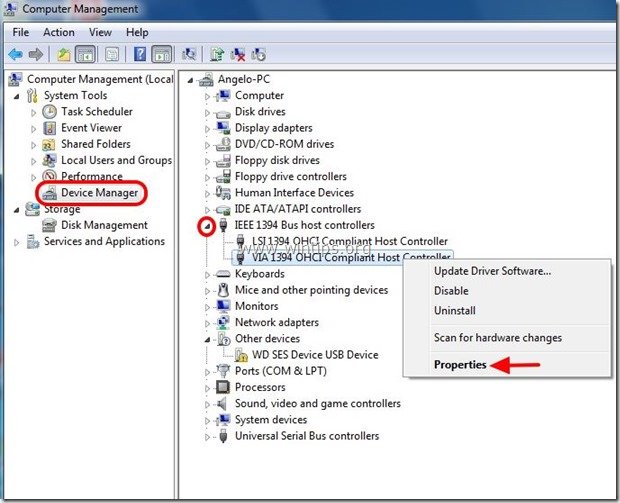
2. A " Controllore host VIA 1394 OHCI compatibile ", scegliete la finestra delle proprietà " Gestione dell'alimentazione ” .

3. A " Gestione dell'alimentazione ", deselezionare la voce " Consentire a questo dispositivo di risvegliare il computer " e premere " OK ”.

Ora modificate le impostazioni di alimentazione delle schede Ethernet (NIC).
Avviso*: Ripetere la stessa operazione per tutti gli adattatori di rete.
4a. Espandi " Adattatori di rete ”.
4b. Cliccare con il tasto destro del mouse sulle schede di rete (ad es. " Controllore Gigabit Ethernet PCI-E di Marvell Yukon ") e scegliere " Proprietà ”.
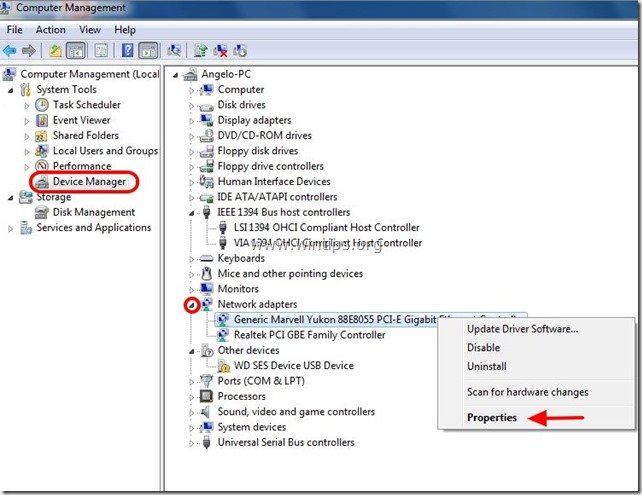
5. A " Controllore Gigabit Ethernet PCI-E di Marvell Yukon ", scegliete la finestra delle proprietà " Gestione dell'alimentazione ” .
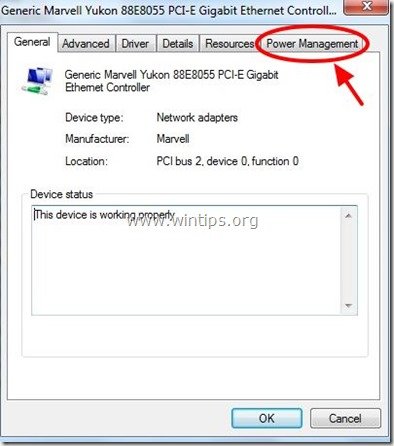
6. A " Gestione dell'alimentazione ", deselezionare la voce " Consentire a questo dispositivo di risvegliare il computer " e premere " OK ”.
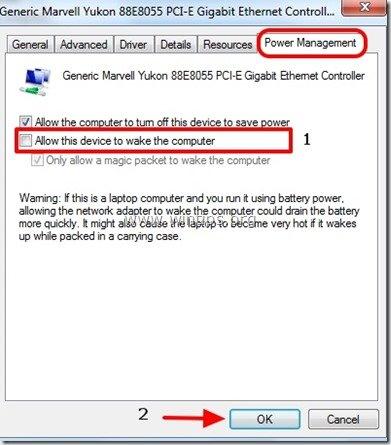
7. Riavviare e poi provare a Spegnimento il computer.
Nel mio caso, utilizzando la procedura sopra descritta, il computer si è spento completamente senza problemi.
Buona fortuna!

Andy Davis
Il blog di un amministratore di sistema su Windows





