Índice
Às vezes, em computadores que rodam Windows 7 aparece o seguinte problema: Quando você tenta fazer um desligamento, o PC não desliga completamente, com todas as ventoinhas e LEDs permanecendo ligados (funcionando) e a única maneira de desligá-lo completamente é pressionando continuamente o botão Power. No nosso caso, este problema aparece no PC de um cliente rodando Windows 7 OS com um CPU Core 2 Quad Q8400 (rodando a 2,66GHz) ligadouma placa mãe Asus P5K Deluxe.
As ações realizadas para resolver este problema, mas sem sucesso, foram as seguintes: *
Aviso*: Todas as ações são realizadas sem nenhum dispositivo(s) USB externo(s) (por exemplo, disco flash USB, etc.) conectado(s).
1. Substituição do dispositivo de fornecimento de energia.
2. Nova instalação do Windows 7 OS (Versão Profissional) e últimas atualizações do Windows.
3. Instalação do Microsoft HotFix (Fix297411) para problema semelhante: https://support.microsoft.com/kb/977307.
4. Configurações do CMOS do Hardware Clear (Reset).
5. Modificação (Habilitar > Desabilitar) Configurações ACPI / APIC dentro da BIOS Setup.
6. Bios UPGRADE até a última versão (ver. 1005) - Motherboard: Asus P5K Deluxe / WiFi-AP.
Depois de fazer tudo isso, sem nenhum sucesso, a única solução que funcionou finalmente, foi modificar as Configurações de Energia para os dispositivos Firewire e Ethernet on-board no Gerenciamento de Dispositivos Windows.
Se você enfrenta um problema semelhante com o seu computador, então tente esta solução:
Como modificar as configurações de energia para dispositivos de hardware.
Passo 1: Abra o Gerenciamento de Dispositivos de Computador.
Para abrir o gerenciamento de dispositivos Windows no sistema operacional Windows 7:
1. Ir para " Início "e depois clique com o botão direito do rato". Computador " e no menu suspenso, escolha " Gerenciar ”.

2. Escolha " Sim "para" Controle de Conta de Usuário (UAC) " mensagem de aviso.
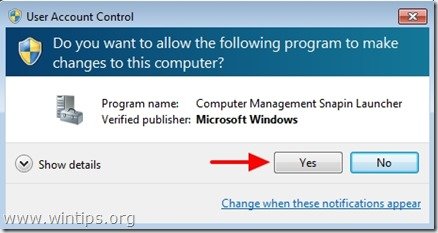
3. Clique " Gestor de dispositivos "no painel de navegação da esquerda.
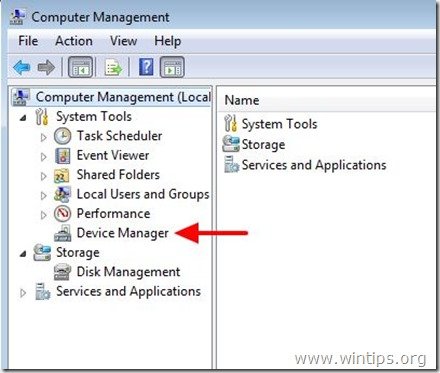
Passo 2: Modifique as configurações de energia para dispositivos Firewire e Ethernet.
Modifique as definições de potência no(s) seu(s) dispositivo(s) Firewire (IEEE 1394).*
Aviso*: Repita a mesma operação para todos os Controladores IEEE 1394.
1a. Olhe para o painel certo e depois de expandir" IEEE 1394 Bus host Controllers ”,
1b. Clique com o botão direito do mouse no(s) seu(s) controlador(es) IEEE 1394 (ex.: " Controlador Anfitrião compatível com o VIA 1394 OHCI ") e escolher " Imóveis ”.
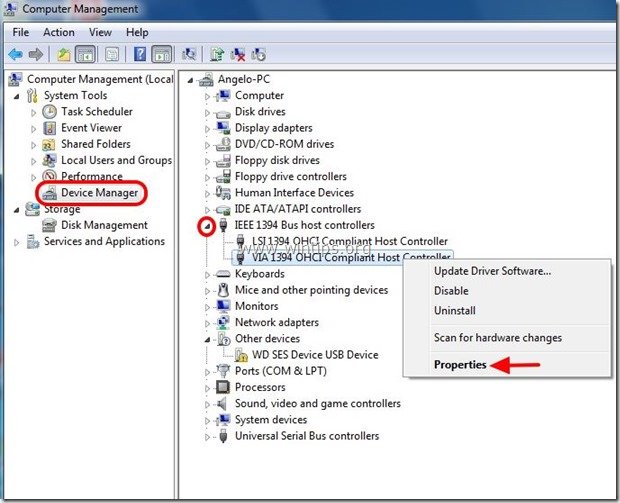
2. Em " Controlador Anfitrião compatível com o VIA 1394 OHCI " janela de propriedades escolha " Gestão de Energia ” .

3. Em " Gestão de Energia " tab, UNCHECK o " Permitir que este dispositivo acorde o computador " opção e pressione " OK ”.

Agora modifique as configurações de energia para o(s) seu(s) adaptador(es) Ethernet (NIC).
Aviso*: Repetir a mesma operação para todos os adaptadores de rede
4a. Expandir " Adaptadores de rede ”.
4b. Clique com o botão direito do rato no(s) seu(s) adaptador(es) de rede (ex.: " Controlador Ethernet Marvell Yukon PCI-E Gigabit ") e escolher " Imóveis ”.
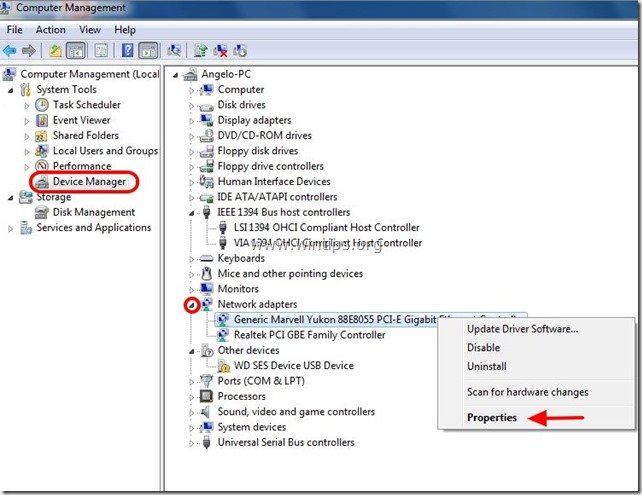
5. Em " Controlador Ethernet Marvell Yukon PCI-E Gigabit " janela de propriedades escolha " Gestão de Energia ” .
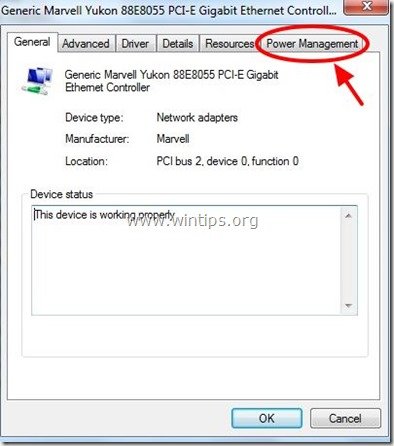
6. Em " Gestão de Energia " tab, UNCHECK o " Permitir que este dispositivo acorde o computador " opção e pressione " OK ”.
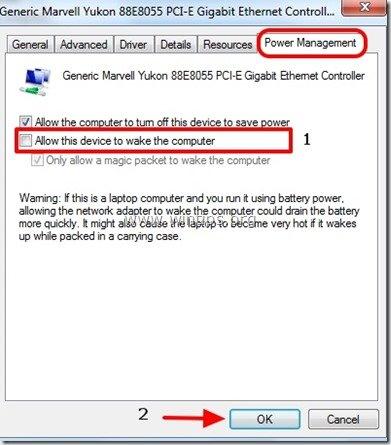
7. reiniciar e depois tentar Encerramento o seu computador.
No meu caso, usando o procedimento acima, o computador foi completamente desligado sem qualquer problema.
Boa sorte!

Andy Davis
O blog de um administrador de sistema sobre o Windows





